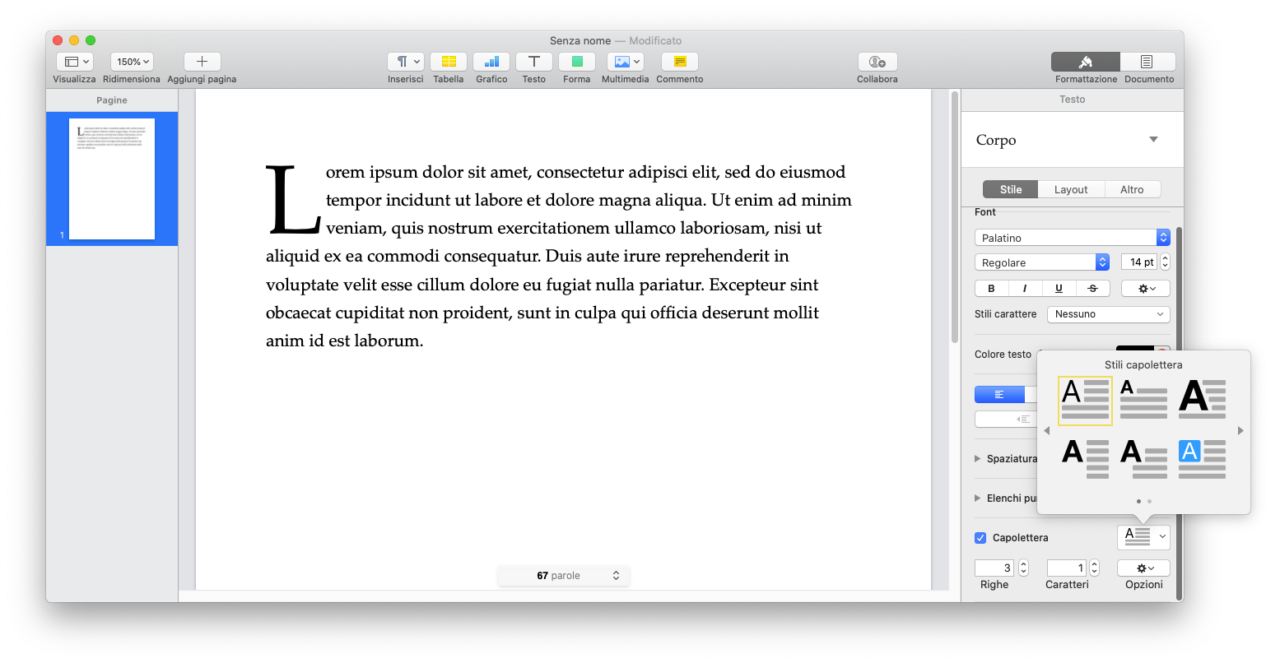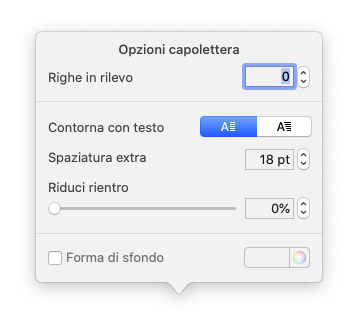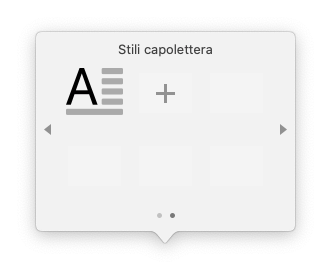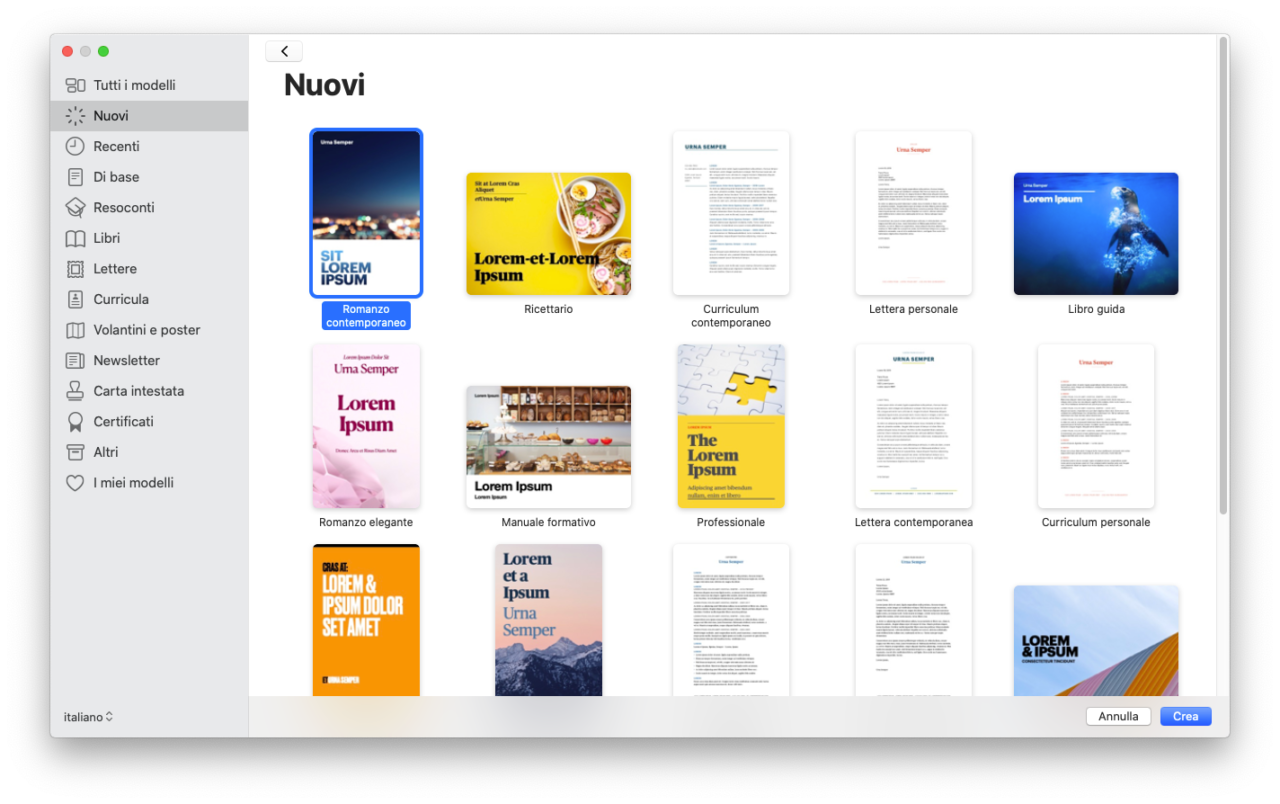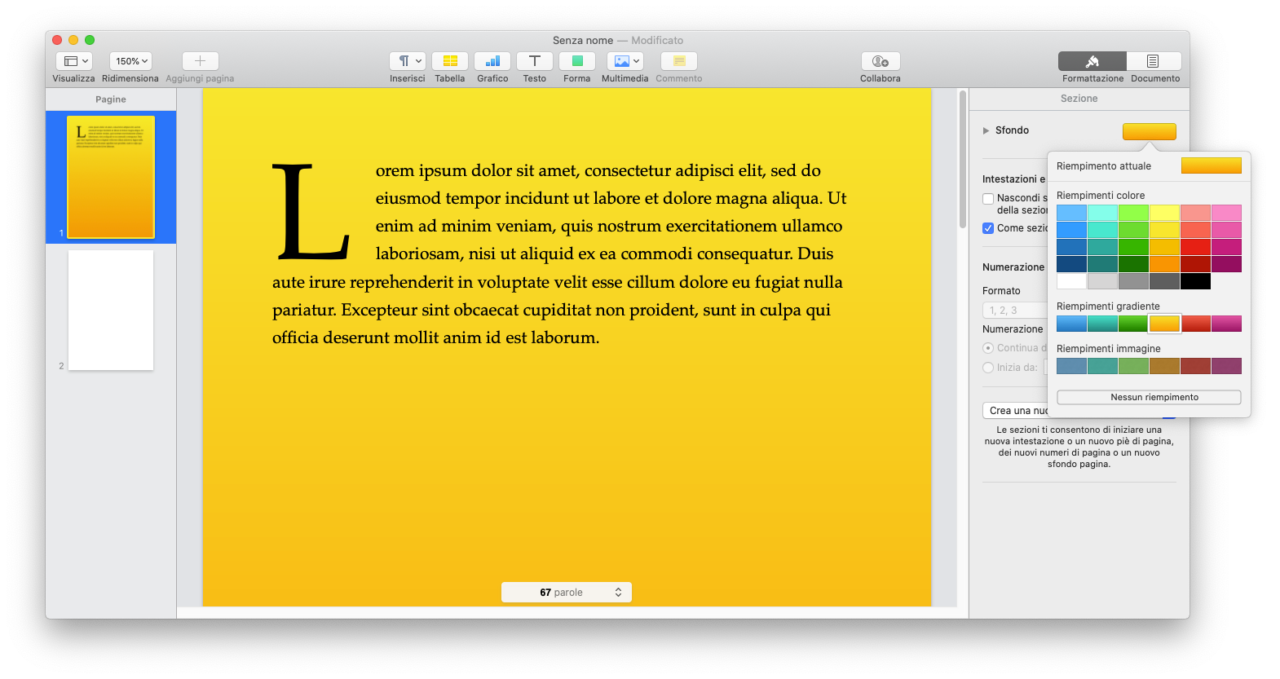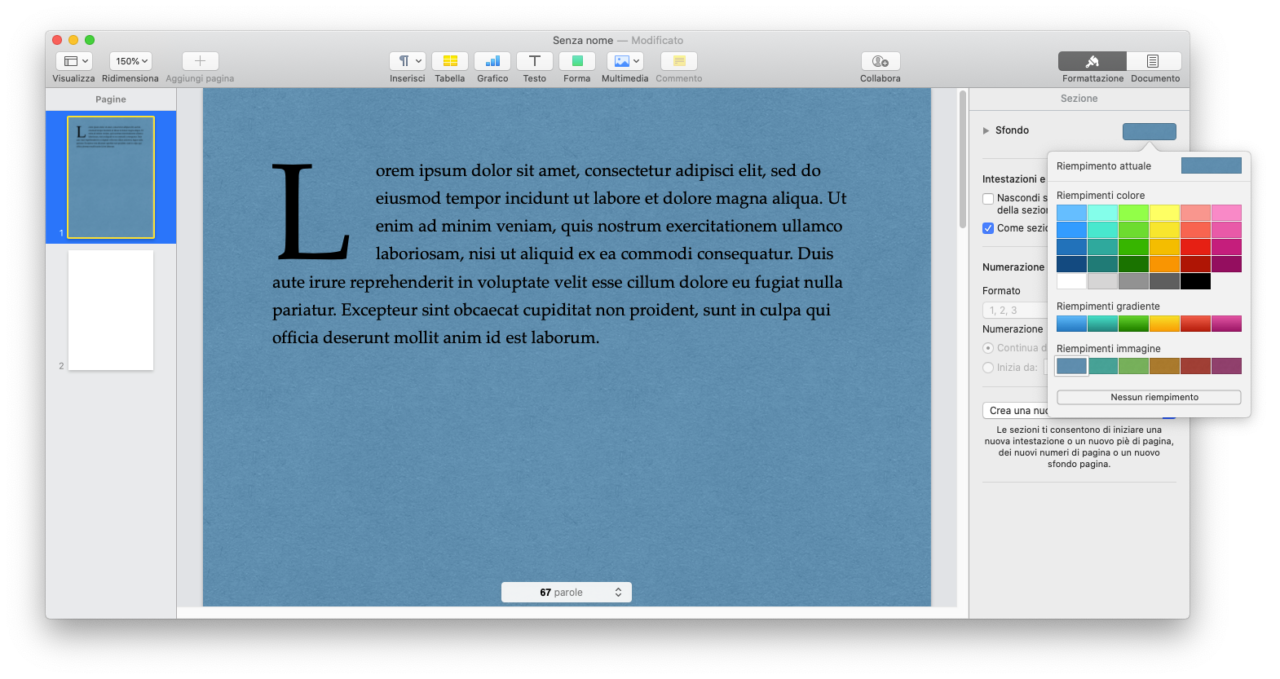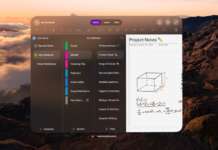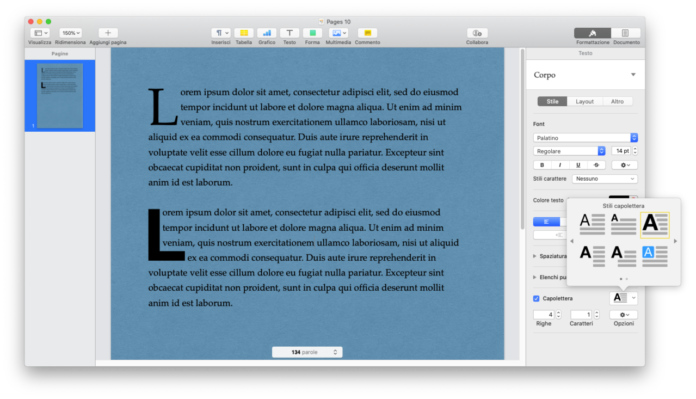
Pages, Numbers e Keynote, le applicazioni di produttività per il Mac, di recente hanno ricevuto da Apple un major update che, oltre a correzioni di errori, ha introdotto anche nuove funzioni utili per, rispettivamente, la composizione di documenti di testo, fogli di calcolo e presentazioni.
Vediamone di seguito come utilizzare tre utili funzioni aggiunte nella nuova versione Pages 10.0 per Mac, del software di elaborazione testi e creazione di documenti di Apple.
1. Aggiungere un capolettera
Pages consente ora di mettere in risalto la lettera iniziale della prima parola di un paragrafo, nello stile dei manoscritti antichi o dei libri stampati in uno stile più artistico.
Per aggiungere un capolettera in pages, fai clic in un punto all’interno del paragrafo in cui vuoi aggiungerlo, mostra il pannello Formattazione e attiva la casella di controllo Capolettera ora presente nell’Inspector, nel tab Stile.
Una volta attivata questa funzione di formattazione, puoi accedere ad altre opzioni di personalizzazione, tra cui lo stile del capolettera, le righe che occupa, il numero di caratteri iniziali. Il menu Opzioni capolettera mostra ulteriori possibilità di personalizzazione dello stile, tra cui le righe in rilievo, la spaziatura extra, il rientro e altre.
Se personalizzi lo stile del capolettera, puoi anche salvarlo come nuovo stile per riutilizzarlo ancora. Il pannello Stili capolettera è composto da più schede: fai clic sulle frecce, o sui puntini in basso che indicano il numero delle pagine presenti, fino a visualizzare una posizione vuota contrassegnata dal segno più (+). Clicca sul segno più per aggiungere lo stile personalizzato che hai creato.
2. Nuovi modelli di Pages
I modelli sono dei set predefiniti di elementi e stili che aiutano a velocizzare la composizione del layout di un nuovo documento, consentendo di focalizzarci subito sui contenuti.
Pages 10 offre una gamma di nuovi modelli da cui partire nella crezione di un nuovo documento, disponiibli nel Selettore modelli. La finestra di scelta dei modelli offre ora anche una nuova categoria dinamica che permette di accedere velocemente a quelli usati di recente.
3. Colore, gradiente o immagine di sfondo
Pages 10.0 consente di scegliere un colore, un gradiente o un’immagine di sfondo per un documento. Vediamo come fare.
Seleziona l’anteprima della pagina a cui vuoi applicare uno sfondo: se le anteprime delle pagine non sono visibili, attiva prima la vista Miniature pagina dal menu a tendina Visualizza nella barra di strumenti di Pages. Tieni presente che lo sfondo verrà applicato a tutte le pagine di una stessa sezione.
Mostra il pannello Formattazione dell’Inspector, se non è già visibile.
Per applicare un colore, un gradiente o un’immagine di sfondo alla sezione, fai clic sul riquadro di fianco alla voce Sfondo nell’Inspector e, dal pannello a tendina, scegli l’opzione desiderata come riempimento dello sfondo.