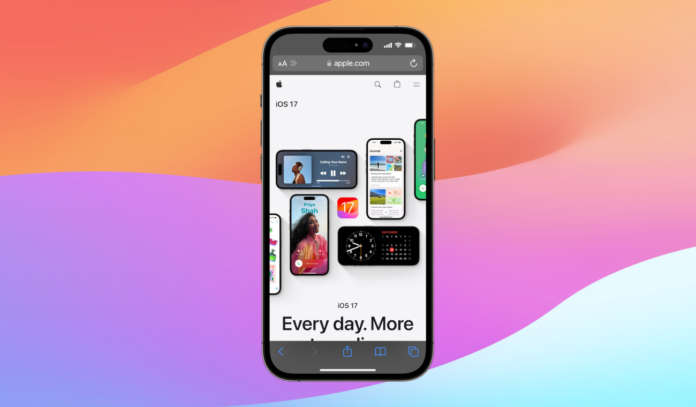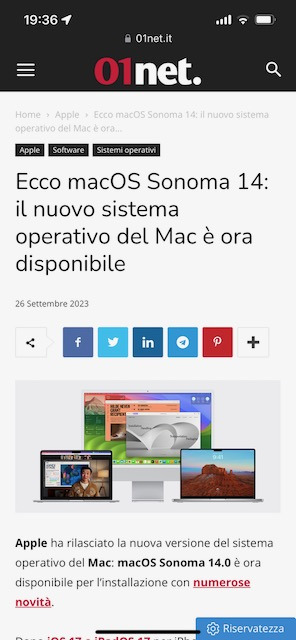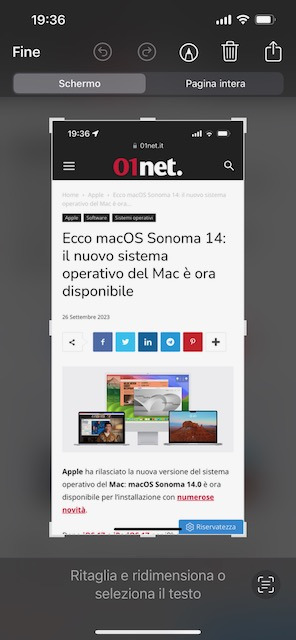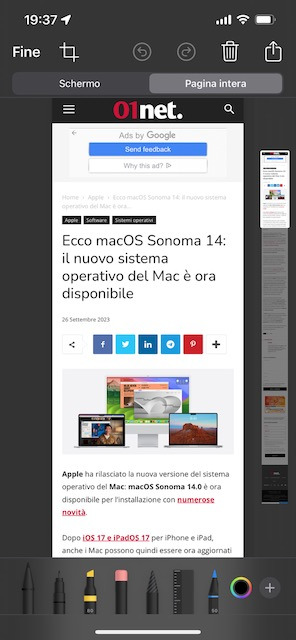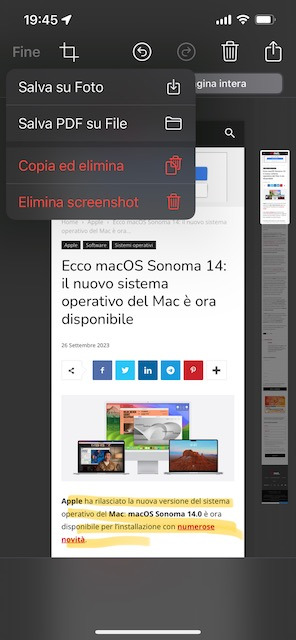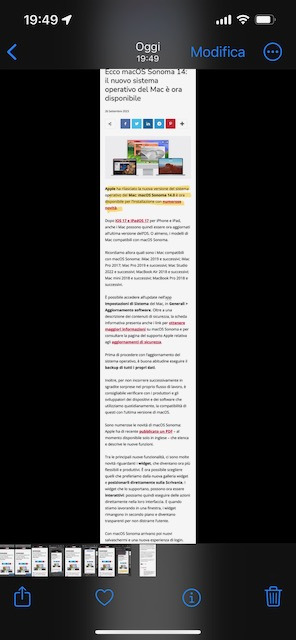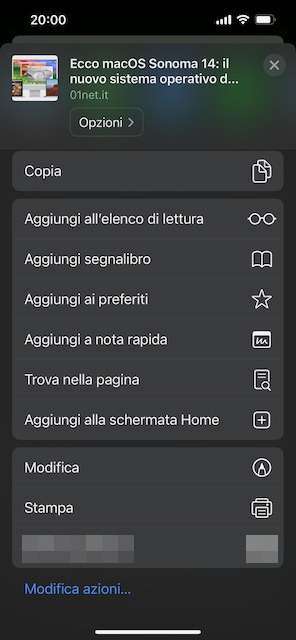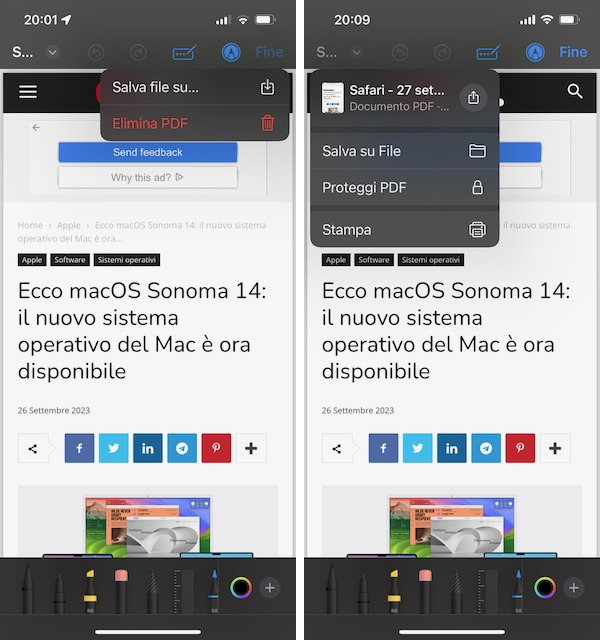L’aggiornamento iOS 17 consente di salvare lo screenshot di un’intera pagina web come immagine o PDF, quando si naviga in Safari di iPhone.
La possibilità di salvare una pagina web intera in PDF da Safari era disponibile anche in iOS 16: ora questa opzione è stata ampliata con la funzione che permette di salvare la pagina web come immagine nella Libreria di Foto.
Vediamo come fare.
Per prima cosa, apriamo in Safari di iOS la pagina web contenente l’articolo che intendiamo salvare come immagine.
Solitamente, sullo schermo di iPhone è necessario scorrere un articolo per consultarlo tutto, ma con iOS 17 è possibile acquisirlo nella sua interezza come immagine, per poi salvarlo nella Libreria di Foto. Solo nel caso in cui l’articolo fosse estremamente lungo, potrebbe capitare che questa funzione non sia disponibile.
Dunque, con l’articolo aperto in Safari di iOS, scattiamo uno screenshot, un’istantanea dello schermo dell’iPhone.
Per farlo, dobbiamo premere contemporaneamente il tasto laterale e quello Volume su, e rilasciarli subito entrambi. Ciò è valido per gli iPhone dotati di Face ID. Per gli iPhone con Touch ID, invece, dobbiamo premere contemporaneamente il tasto Home e quello laterale (o superiore, in alcuni modelli).
iOS 17 scatta l’istantanea dello schermo e mostra un’anteprima dello screenshot nell’angolo in basso a sinistra del display. L’anteprima rimane per pochi secondi: dobbiamo toccarla prima che scompaia, per aprire lo screenshot nell’interfaccia di modifica.
Qui, tocchiamo il tab Pagina intera, sopra l’anteprima dello screenshot. Di fianco alla preview dello screenshot, vedremo anche un’anteprima dell’articolo acquisito in tutta la sua lunghezza.
Possiamo scorrere con il dito su questa anteprima, per rendere visibile nella parte ingrandita una diversa sezione dell’articolo. Possiamo aggiungere annotazioni ed evidenziazioni, con gli strumenti di modifica disponibili.
Quando siamo pronti per salvare l’immagine, tocchiamo Fine, nell’angolo in alto a sinistra.
iOS 17 mostra un menu in cui ora c’è l’opzione Salva su Foto.
Tocchiamo quindi Salva su Foto per salvare l’immagine nella Libreria di Foto, comprensiva degli eventuali interventi di editing apportati.
Come dicevamo, può capitare per pagine di dimensioni particolarmente grandi, che questa opzione non sia disponibile.
Nella Libreria di Foto, possiamo aprire e visualizzare l’articolo web che abbiamo catturato in tutta la sua lunghezza e salvato come immagine.
Nello stesso menu, è disponibile anche l’opzione Salva PDF su File, che ci consente di generare un PDF dallo screenshot e salvarlo in una posizione accessibile dall’iPhone.
In entrambi i casi, sia con l’immagine che con il PDF, potremo scorrere l’intero contenuto dell’articolo web.
Per salvare una pagina web come PDF in Safari su iPhone con iOS 17 c’è anche un’altra strada che possiamo percorrere.
Apriamo in Safari la pagina web che desideriamo salvare in PDF e tocchiamo il tasto Condividi nella barra degli strumenti (in basso al centro, con l’iPhone in orientamento verticale).
Nel pannello di condivisione di iOS, scorriamo in basso e facciamo tap su Modifica.
Nella schermata di Modifica, tocchiamo Fine, poi Salva file su. Quindi scegliamo la posizione ed eventualmente personalizziamo il nome del file. Infine, tocchiamo Salva.
Oppure, tocchiamo il nome del PDF nell’angolo in alto a sinistra e, dal menu, procediamo per salvare, condividere o stampare il PDF.