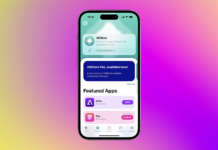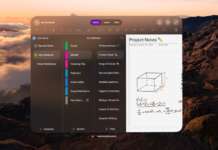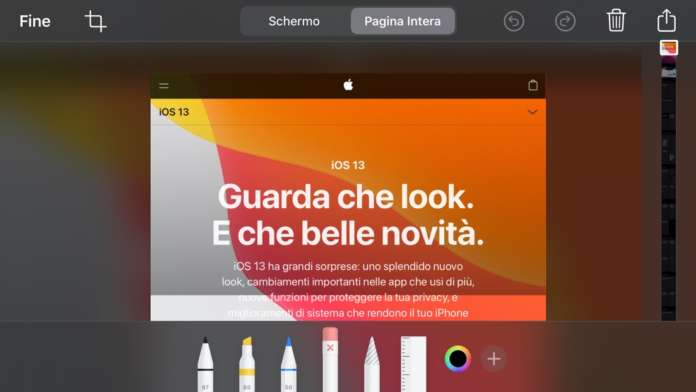
Nel corso delle varie versioni il browser di Apple Safari è diventato via via più potente anche sulle piattaforme mobili iOS e, ora, iPadOS, avvicinando l’esperienza di navigazione sui siti web su iPhone e iPad a quella desktop.
L’ultimo aggiornamento dei sistemi operativi mobili, iOS 13 e iPadOS, ha portato una serie di nuove funzionalità, quali il menu di visualizzazione, il redesign (e l’arricchimento) di una serie di opzioni di impostazione dei siti web, (finalmente) il manager dei download e altro.
Oltre alle funzioni nuove più appariscenti, come in generale per vari ambiti di iOS 13 e di iPadOS, ci sono anche in Safari alcune novità meno evidenti e più nascoste, ma non per questo meno utili, anzi.
Una di queste è la possibilità di prendere uno screenshot di un’intera pagina web che non sia limitato alle dimensione dello schermo di iPhone ma che ne acquisisca tutti i contenuti: anche quelli che, per renderli visibili, richiederebbero di scorrere la pagina.
Vediamo come fare.
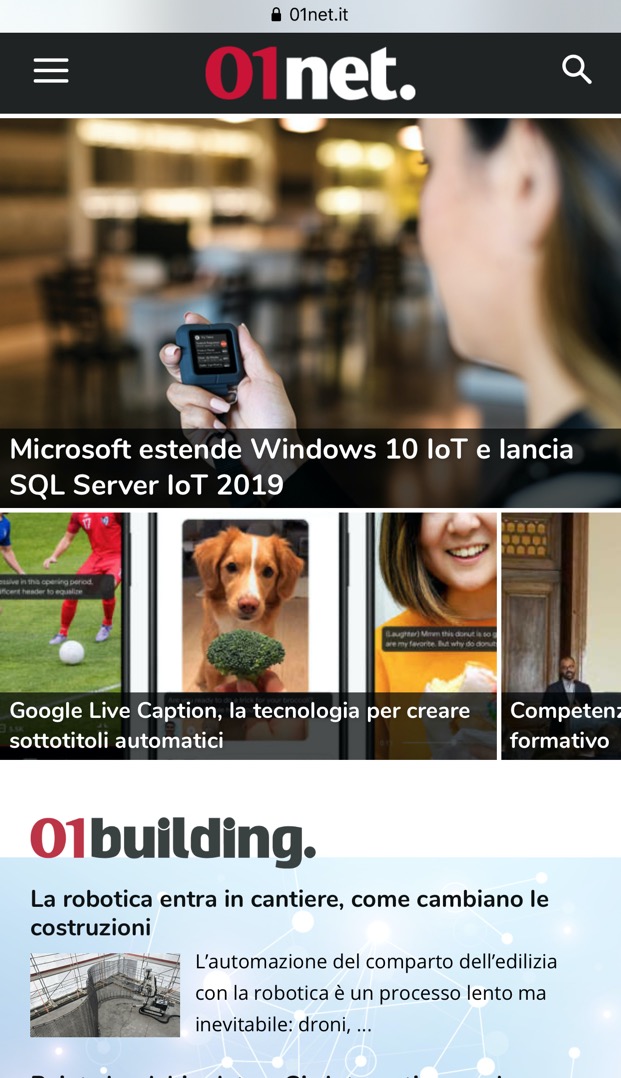 • Per prima cosa apri l’app Safari di iPhone dal Dock o dalla schermata Home di iOS e apri la pagina di cui ti interessa archiviare uno screenshot.
• Per prima cosa apri l’app Safari di iPhone dal Dock o dalla schermata Home di iOS e apri la pagina di cui ti interessa archiviare uno screenshot.
 • Scatta l’istantanea dello schermo come fai di solito su iPhone, cioè premendo contemporaneamente il pulsante Home e il tasto laterale o superiore, sugli iPhone meno recenti e senza Face ID, oppure il tasto laterale e quello Volume su, su iPhone X e modelli successivi.
• Scatta l’istantanea dello schermo come fai di solito su iPhone, cioè premendo contemporaneamente il pulsante Home e il tasto laterale o superiore, sugli iPhone meno recenti e senza Face ID, oppure il tasto laterale e quello Volume su, su iPhone X e modelli successivi.
• Tocca l’anteprima dello screenshot, che iOS visualizza in un angolo del display.
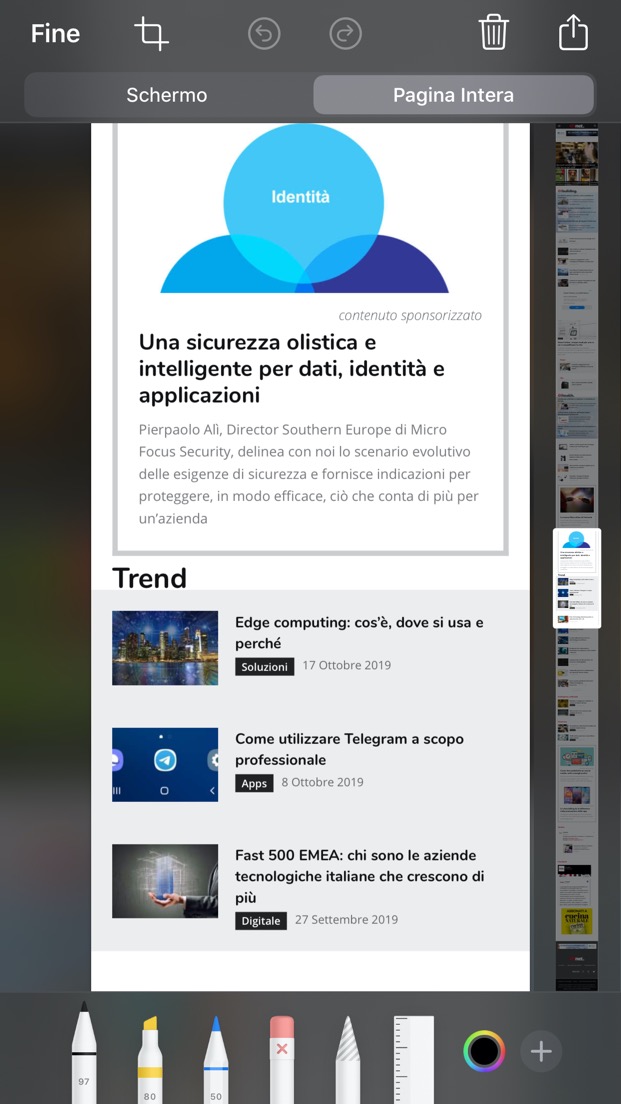 • Tocca Pagina intera nella schermata di editing dell’istantanea dello schermo.
• Tocca Pagina intera nella schermata di editing dell’istantanea dello schermo.
• Sulla destra appare una anteprima dell’intera pagina, con la possibilità di scorrere l’area visualizzata, e, nell’area di editing, puoi utilizzare gli strumenti di modifica per ritagliare l’immagine, inserire disegni, testi e forme, e così via.
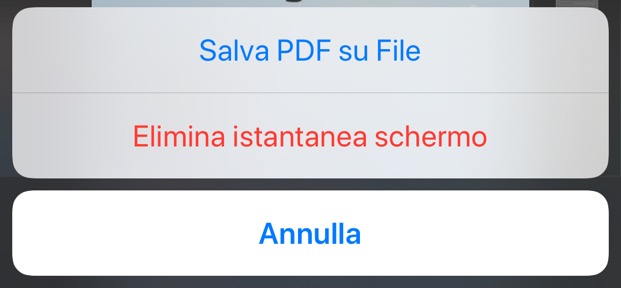 • Quando sei pronto a salvare lo screenshot, tocca Fine.
• Quando sei pronto a salvare lo screenshot, tocca Fine.
• Per registrare lo screenshot in una posizione che ti risulta comoda, tocca Salva PDF su File e seleziona una destinazione dove salvare il Pdf.
Non si tratta propriamente di un’istantanea dello schermo perché non è un’immagine ma un Pdf, e un risultato analogo lo si poteva ottenere anche attraverso altre vie. Ma questa procedura è più comoda e consente anche di annotare in maniera semplice una pagina web, prima di inviarla eventualmente a un collaboratore.