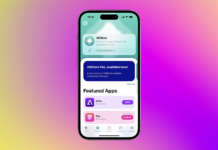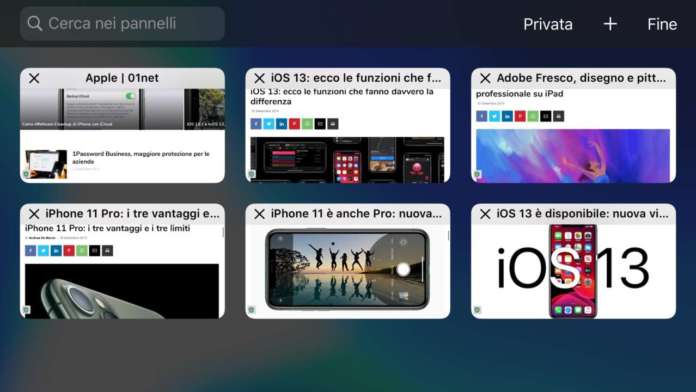
Safari è il browser sviluppato da Apple e integrato nel software di sistema di iPhone e iPad, nella sua variante mobile, e Mac, nella sua versione desktop.
Con gli importanti aggiornamenti iOS 13 e iPadOS, rispettivamente per gli iPhone e gli iPad compatibili, l’app mobile ha ricevuto un sostanzioso miglioramento, con nuove funzioni che lo avvicinano maggiormente all’esperienza desktop di navigazione web.
Ciò è ancora più vero per l’iPad, su cui, ad esempio, ora Safari per iPadOS richiede e visualizza la versione desktop dei siti, offre numerose scorciatoie da tastiera da usare con tastiere esterne Bluetooth e sfrutta al meglio la Split View del tablet.
Tuttavia, anche su iPhone l’esperienza di navigazione web risulta migliorata e più produttiva. A partire dalla schermata iniziale, che oltre ai preferiti ora mostra anche i siti consultati spesso e i suggerimenti di Siri. E proseguendo per le diverse nuove funzioni dell’app, condivise da iOS 13 e iPadOS, di cui di seguito esploriamo le principali.
Il menu di visualizzazione
Sul lato sinistro della barra dell’indirizzo e campo di ricerca di Safari, dove prima c’era il tasto di attivazione della vista Reader ora si trova il pulsante “AA”: toccalo per aprire il nuovo menu di visualizzazione. Per far apparire il menu di visualizzazione basta un singolo tap sul pulsante “AA”, mentre un tocco prolungato su di esso attiva la modalità Reader, che era già disponibile e che vediamo più avanti.
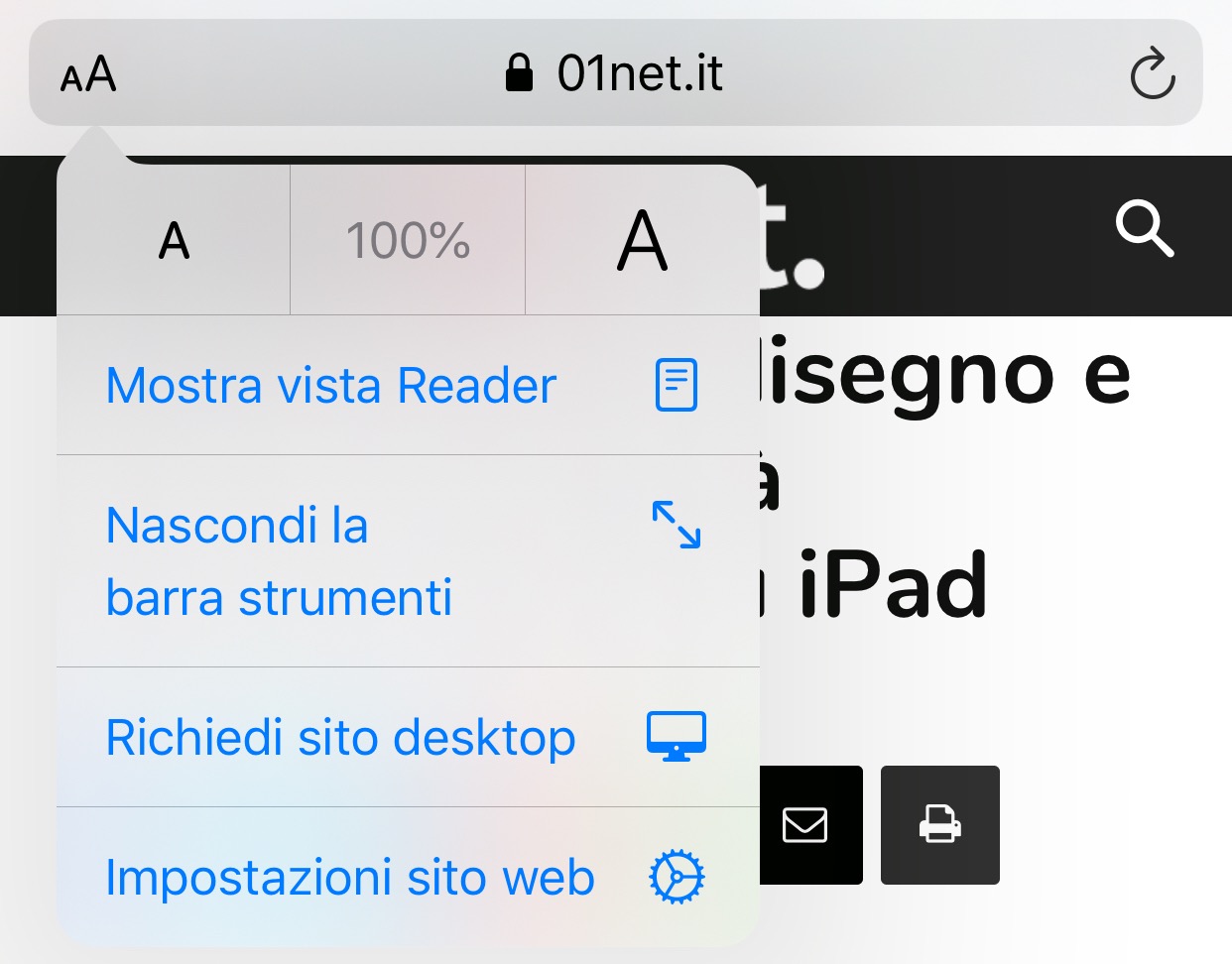 Nel menu di visualizzazione del sito web è riunito, in un unico pannello facilmente raggiungibile in ogni momento, l’accesso a diverse opzioni che prima avveniva in diverse posizioni.
Nel menu di visualizzazione del sito web è riunito, in un unico pannello facilmente raggiungibile in ogni momento, l’accesso a diverse opzioni che prima avveniva in diverse posizioni.
Innanzitutto, le due lettere “A” di diverse grandezze, in alto nel menu di visualizzazione, consentono di modificare le dimensioni del carattere del testo della pagina, per aumentarle (la A più grande) o diminuirle (la A più piccola). Al centro, Safari mostra il livello di zoom in cui viene visualizzata la pagina aperta.
La seconda opzione serve per attivare la vista Reader: questa consente di consultare la pagina web focalizzandosi sui contenuti principali e nascondendo le pubblicità e altri elementi di layout secondari (ad esempio menu di navigazione, link di servizio e così via). Non sempre il pulsante Mostra vista Reader è accessibile, perché questa funzione non è disponibile per tutte le pagine web.
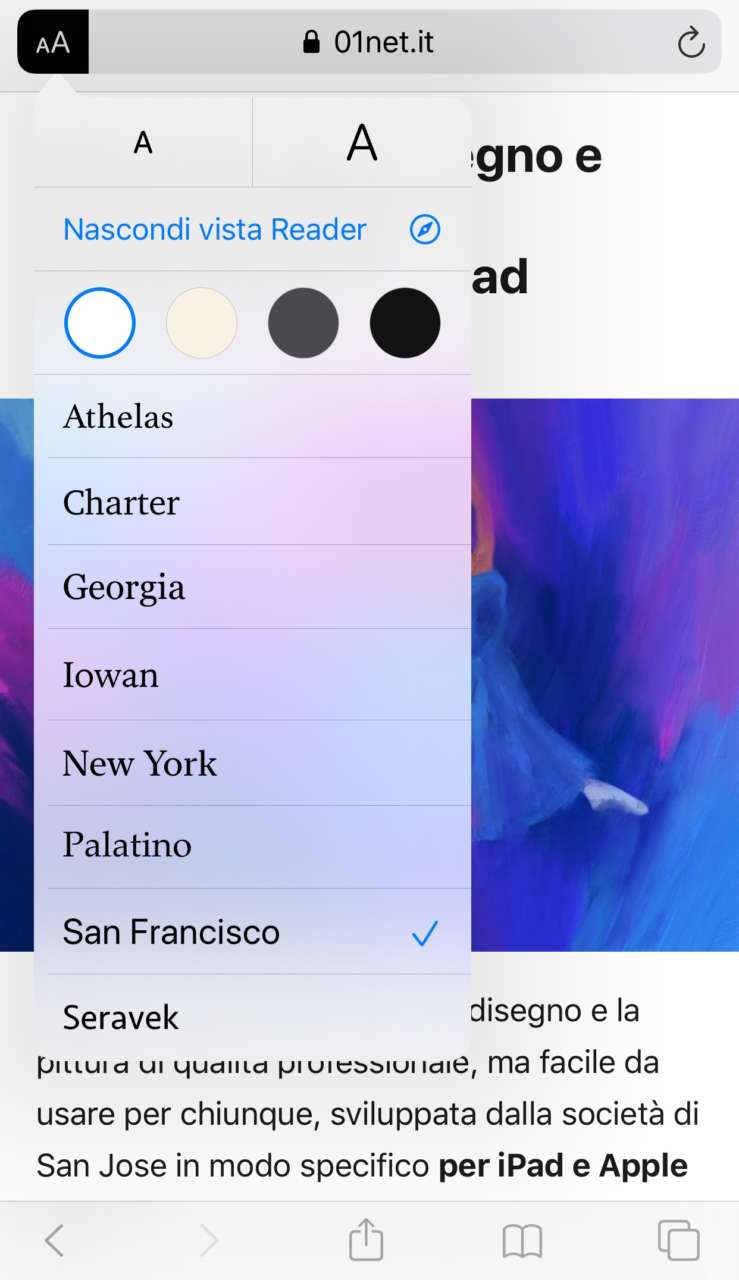 Quando è attiva la vista reader, nella barra dell’indirizzo ritroviamo il pulsante con le due “A”: un tocco su di esso mostra un menu che consente di personalizzare il rendering della pagina web aumentando le dimensioni del carattere, selezionando un colore dello sfondo e scegliendo un tipo di font; sempre da qui possiamo anche uscire da questa modalità di lettura, toccando Nascondi vista Reader.
Quando è attiva la vista reader, nella barra dell’indirizzo ritroviamo il pulsante con le due “A”: un tocco su di esso mostra un menu che consente di personalizzare il rendering della pagina web aumentando le dimensioni del carattere, selezionando un colore dello sfondo e scegliendo un tipo di font; sempre da qui possiamo anche uscire da questa modalità di lettura, toccando Nascondi vista Reader.
Tornando al menu di visualizzazione della pagina, tocca Nascondi la barra strumenti per nascondere la barra superiore che ospita il campo dell’indirizzo e per la ricerca. Per visualizzare di nuovo la barra degli strumenti e il campo dell’indirizzo, basta toccare la parte superiore dello schermo.
Tocca Richiedi sito desktop se desideri visualizzare, con Safari di iOS 13, non la versione mobile della pagina web aperta, bensì quella desktop. Anche in questo caso, tale opzione non sempre è disponibile. Quando passi alla visualizzazione della versione desktop del sito (e, solitamente, su iPadOS), il comando cambia in Richiedi sito web mobile, per poter tornare (o passare) alla versione mobile.
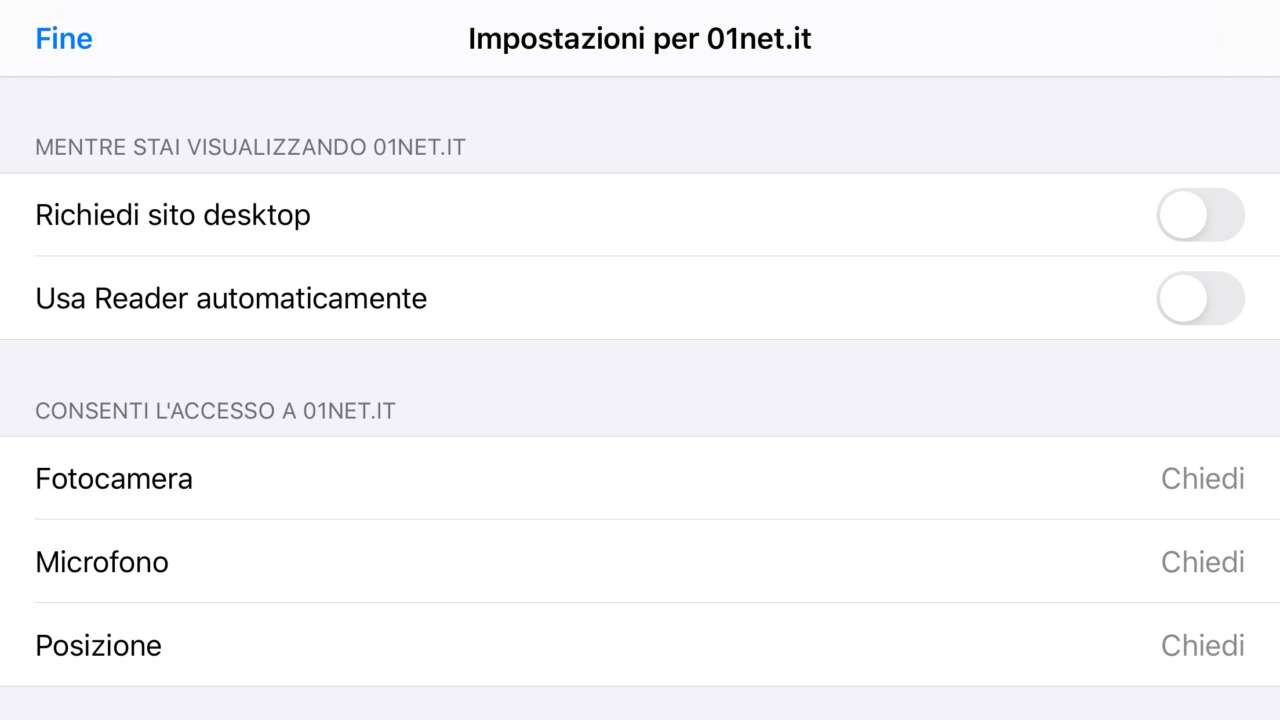 L’ultimo comando del menu di visualizzazione, Impostazioni sito web, consente l’accesso a una serie di opzioni di configurazione del sito. Qui puoi configurare Safari in modo che, per quel sito, richieda la versione desktop oppure utilizzi automaticamente la vista Reader. Puoi anche abilitare, o disabilitare, l’accesso da parte di quel sito alla fotocamera, al microfono e alla posizione del dispositivo.
L’ultimo comando del menu di visualizzazione, Impostazioni sito web, consente l’accesso a una serie di opzioni di configurazione del sito. Qui puoi configurare Safari in modo che, per quel sito, richieda la versione desktop oppure utilizzi automaticamente la vista Reader. Puoi anche abilitare, o disabilitare, l’accesso da parte di quel sito alla fotocamera, al microfono e alla posizione del dispositivo.
Impostazioni di Safari di iOS 13 e iPadOS
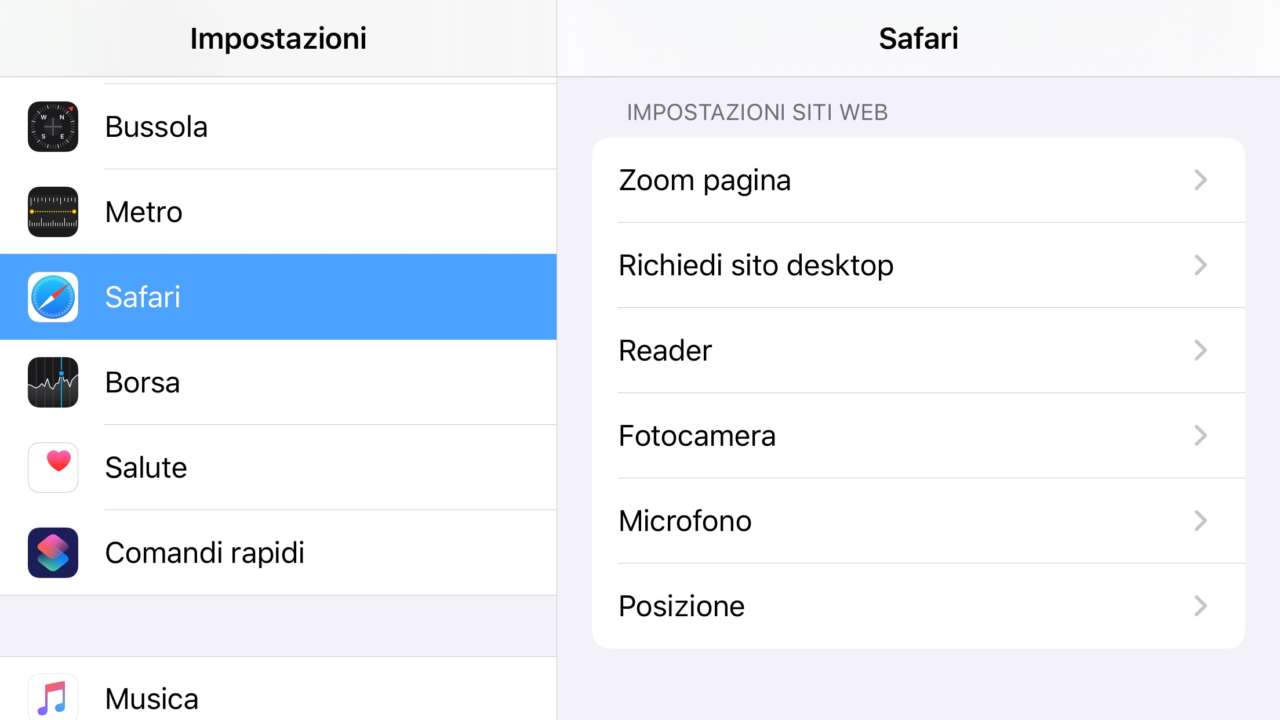 In Impostazioni > Safari, nella sezione Impostazioni siti web, ci sono i controlli che permettono di personalizzare le configurazioni generali per i siti web.
In Impostazioni > Safari, nella sezione Impostazioni siti web, ci sono i controlli che permettono di personalizzare le configurazioni generali per i siti web.
 Se abbiamo utilizzato le Impostazioni sito web su siti specifici, come abbiamo visto prima, anche questi saranno visualizzati (e modificabili) qui, nelle varie schede relative ai diversi aspetti (Zoom pagina, Richiedi sito desktop e così via).
Se abbiamo utilizzato le Impostazioni sito web su siti specifici, come abbiamo visto prima, anche questi saranno visualizzati (e modificabili) qui, nelle varie schede relative ai diversi aspetti (Zoom pagina, Richiedi sito desktop e così via).
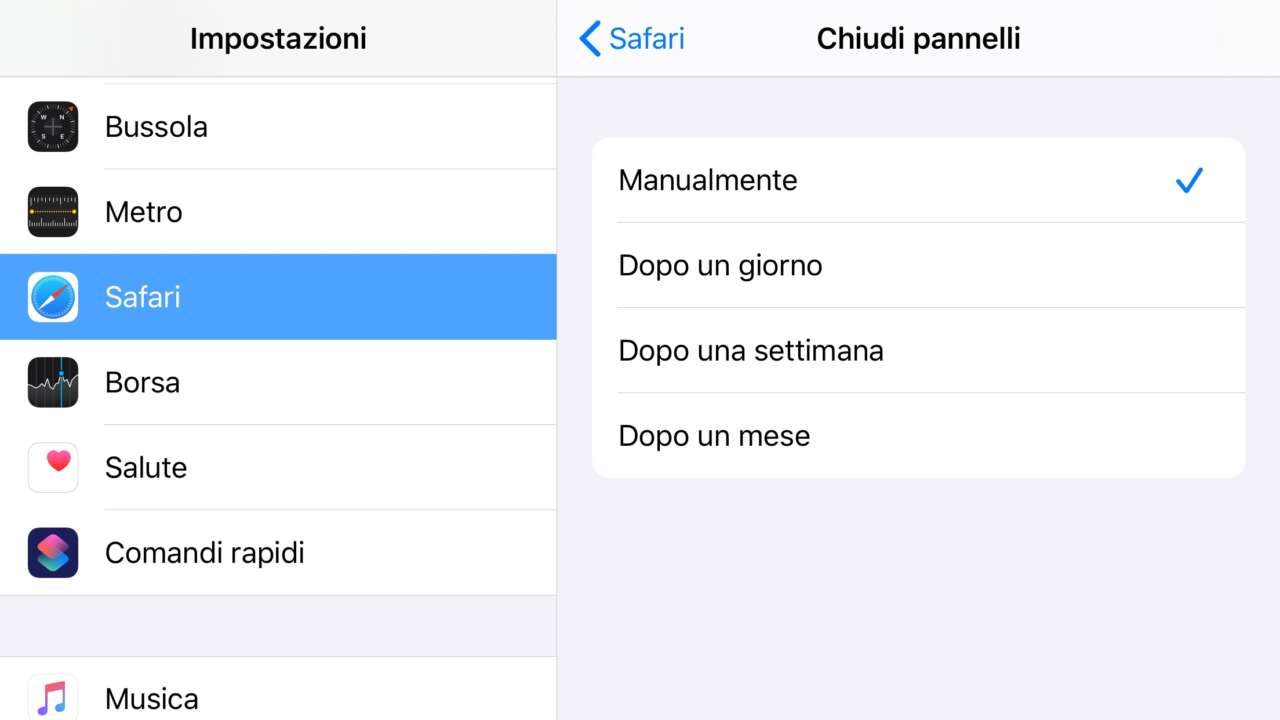 Sempre nella scheda Safari dell’app Impostazioni di iOS 13, nella sezione Pannelli, c’è il controllo Chiudi pannelli che fa sì che il browser chiuda automaticamente i pannelli che non sono stati visualizzati di recente. Questa impostazione offre la scelta tra Manualmente, che lascia all’utente il pieno controllo, o diversi lassi di tempo dopodiché Safari chiuderà i pannelli automaticamente. È un’opzione utile a “ripulire” periodicamente Safari, soprattutto per chi ha l’abitudine di aprire numerosi pannelli per poi dimenticarli aperti per un tempo indefinito, anche quando non servono più.
Sempre nella scheda Safari dell’app Impostazioni di iOS 13, nella sezione Pannelli, c’è il controllo Chiudi pannelli che fa sì che il browser chiuda automaticamente i pannelli che non sono stati visualizzati di recente. Questa impostazione offre la scelta tra Manualmente, che lascia all’utente il pieno controllo, o diversi lassi di tempo dopodiché Safari chiuderà i pannelli automaticamente. È un’opzione utile a “ripulire” periodicamente Safari, soprattutto per chi ha l’abitudine di aprire numerosi pannelli per poi dimenticarli aperti per un tempo indefinito, anche quando non servono più.
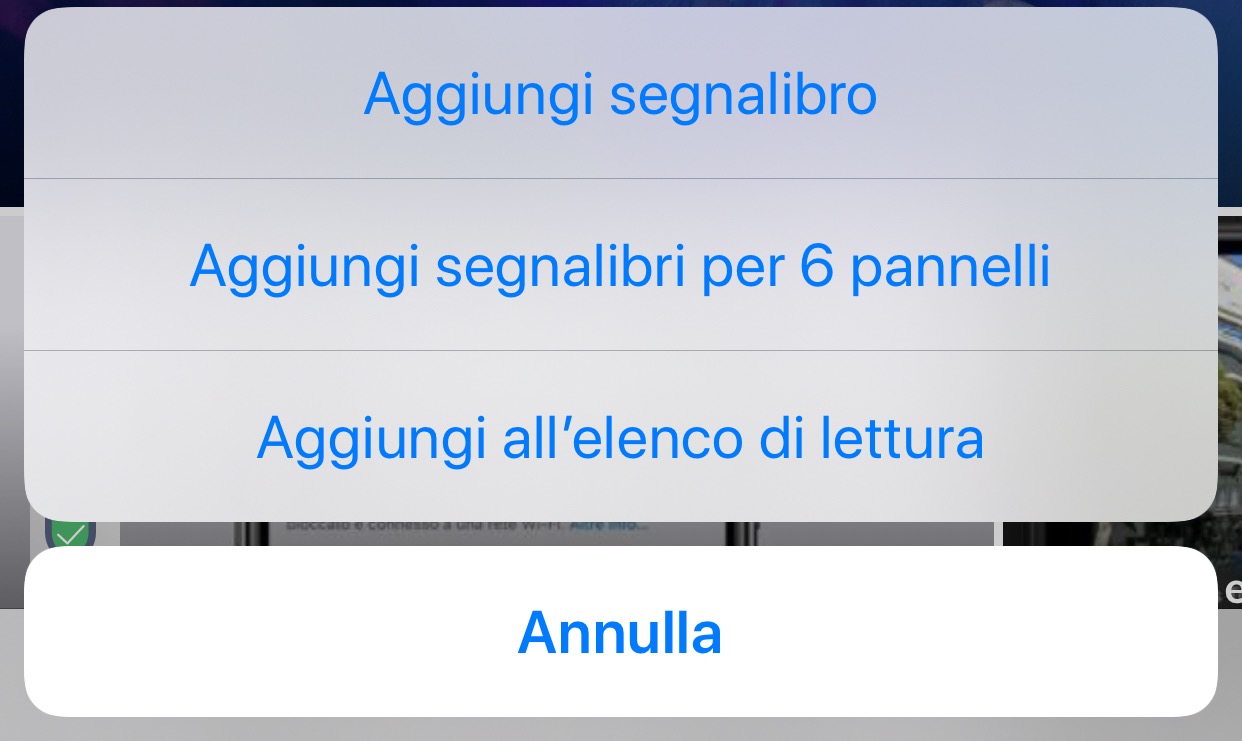 Ancora in tema tab, ma allontanandoci dalle Impostazioni, ci sembra utile segnalare che Safari di iOS 13 e iPadOS consente di registrare i segnalibri dei pannelli aperti in un’unica operazione. Basta toccare e tenere premuto sul pulsante dei segnalibri in basso nella schermata di Safari (o in alto in iPadOS e su iPhone in orientamento orizzontale) e toccare il comando Aggiungi segnalibri per n pannelli: Safari consentirà di impostare un nome per la nuova cartella e di scegliere una posizione dove salvarla.
Ancora in tema tab, ma allontanandoci dalle Impostazioni, ci sembra utile segnalare che Safari di iOS 13 e iPadOS consente di registrare i segnalibri dei pannelli aperti in un’unica operazione. Basta toccare e tenere premuto sul pulsante dei segnalibri in basso nella schermata di Safari (o in alto in iPadOS e su iPhone in orientamento orizzontale) e toccare il comando Aggiungi segnalibri per n pannelli: Safari consentirà di impostare un nome per la nuova cartella e di scegliere una posizione dove salvarla.
Un manager di download in Safari di iOS 13
Come molte cose in iOS 13 in generale, e in Safari nello specifico, l’anteprima dei siti web che l’app mostra quanto tocchi e tieni premuto su un link cambia nel look e si arricchisce nelle funzioni.
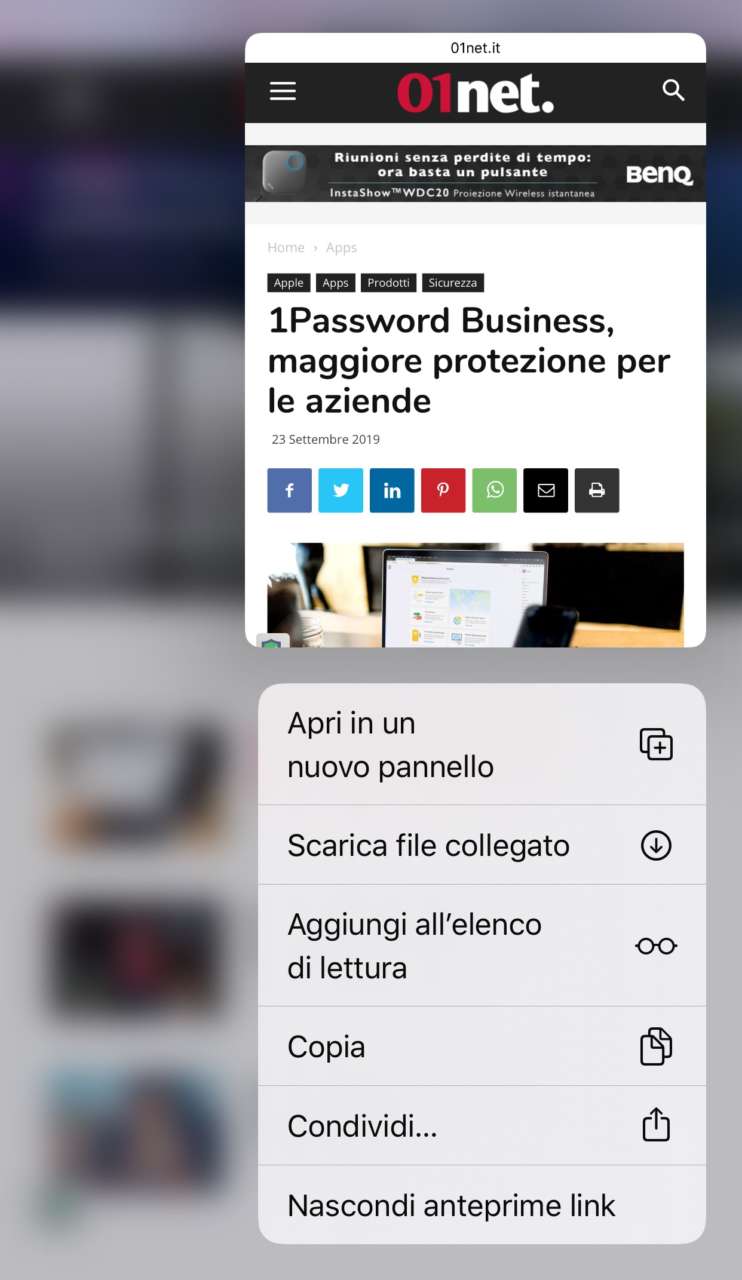 Per vedere un’anteprima della pagina web a cui conduce un link, tocca e tieni premuto sul link. Tocca poi l’anteprima per accedere alla pagina a cui punta il collegamento. Oppure, puoi scegliere tra le altre opzioni disponibili, tra cui Nascondi anteprime link (per fare in modo che Safari mostri solo la URL del link, e non l’anteprima) e Scarica file collegato.
Per vedere un’anteprima della pagina web a cui conduce un link, tocca e tieni premuto sul link. Tocca poi l’anteprima per accedere alla pagina a cui punta il collegamento. Oppure, puoi scegliere tra le altre opzioni disponibili, tra cui Nascondi anteprime link (per fare in modo che Safari mostri solo la URL del link, e non l’anteprima) e Scarica file collegato.
In iOS 13, infatti, arriva finalmente anche su iPhone (e con iPadOS anche su iPad) un manager di download che ricalca l’esperienza di navigazione desktop.
 Quando scarichi un file, Safari mostra l’icona dei download (con una freccia rivolta verso il basso) sulla destra del campo dell’indirizzo. Tocca questa icona per visualizzare il pannello Download, che include la lista dei file scaricati.
Quando scarichi un file, Safari mostra l’icona dei download (con una freccia rivolta verso il basso) sulla destra del campo dell’indirizzo. Tocca questa icona per visualizzare il pannello Download, che include la lista dei file scaricati.
Nel pannello Download, tocca la lente d’ingrandimento di fianco al nome del file per vedere quel documento nella posizione dove è stato scaricato, nella cartella che lo contiene. Ma, dov’è che Safari scarica i file?
Come avviene per il Mac, Safari ha una posizione predefinita dove archivia automaticamente i download, ma questa può essere personalizzata. Di default, i file scaricati vengono archiviati nello spazio iCloud dell’utente, all’interno della cartella Download su iCloud Drive. In questo modo i file scaricati diventano accessibili da tutti i dispositivi collegati al proprio account iCloud.
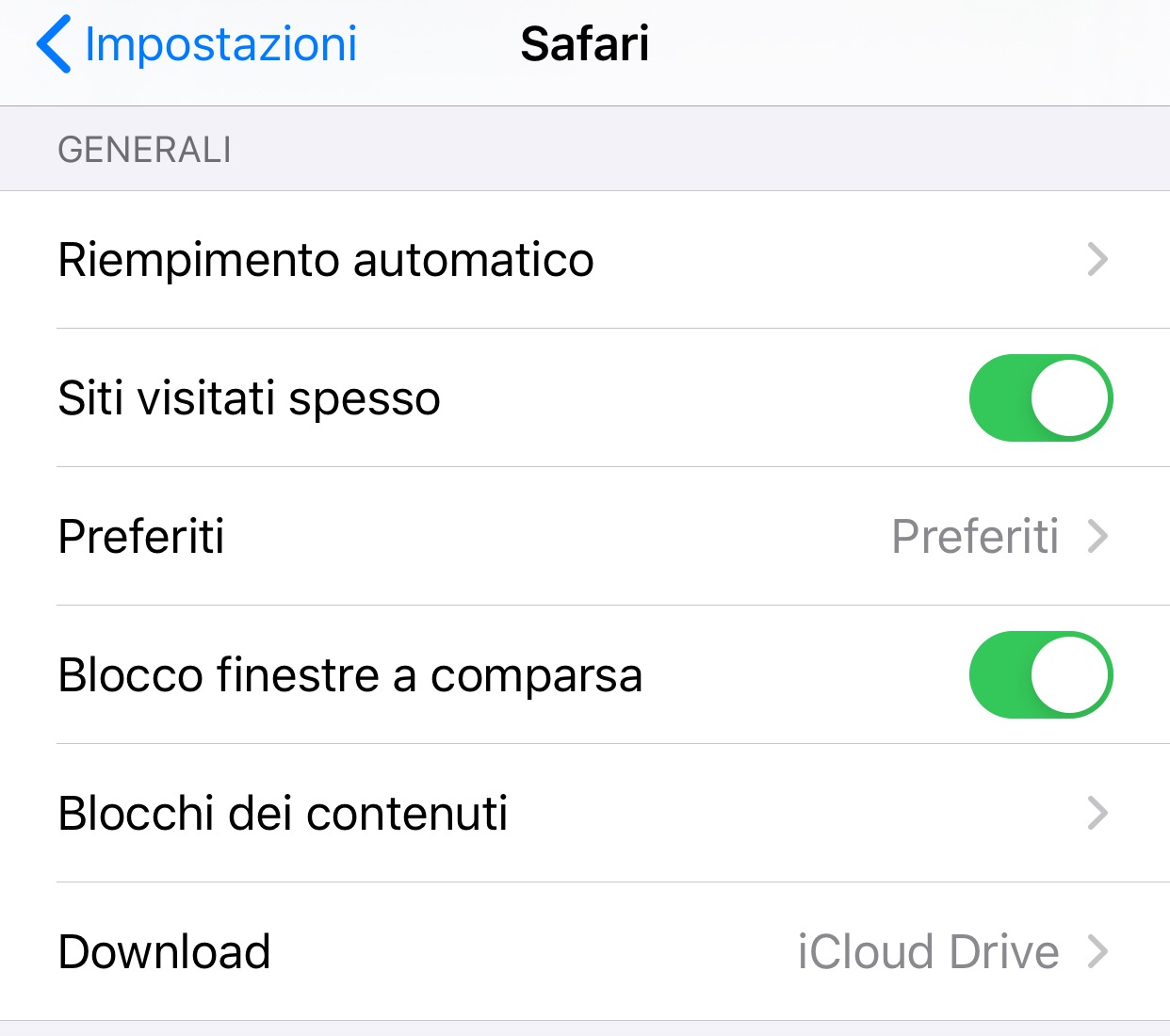 Per modificare la cartella di destinazione dei download, apri l’app Impostazioni e poi tocca Safari. Nella scheda Safari di Impostazioni scorri fino a individuare la sezione Generali e tocca Download.
Per modificare la cartella di destinazione dei download, apri l’app Impostazioni e poi tocca Safari. Nella scheda Safari di Impostazioni scorri fino a individuare la sezione Generali e tocca Download.
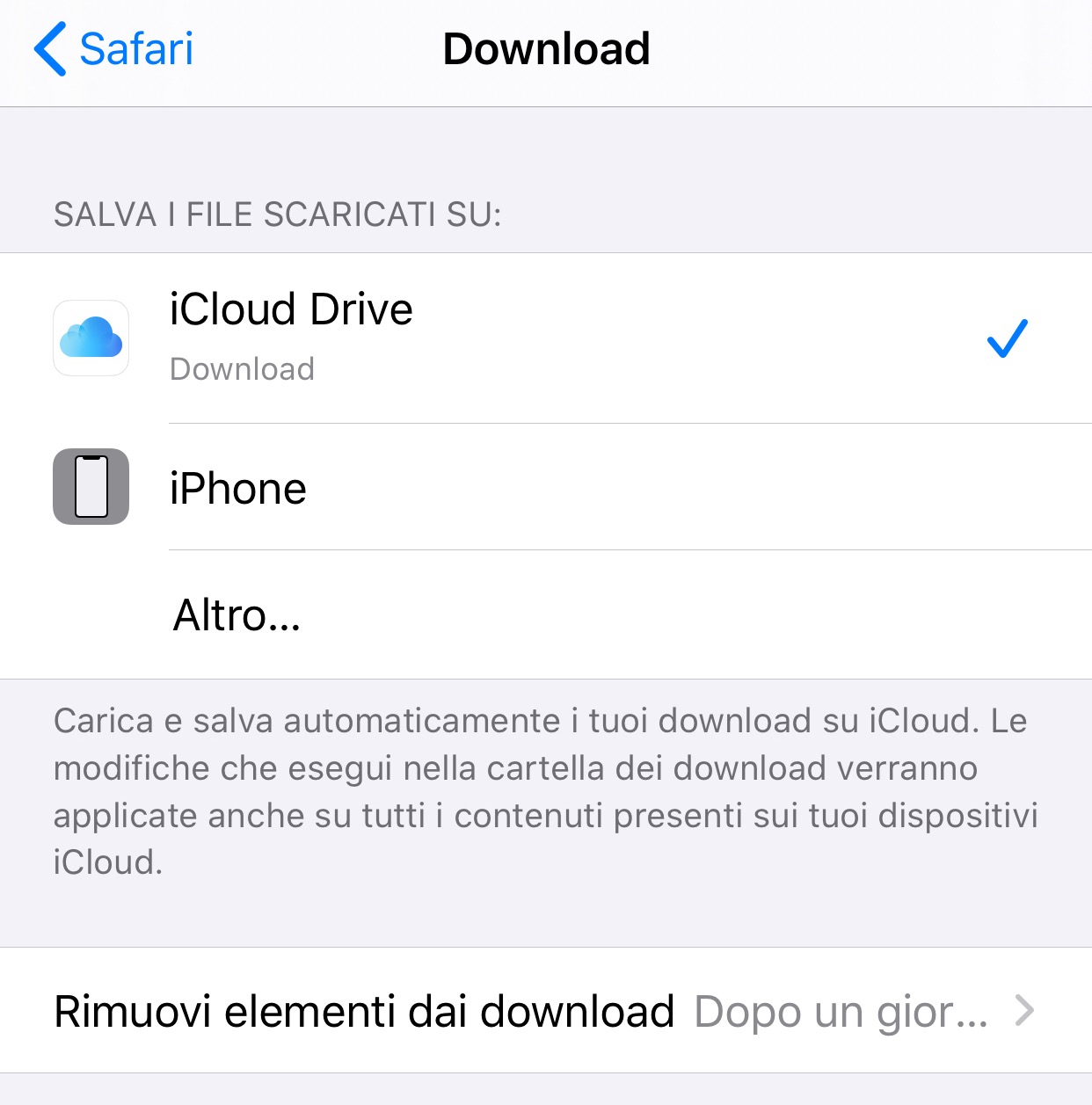 Nella schermata Download, puoi scegliere un’altra posizione dove archiviare i file scaricati, se lo preferisci.
Nella schermata Download, puoi scegliere un’altra posizione dove archiviare i file scaricati, se lo preferisci.
 Sempre nella schermata Download, c’è anche l’opzione: Rimuovi elementi dai download. Di default questa è impostata su Dopo un giorno e le altre opzioni sono Al termine del download e Manualmente. In quest’ultimo caso sarà campito nostro mantenere ragionevolmente pulita la lista di elementi nel pannello Download di Safari.
Sempre nella schermata Download, c’è anche l’opzione: Rimuovi elementi dai download. Di default questa è impostata su Dopo un giorno e le altre opzioni sono Al termine del download e Manualmente. In quest’ultimo caso sarà campito nostro mantenere ragionevolmente pulita la lista di elementi nel pannello Download di Safari.