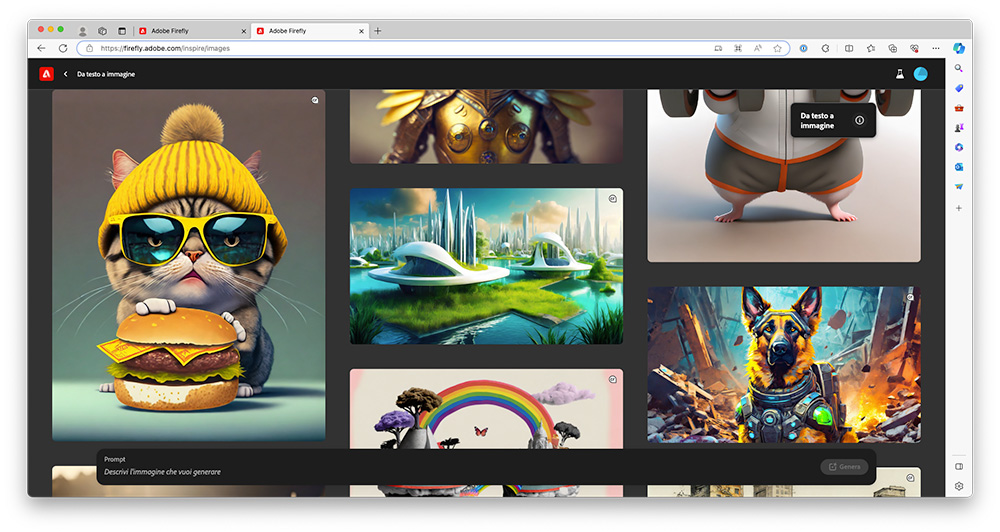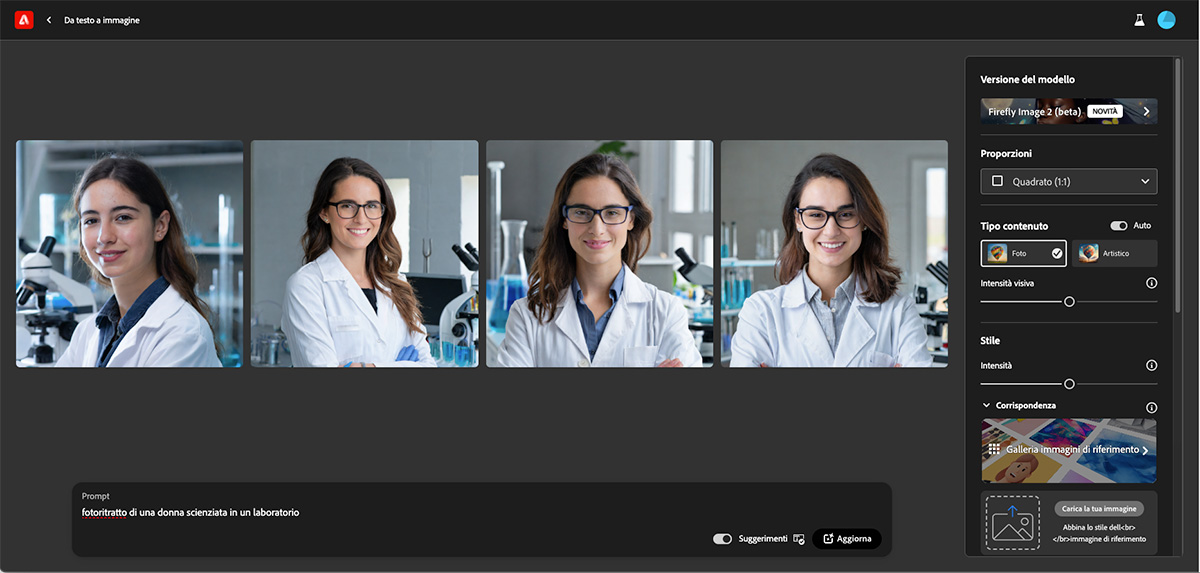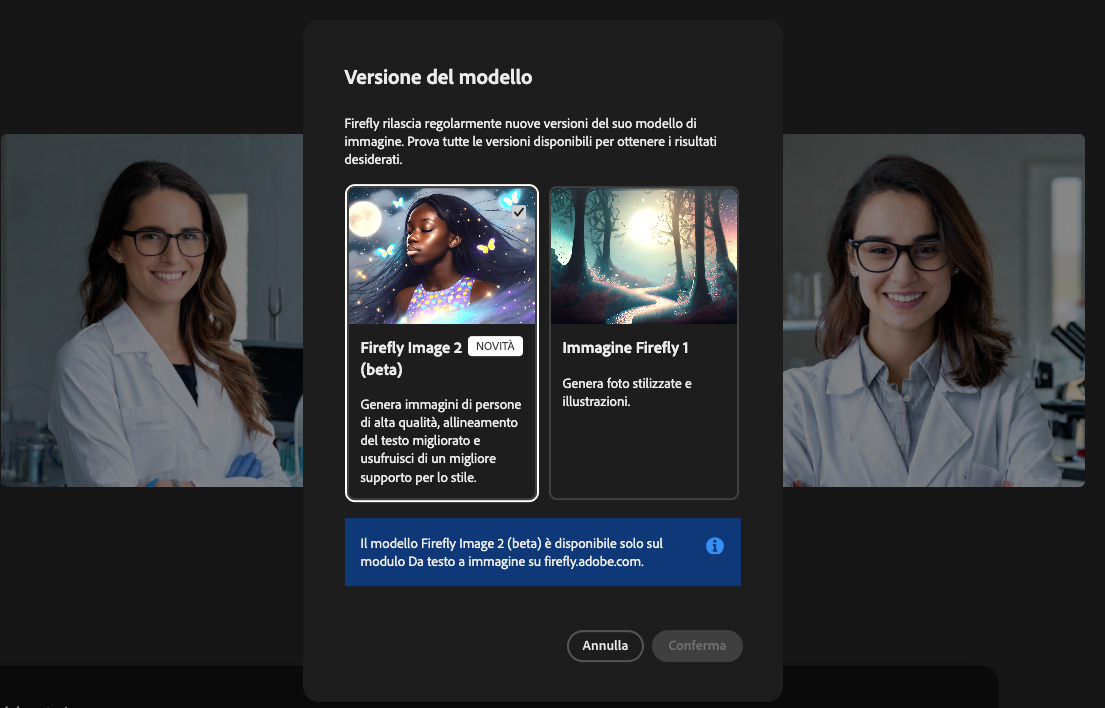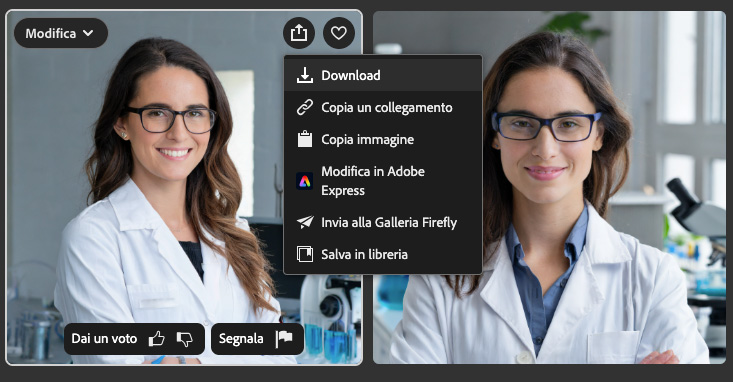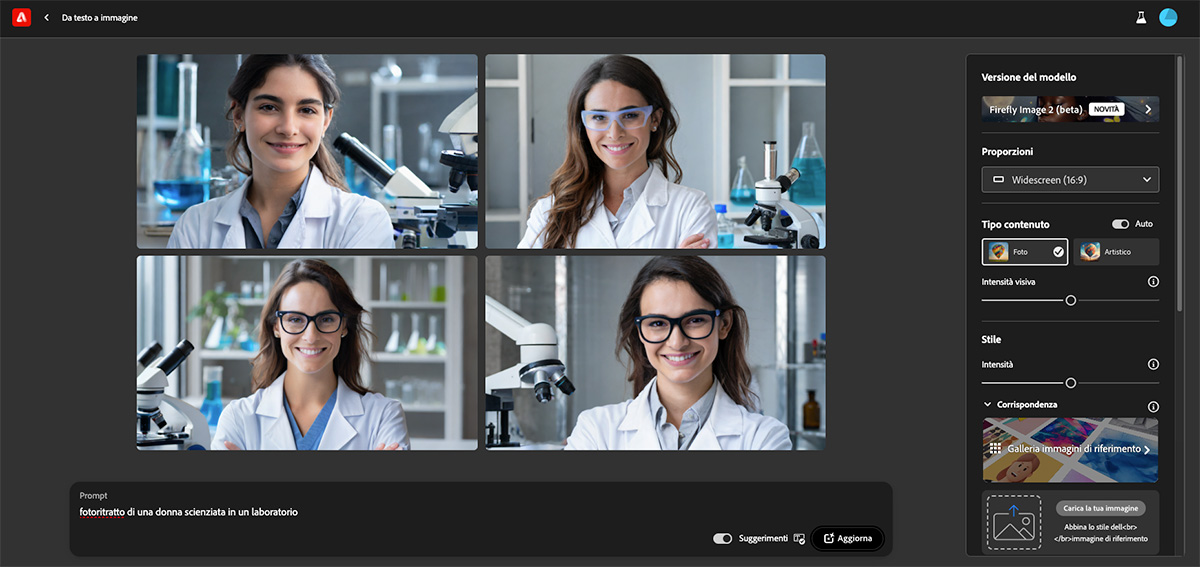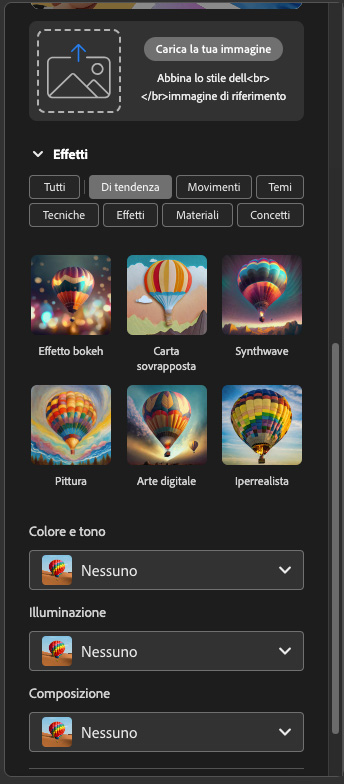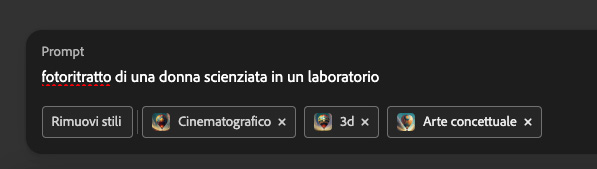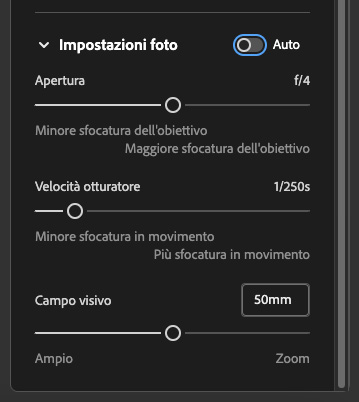In occasione della recente conferenza MAX 2023, Adobe ha annunciato i nuovi modelli della sua intelligenza artificiale generativa Firefly. Tra questi, c’è anche il modello di imaging di ultima generazione di Adobe, Firefly Image 2.
Secondo quanto affermato da Adobe, nella nuova versione, il modello di generazione di immagini è stato molto migliorato, soprattutto nel rendering delle persone, ora più realistico, e nelle maggiori possibilità di controllo sui parametri di generazione. Mettiamolo allora alla prova.
È possibile sperimentare con Firefly Image 2, attualmente ancora in fase beta, nella web app di Adobe Firefly, al momento solo nella funzionalità text-to-image.
Come abbiamo visto nel nostro tutorial su come sostituire lo sfondo di un’immagine con l’AI generativa, per prima cosa apriamo nel browser la web app di Adobe Firefly, accessibile all’indirizzo firefly.adobe.com.
Nella home page di Adobe Firefly, facciamo clic sul riquadro della funzionalità Da testo a immagine.
Nella pagina della funzionalità Da testo a immagine, digitiamo la nostra descrizione in linguaggio naturale nella casella di testo del prompt, e facciamo clic su Genera.
Adobe Firefly genererà l’immagine: per l’esattezza, quattro differenti variazioni dell’immagine create dall’intelligenza artificiale generativa sulla base del nostro prompt. Nel nostro esempio, abbiamo voluto sperimentare le nuove capacità di rendering fotorealistico delle persone, con un prompt semplice ma non per questo meno impegnativo per l’intelligenza artificiale: “fotoritratto di una donna scienziata in un laboratorio”.
Per prima cosa, possiamo notare che, nella colonna a destra, come prima cosa c’è la sezione Versione del modello.
È selezionato di default Firefly Image 2, la nuova versione, ma con un clic si apre una finestra pop-up in cui possiamo, se lo desideriamo, selezionare la versione 1 del modello.
Prima di procedere, ricordiamo che, a ogni generazione, l’AI crea immagini del tutto nuove: quindi, se vediamo un’immagine che potrebbe interessarci, è consigliabile scaricarla in locale.
Possiamo farlo passando il mouse sull’immagine e facendo clic sul pulsante Altre opzioni (quello con l’icona della condivisione) che appare: poi, nel menu a comparsa, facendo clic su Download.
Inoltre, teniamo sempre presente che la generazione di immagini richiede (e consuma) crediti generativi.
Un clic su una delle anteprime ingrandisce l’immagine selezionata e ci consente poi di scorrere anche le altre variazioni ingrandite. Un clic su Aggiorna (o Genera, se abbiamo modificato uno o più parametri) nel campo del prompt, genera nuove variazioni.
Come abbiamo già visto per la funzionalità Da testo a immagine, abbiamo la possibilità di modificare l’aspect ratio dell’immagine, dal menu Proporzioni.
Oltre a questo, possiamo personalizzare il Tipo di contenuto, tra Foto e Artistico (o lasciare in modalità automatica in modo che l’AI determini quello più adatto alle nostre scelte).
Per lo slider Intensità visiva, la descrizione di Adobe (i tooltip appaiono passando il mouse sull’icona con la “i” di fianco ai controlli dell’interfaccia) è un po’ vaga: regola comunque l’intensità con cui vengono rappresentate le caratteristiche dell’immagine così come la descriviamo.
Oltre che dalla qualità dell’immagine effettivamente più elevata, e non di poco, nella sezione Stile possiamo trovare un’altra delle differenze del modello Firefly Image 2 rispetto alla prima generazione.
Ora è infatti possibile caricare un’immagine che il modello di intelligenza artificiale generativa utilizzerà come riferimento a cui far corrispondere l’immagine generata.
Abbiamo a disposizione una galleria di immagini di riferimento, ma, soprattutto, possiamo caricare un’immagine nostra che fungerà da “reference”, combinata al nostro prompt e alle altre regolazioni, per Adobe Firefly. Si tratta di uno strumento avanzato che ci permette di personalizzare ancora di più il risultato.
Possiamo poi applicare uno dei tanti Effetti disponibili. Questi sono suddivisi in varie categorie: oltre agli effetti veri e propri, sono presenti Tecniche (pittoriche e non, ad esempio inchiostro, pittura a olio ecc.), Materiali (tessuto, metallo ecc.), Movimenti (Barocco, Bauhaus, Cyberpink ecc.) e altri.
Come personalizzazione stilistica, abbiamo anche la possibilità di modificare Colore e tono (ad esempio per impostare colori vivaci, o un tono caldo e così via), Illuminazione (ad esempio luce bassa, intensa, retroilluminazione ecc.) e Composizione (ripresa dall’alto, dal basso, grandangolo, primo piano e così via).
A volte, si può correre il rischio di applicare una eccessiva elaborazione all’immagine, fino a far diventare eccessivamente sintetica un’immagine che invece inizialmente risultava sufficientemente naturale.
A meno che non sia esattamente quello il nostro obiettivo, nella casella del prompt abbiamo la possibilità di rimuovere gli stili applicati e rigenerare l’immagine.
Un altro grande vantaggio del nuovo modello Firefly Image 2 possiamo vederlo nel pannello Impostazioni foto.
Qui, disattivando la modalità automatica, possiamo intervenire su regolazioni prettamente fotografiche: Apertura, Velocità otturatore e Campo visivo.
Il nuovo modello Firefly Image 2 di Adobe sembra effettivamente fornire prestazioni molto migliori per il rendering fotorealistico delle persone, ma in generale le immagini paiono presentare una qualità superiore, anche nel caso di animali, panorami naturalistici e così via.
E non solo se si persegue l’obiettivo di ottenere immagini fotorealistiche: anche se si è alla ricerca di rappresentazioni che si allontanano dalla realtà, in modo più o meno accentuato, per tematica o per lo stile e l’atmosfera generale della rappresentazione.
Chiaramente, come di consueto per gli engine di intelligenza artificiale generativa, affinando e dettagliando la composizione del prompt, potremo ottenere immagini che rispondano in maniera più accurata e fedele all’idea che abbiamo in mente.
Di seguito alcuni esempi, con i relativi prompt, semplici e basilari.