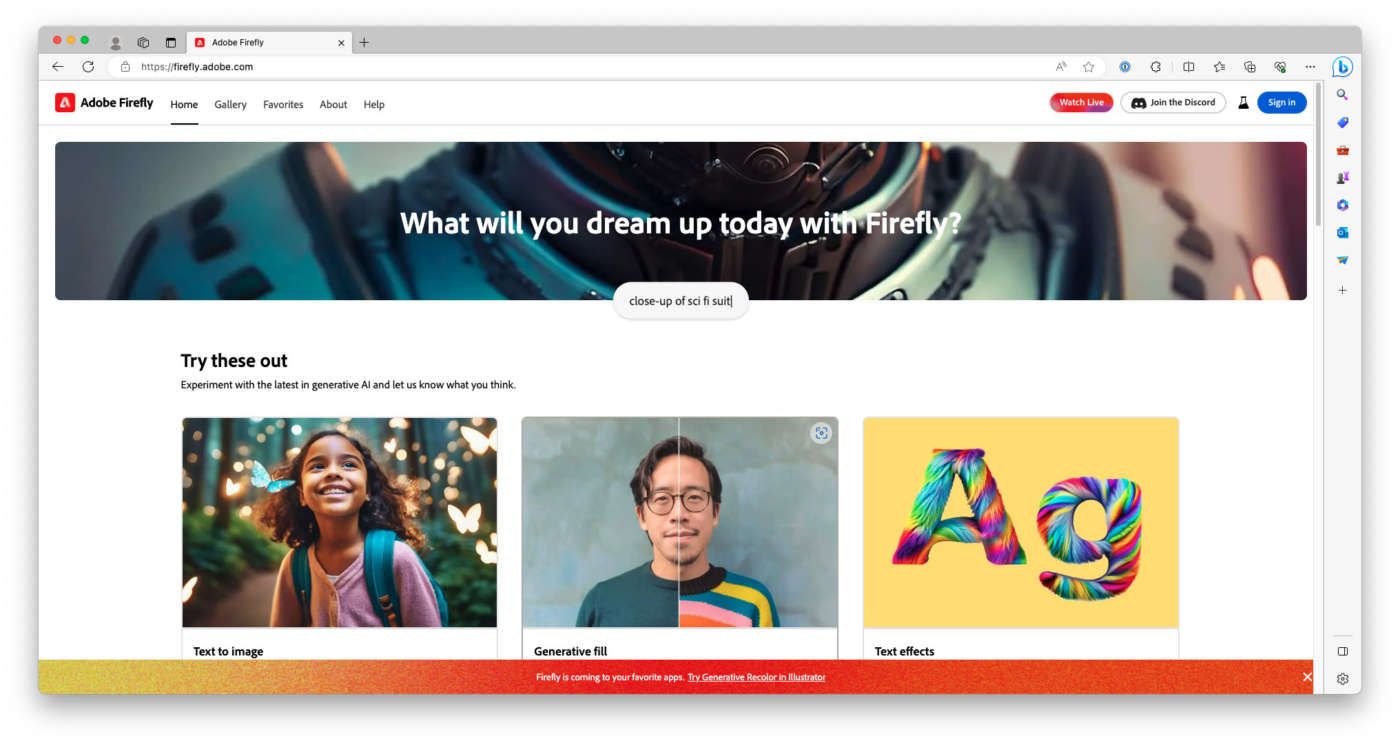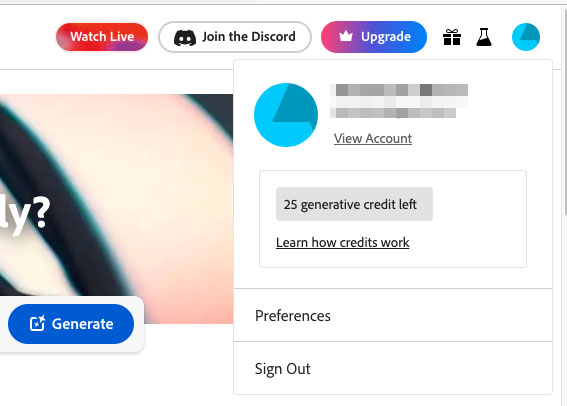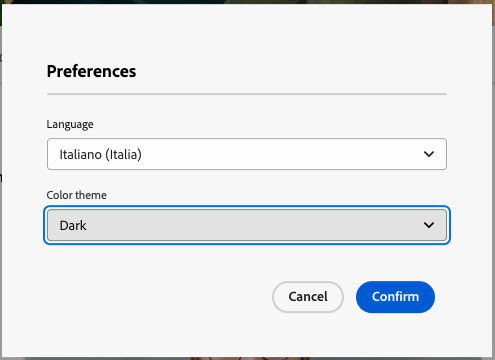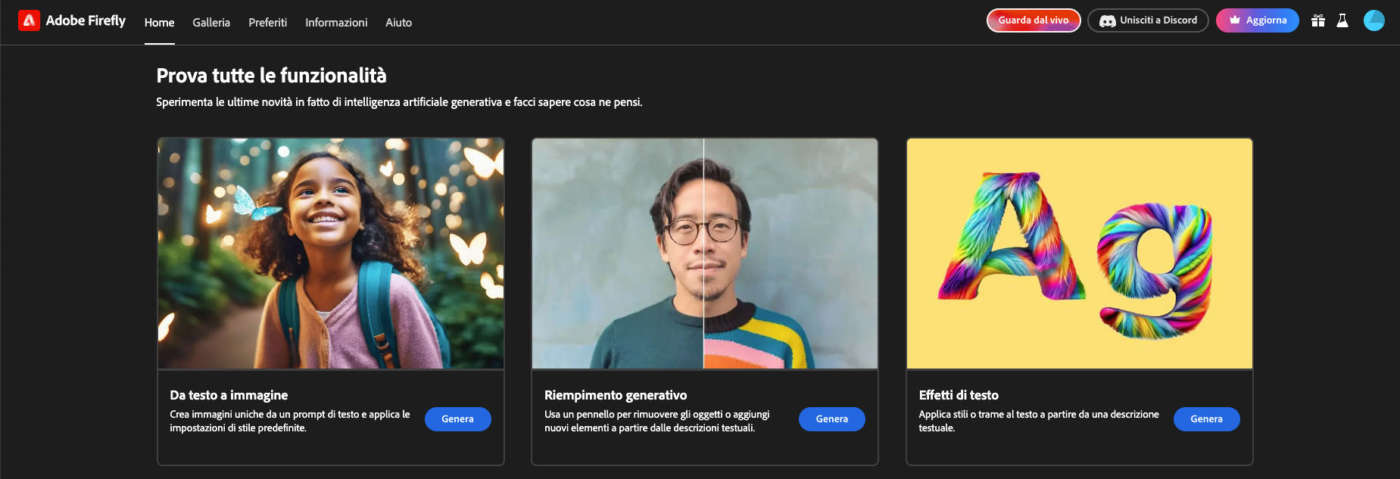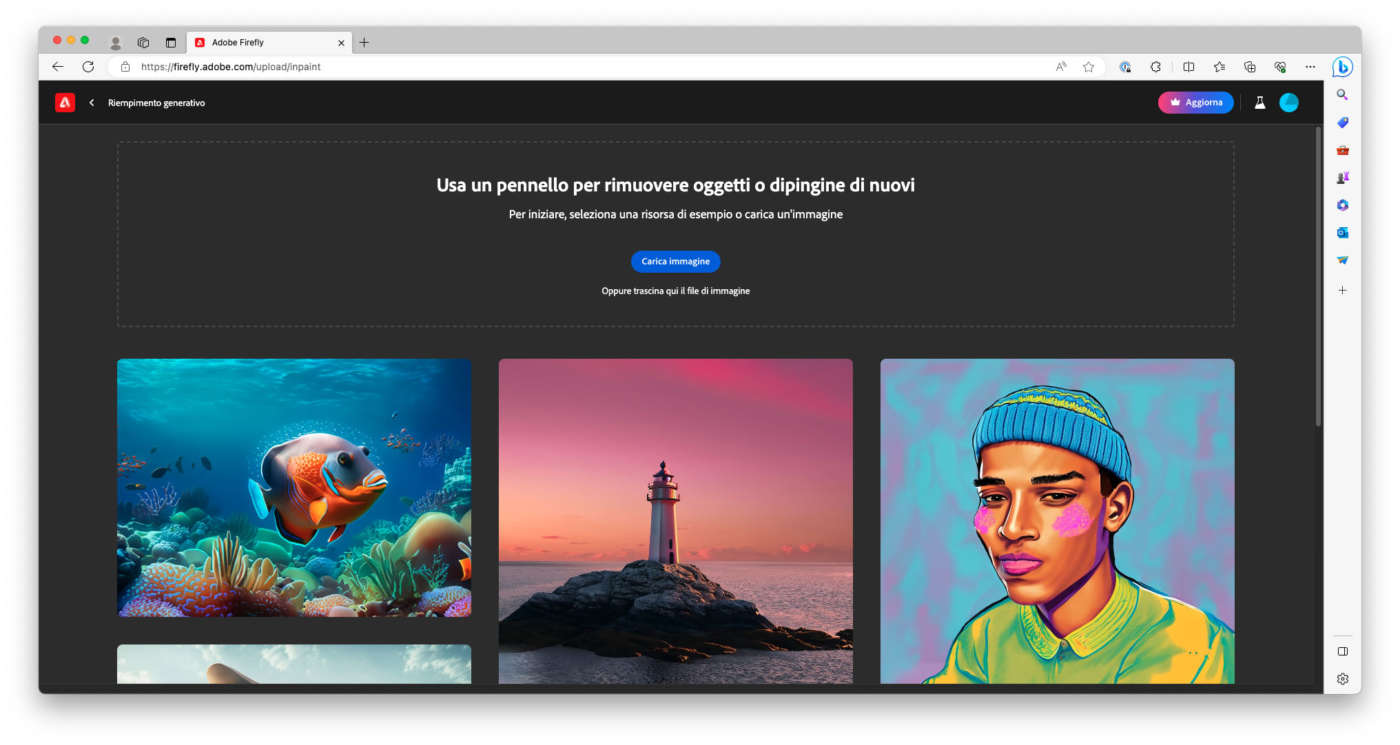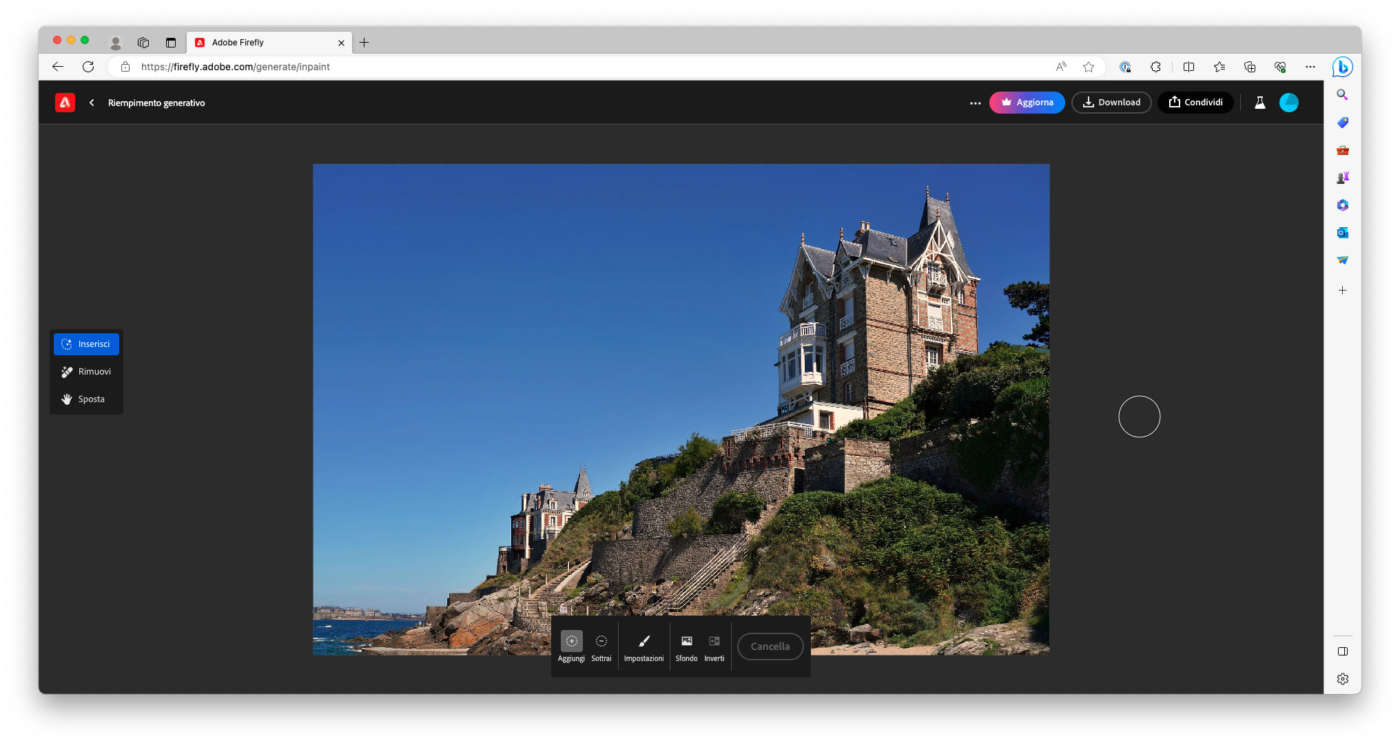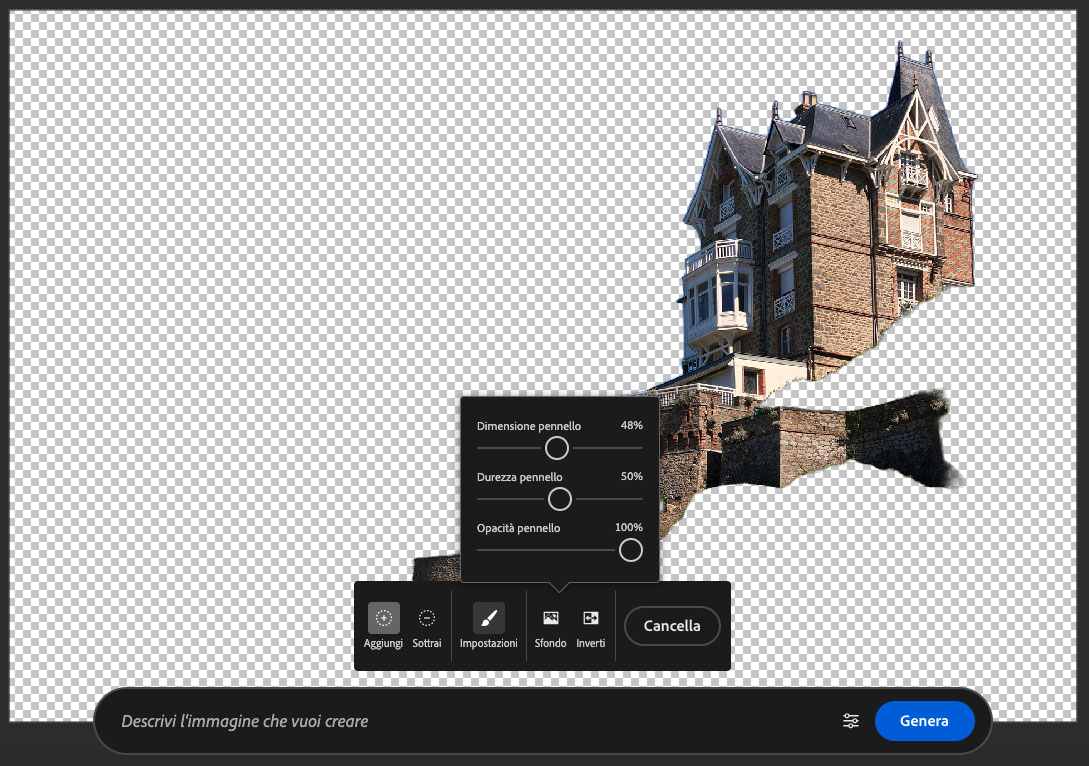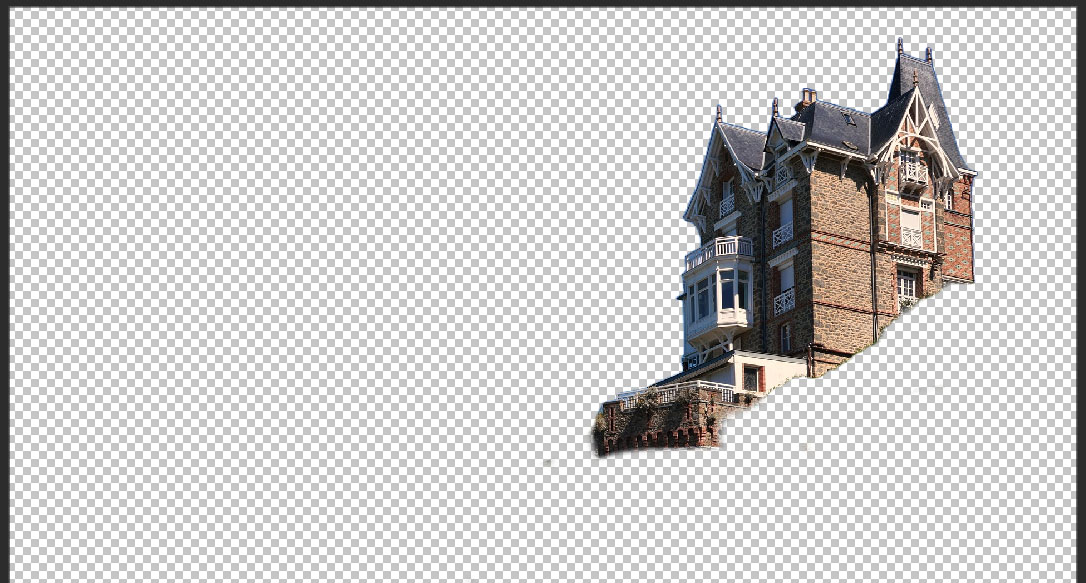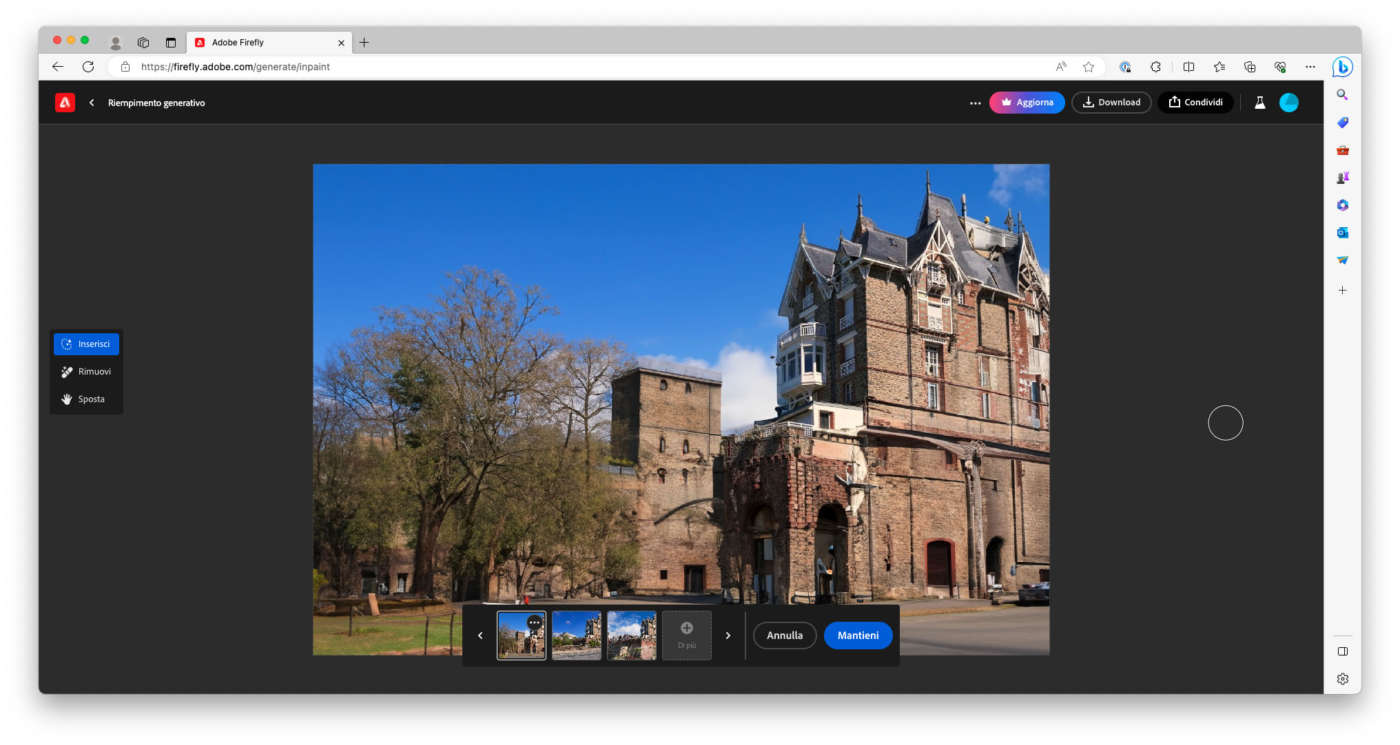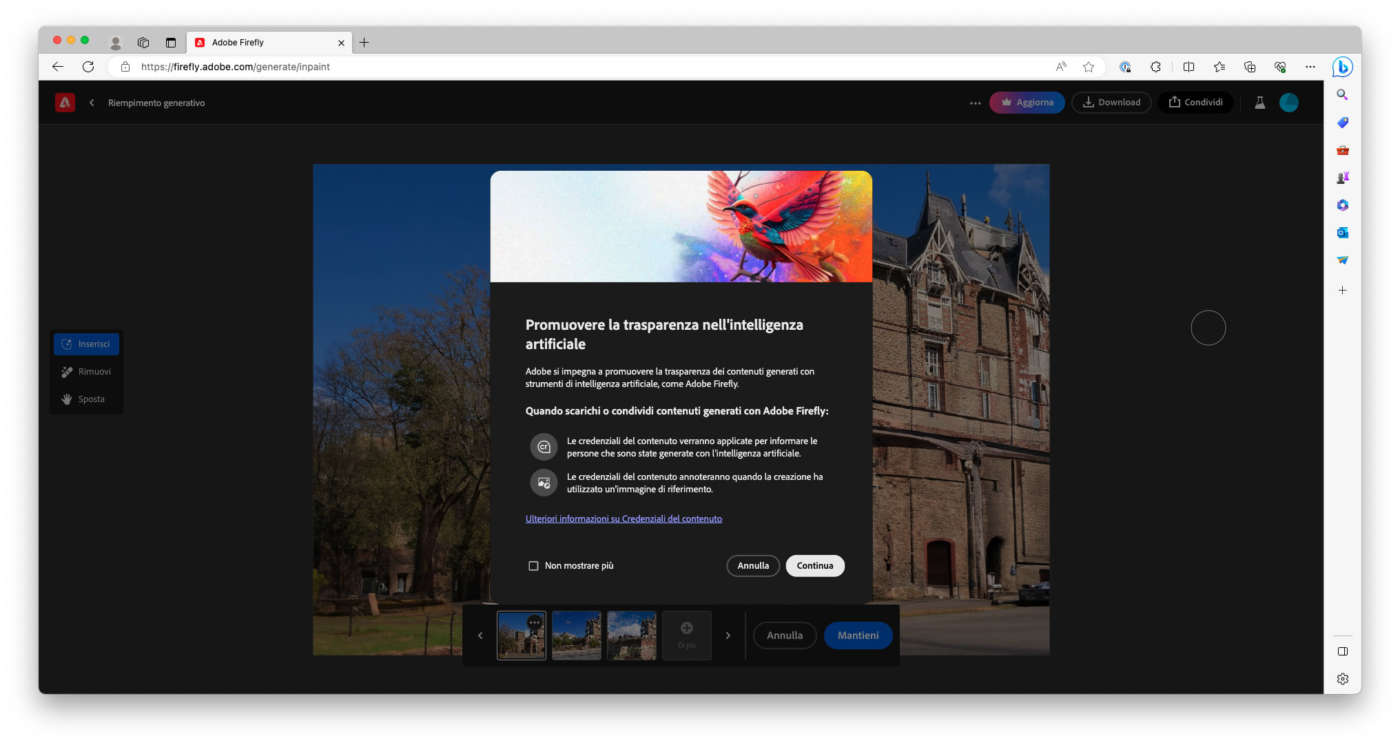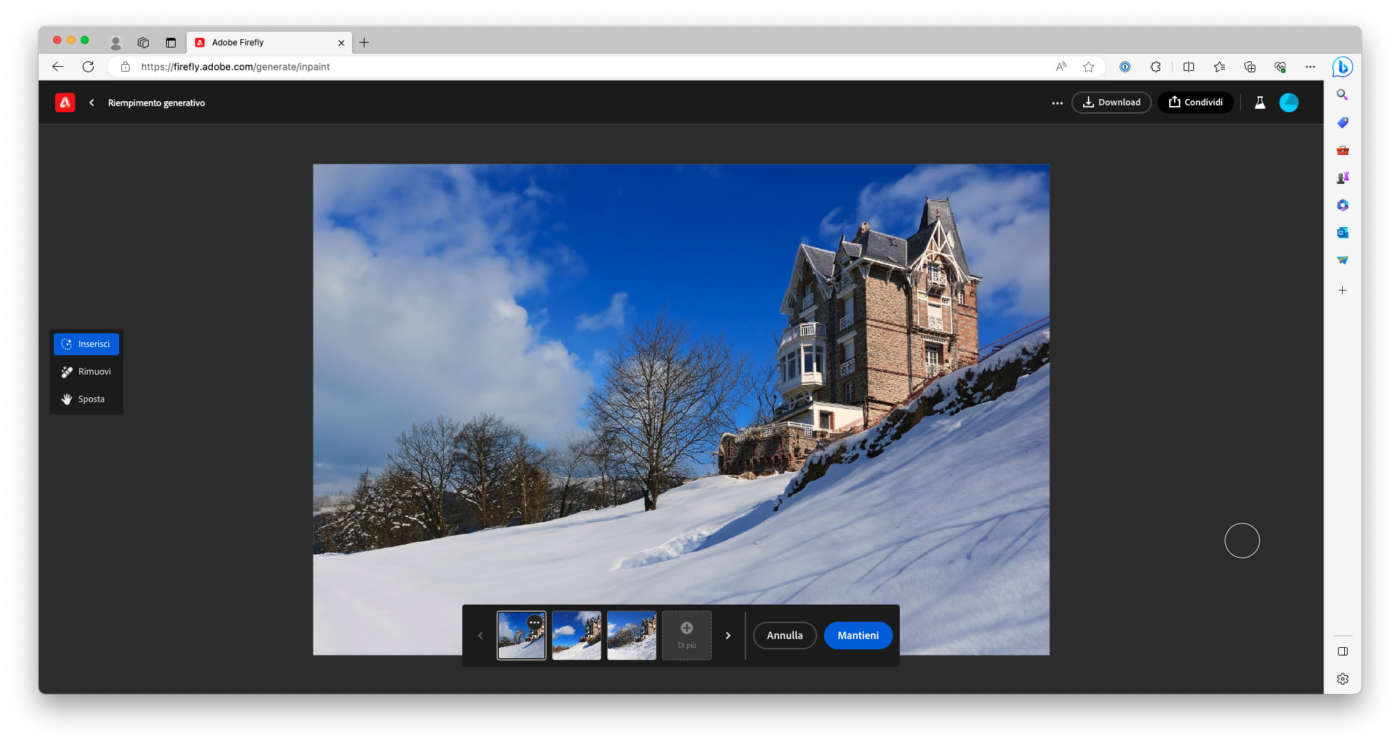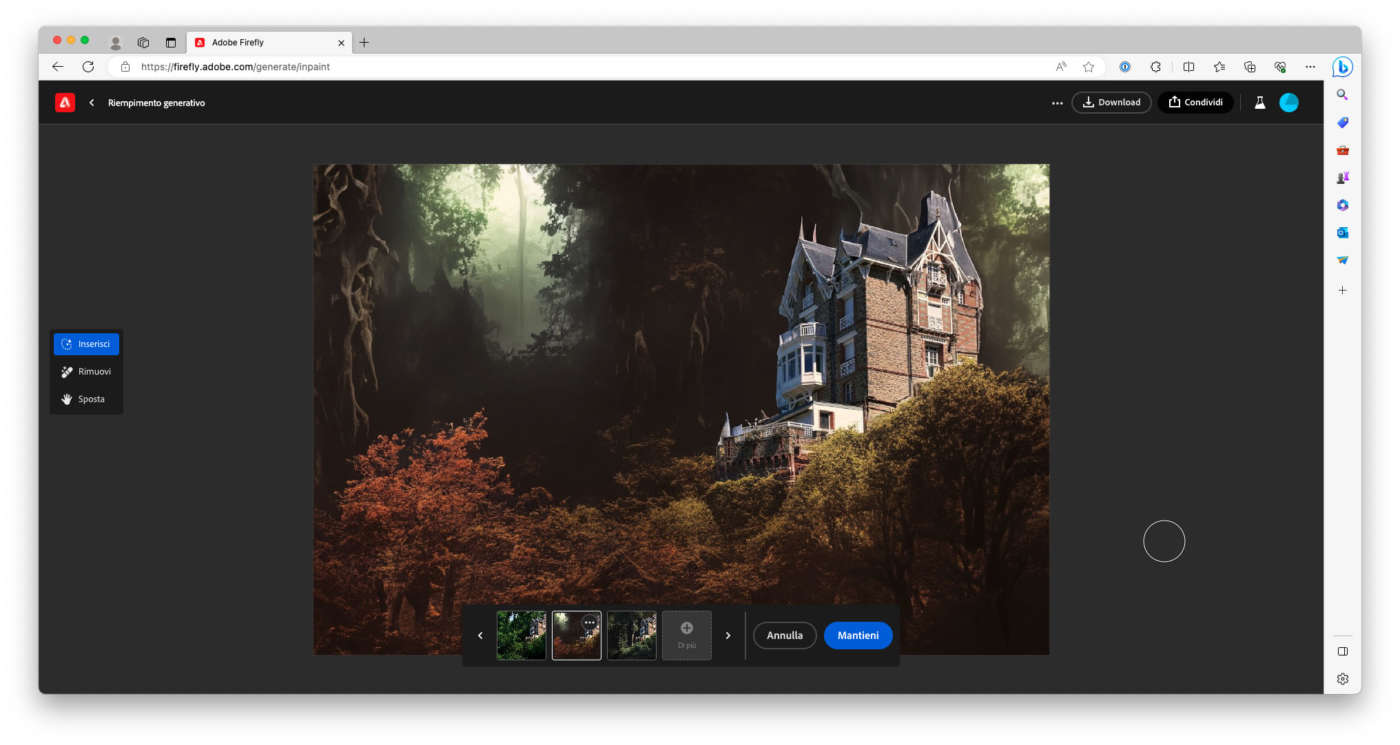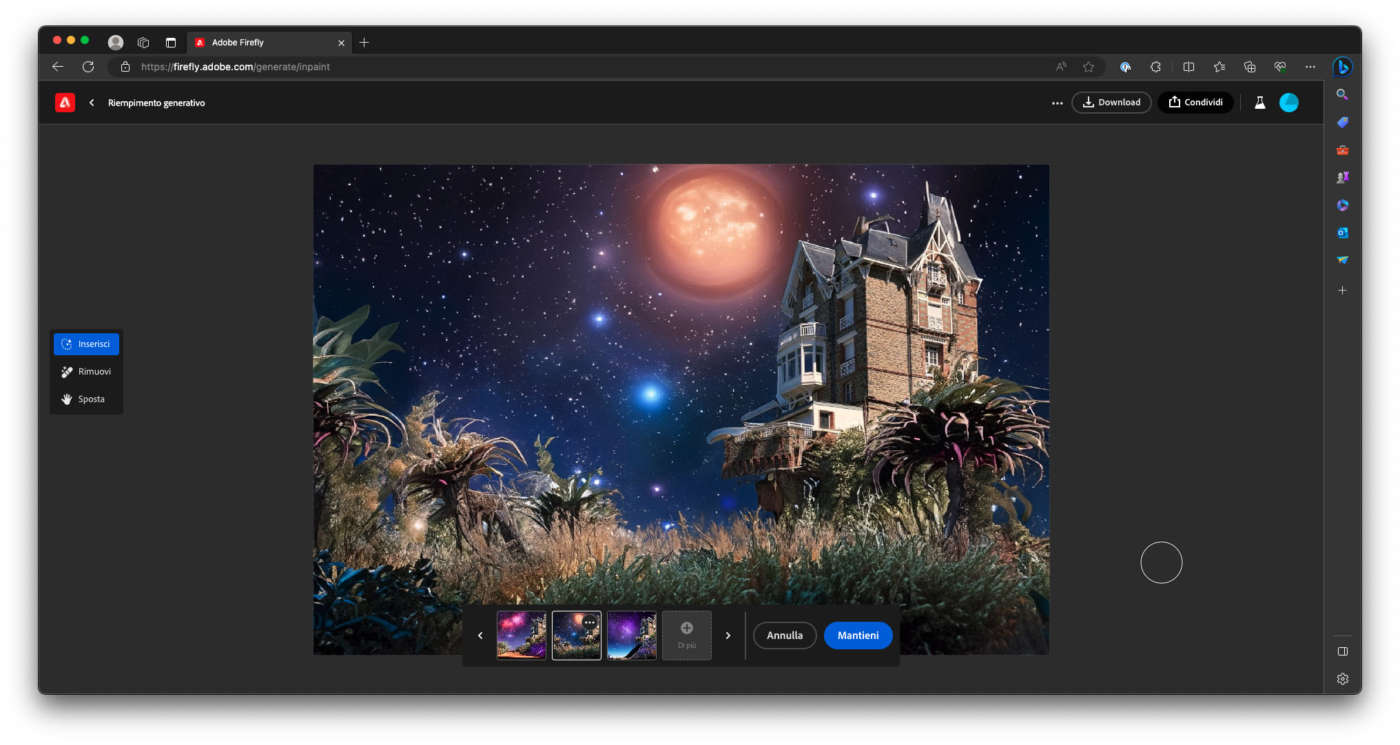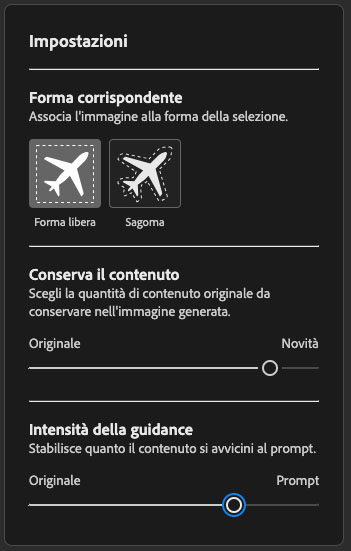Abbiamo visto, quando la web app di Adobe Firefly era ancora in fase beta, come utilizzare l’AI generativa della software house di Photoshop per creare immagini da zero, con il semplice utilizzo di prompt di testo in linguaggio naturale.
Nel frattempo, Adobe sta puntando sempre più sulle funzionalità e sui servizi basati sulla sua AI generativa per la creatività, denominata per l’appunto Firefly. Oltre che renderla accessibile direttamente tramite la web app, inoltre, Adobe la sta anche integrando nei suoi strumenti professionali ed enterprise, a partire dalla Creative Cloud.
In questo articolo utilizzeremo la web app di Adobe Firefly per sostituire lo sfondo di un’immagine con l’ausilio dell’AI generativa. Vediamo come farlo.
Per prima cosa apriamo con il browser la web app di Adobe Firefly, accessibile all’indirizzo firefly.adobe.com, e facciamo il login con le credenziali del nostro account Adobe.
Prima di metterci al lavoro, facciamo clic sull’icona dell’utente, nell’angolo in alto a sinistra, per visualizzare alcune opzioni utili e informazioni importanti.
Accedendo alle Preferenze, possiamo personalizzare sia la lingua (ad esempio per impostarla sull’italiano) sia il tema colore dell’interfaccia utente dell’ambiente di editing di Adobe Firefly.
Il menu dell’account ci mostra inoltre informazioni sui crediti generativi.
I crediti generativi vengono scalati quando sono eseguite operazioni di intelligenza artificiale sulla piattaforma. Il link ci fornisce una descrizione dettagliata di come funzionano i crediti, così come delle condizioni e dei limiti di utilizzo, e del pricing.
A seconda del piano a cui siamo abbonati, è incluso un certo numero di crediti generativi mensili. Inoltre, al momento in cui scriviamo, Adobe specifica che: “Fino al 1° novembre 2023, gli abbonati di Creative Cloud, Adobe Firefly, Adobe Express e Adobe Stock potranno usufruire di crediti generativi illimitati. A partire dal 1° novembre 2023, verranno applicati limiti ai crediti”.
Le condizioni di utilizzo possono variare nel tempo, quindi è opportuno, prima di iniziare a utilizzare l’AI generativa di Adobe Firefly, consultare le informazioni e i link forniti dalla piattaforma per verificare i crediti che abbiamo a disposizione con il nostro piano e quanti ne sono rimasti.
Sulla home page di Adobe Firefly, possiamo vedere i vari riquadri delle diverse funzionalità dell’AI generativa. Tra questi, Riempimento generativo: per sostituire lo sfondo di un’immagine, utilizzeremo infatti la funzionalità Generative fill di Firefly.
Facciamo dunque clic sul riquadro Riempimento generativo, o sul pulsante Genera al suo interno.
Nella pagina della funzionalità Riempimento generativo abbiamo varie opzioni a disposizione. Possiamo selezionare una delle immagini d’esempio, ma a noi interessa sperimentare con una immagine scelta da noi.
Per fare l’upload di un’immagine nostra, possiamo fare clic su Carica immagine: questo comando aprirà la finestra standard di selezione file del sistema su cui stiamo operando, con cui potremo sfogliare le posizioni e selezionare l’immagine da caricare.
Oppure, ancora più semplice e rapido, possiamo trascinare l’immagine dalla scrivania sull’apposito riquadro della pagina.
Nel nostro esempio, abbiamo utilizzato un’immagine stock: una villa con vista sul mare proveniente dall’archivio di Pixabay.
Adobe Firefly caricherà l’immagine e la aprirà nell’ambiente di editing della funzionalità Riempimento generativo.
Sulla sinistra, possiamo vedere una palette con tre strumenti: Inserisci, Rimuovi e Sposta. Il terzo serve per spostare l’immagine sul tavolo di lavoro virtuale, se ne abbiamo bisogno. I primi due si riferiscono alle operazioni dell’AI generativa: funzionano entrambi per il nostro caso d’uso, ma Inserisci è preferibile perché con questo abbiamo a disposizione il prompt testuale.
Al centro in basso è presente un’altra palette di strumenti, che ci permette di lavorare con la selezione.
Nel nostro esempio, desideriamo mantenere la villa in primo piano e sostituire lo sfondo della foto con un contenuto generato dall’intelligenza artificiale.
Per prima cosa, quindi, facciamo clic su Sfondo nella palette in basso: Adobe Firefly, infatti, non solo genererà il contenuto, ma è in grado anche di selezionare automaticamente lo sfondo.
Nel nostro esempio, la selezione automatica (riconoscibile dal fatto che lo sfondo è ora stato sostituito dal tipico pattern che, nei software di fotoritocco, indica la trasparenza) ha fatto un ottimo lavoro, ma ha lasciato più di quanto desiderassimo.
Per annullare l’operazione e tornare alla versione originale possiamo fare clic su Cancella ma, nel nostro caso, non è necessario: nella palette degli strumenti abbiamo infatti a disposizione il pennello per editare la selezione.
Prima di intervenire, possiamo fare clic su Impostazioni: il pannello che viene visualizzato ci consente di regolare la dimensione, la durezza e l’opacità del pennello, per poter lavorare con maggiore precisione nella rifinitura della selezione.
Selezioniamo dunque Aggiungi o Sottrai a seconda se desideriamo aggiungere o sottrarre nuove aree alla selezione (nel nostro caso, Aggiungi) e rifiniamo a mano la selezione, finché non ci soddisfa.
Abbiamo visto che, selezionando lo sfondo, Adobe Firefly ora mostra il prompt di testo per dare indicazioni all’AI generativa.
In realtà, per generare un nuovo sfondo al posto di quello che abbiamo rimosso con la selezione, non ci sarebbe nemmeno bisogno di un input testuale. Possiamo anche lasciare vuota la casella di testo del prompt e fare clic su Genera: l’AI generativa provvederà a creare un nuovo contenuto.
Dopo un certo tempo di elaborazione, possiamo vedere il risultato della “creazione” dell’AI generativa.
Adobe Firefly genera più variazioni, che possiamo scorrere con le anteprime e le frecce nella palette degli strumenti al centro in basso. Possiamo anche generarne di nuove, con il pulsante Di più (+).
Ricordiamo che, anche in risposta ai medesimi input, non si ottengono mai gli stessi risultati dall’AI generativa: pertanto, se vediamo un’immagine che ci piace, scarichiamola in locale.
Per farlo, facciamo clic sul pulsante Download, nella barra in alto.
La prima volta che scarichiamo o condividiamo un contenuto, Adobe Firefly ci informa che all’immagine verranno applicate le credenziali del contenuto: si tratta di marcatori che, per promuovere la trasparenza nell’uso dell’AI, informano gli utenti che l’immagine è stata creata con l‘ausilio dell’intelligenza artificiale.
Facendo clic sul pulsante Condividi, possiamo anche copiare l’immagine, per incollarla eventualmente in un software dove proseguire in un lavoro più raffinato di editing, come ad esempio Photoshop della stessa Adobe.
Nel nostro caso, la generazione “a libera interpretazione” dell’AI generativa non è esattamente ciò che ci serve. Quello che vogliamo, è trasportare la villa in uno scenario completamente diverso.
Facciamo allora clic sul pulsante Annulla per annullare le variazioni e tornare allo stadio precedente, con la selezione trasparente al posto dello sfondo originale.
Ora, proviamo a dare qualche indicazione all’AI generativa, mediante il prompt testuale; ad esempio: “una collina che dà su un prato innevato, alberi coperti di neve sullo sfondo, cielo blu con nuvole sparse bianche”.
Abbiamo già sottolineato che, quando vediamo un risultato che ci ispira, conviene scaricarlo. Se vogliamo invece focalizzarci su una delle variazioni proposte dall’AI generativa per continuare a lavorarci su con la funzione Riempimento generativo, magari per rimuovere o inserire oggetti nella scena, facciamo clic su Mantieni.
Invece, facciamo clic su Annulla se vogliamo sperimentare con un prompt diverso, per trasportare la “nostra” villa in un altro luogo ancora, magari in una foresta fitta e tetra…
…oppure addirittura su un pianeta alieno.
 Un ultimo suggerimento sulla funzionalità Riempimento generativo dell’AI generativa Adobe Firefly.
Un ultimo suggerimento sulla funzionalità Riempimento generativo dell’AI generativa Adobe Firefly.
Nella casella del prompt, di fianco al pulsante Genera, è presente il pulsante Impostazioni, riconoscibile dall’icona con i tre slider.
Questo apre il pannello Impostazioni in cui Adobe Firefly ci mette a disposizione alcuni controlli per personalizzare il comportamento dell’AI generativa.
In particolare, possiamo scegliere: la corrispondenza dell’immagine generata con la forma della selezione; quanto del contenuto originale verrà mantenuto nell’immagine; e quanto il contenuto generato debba essere fedele al prompt.