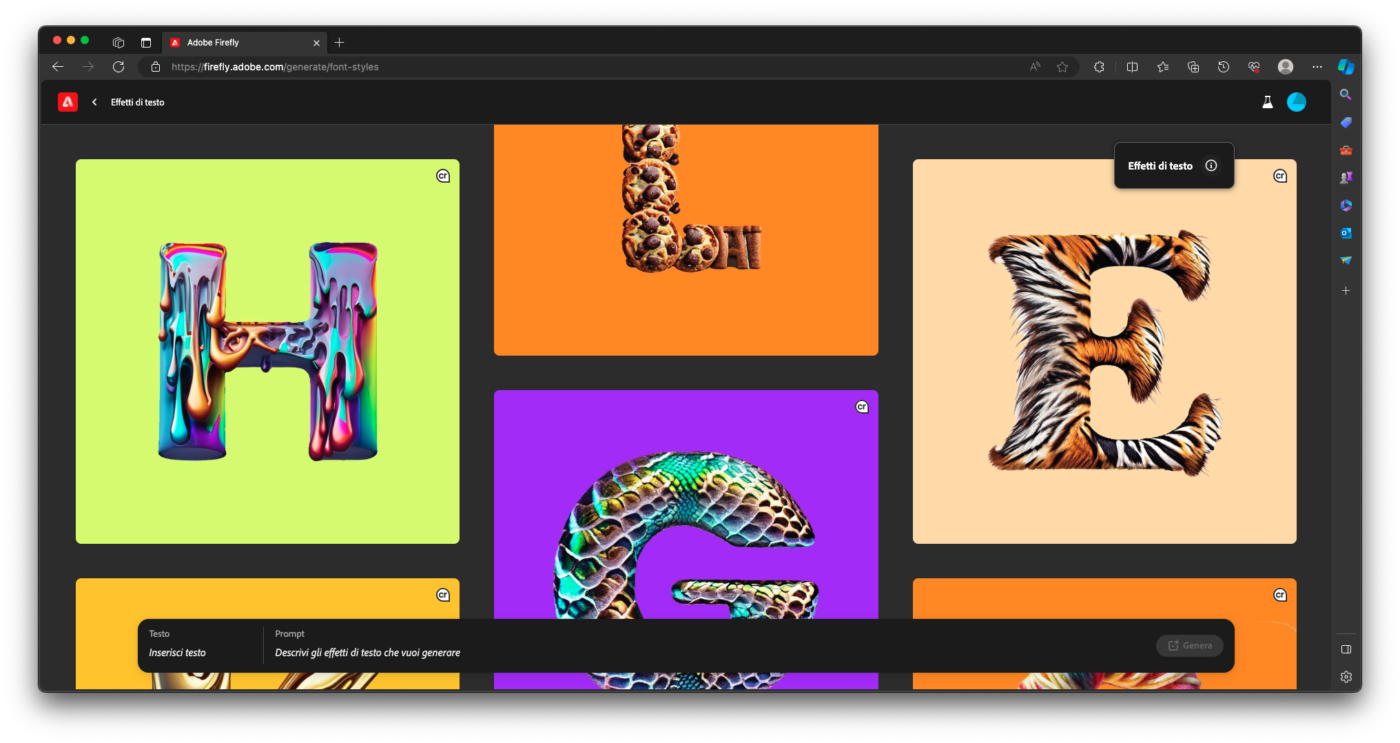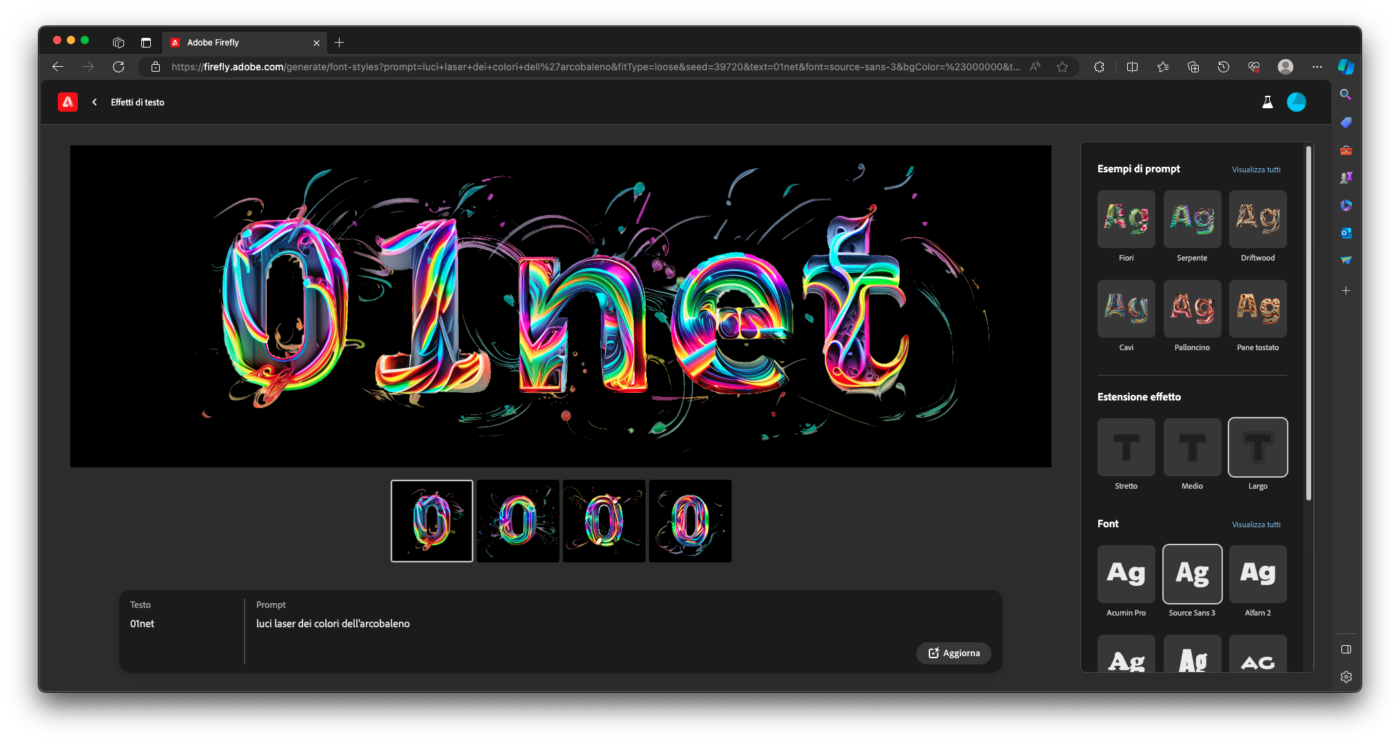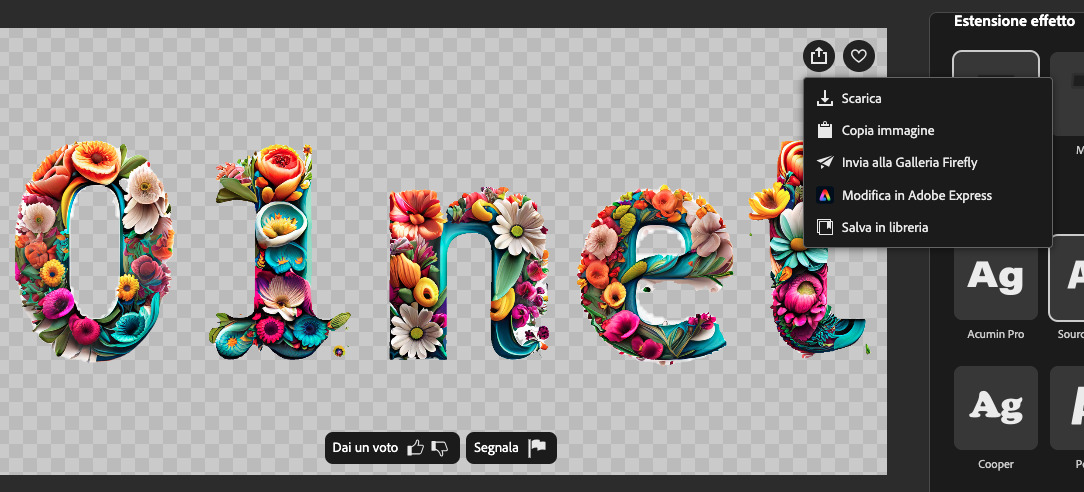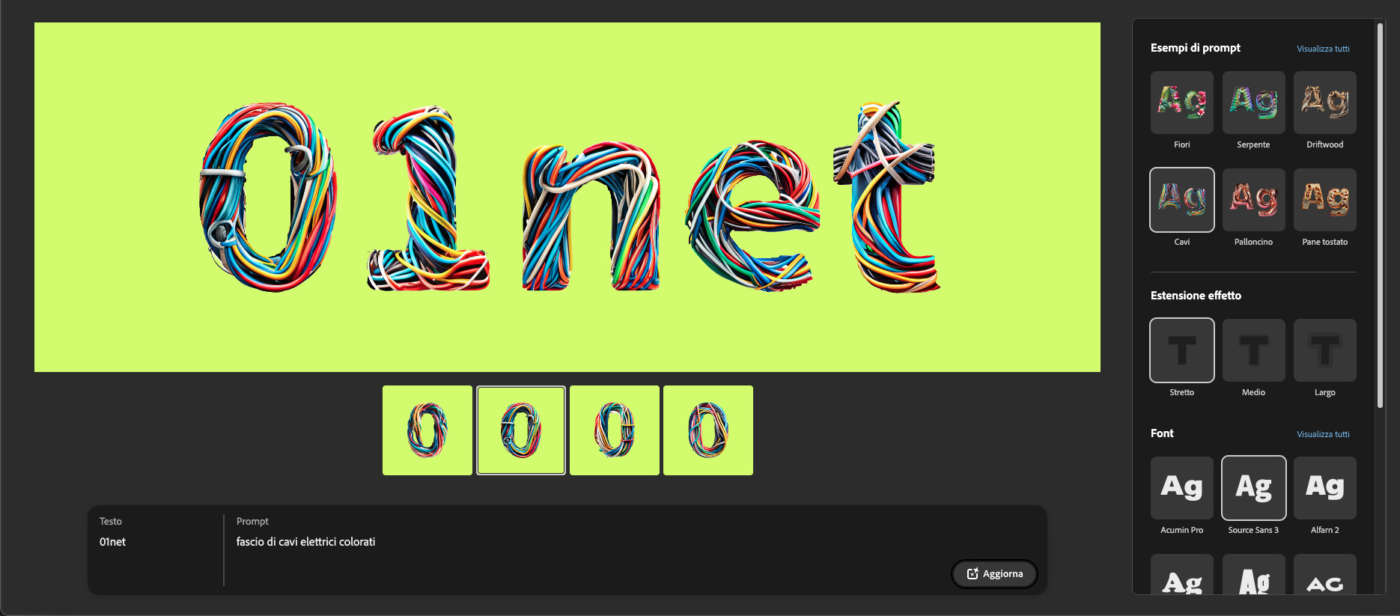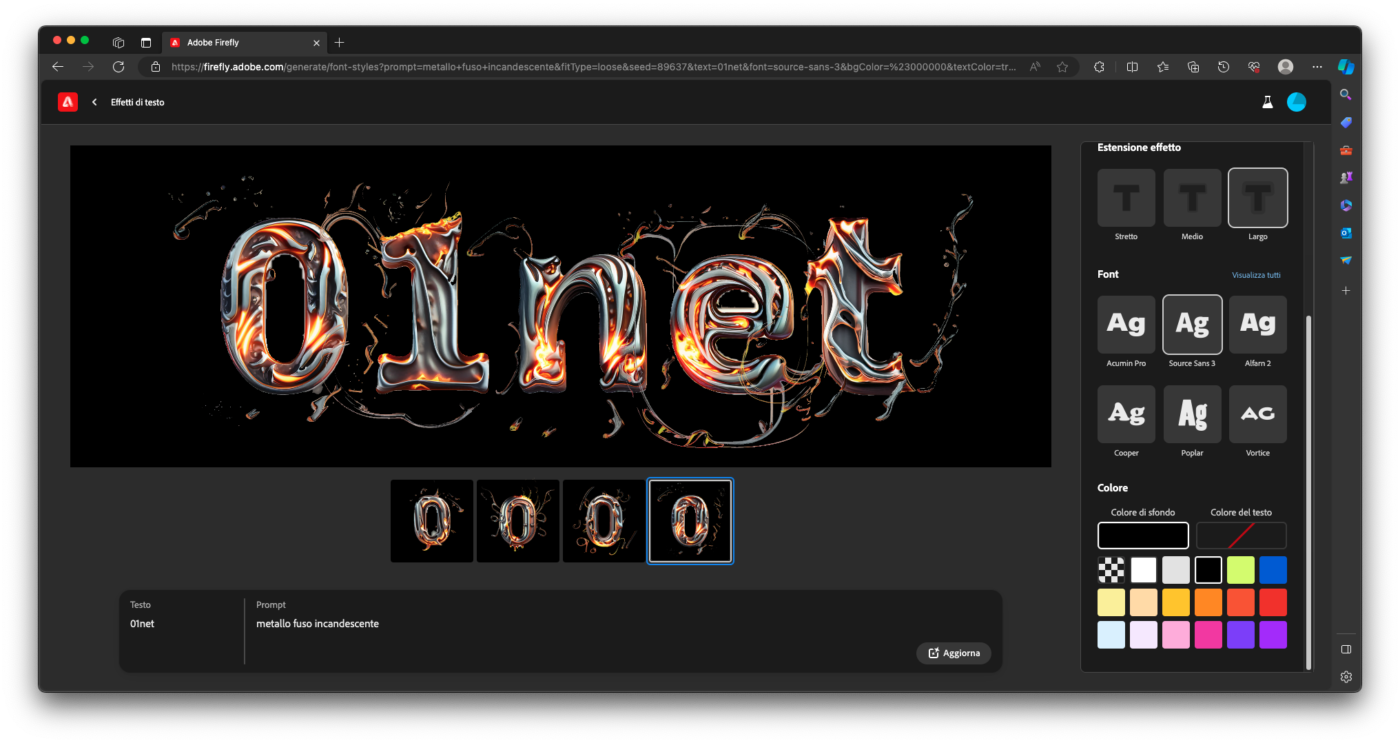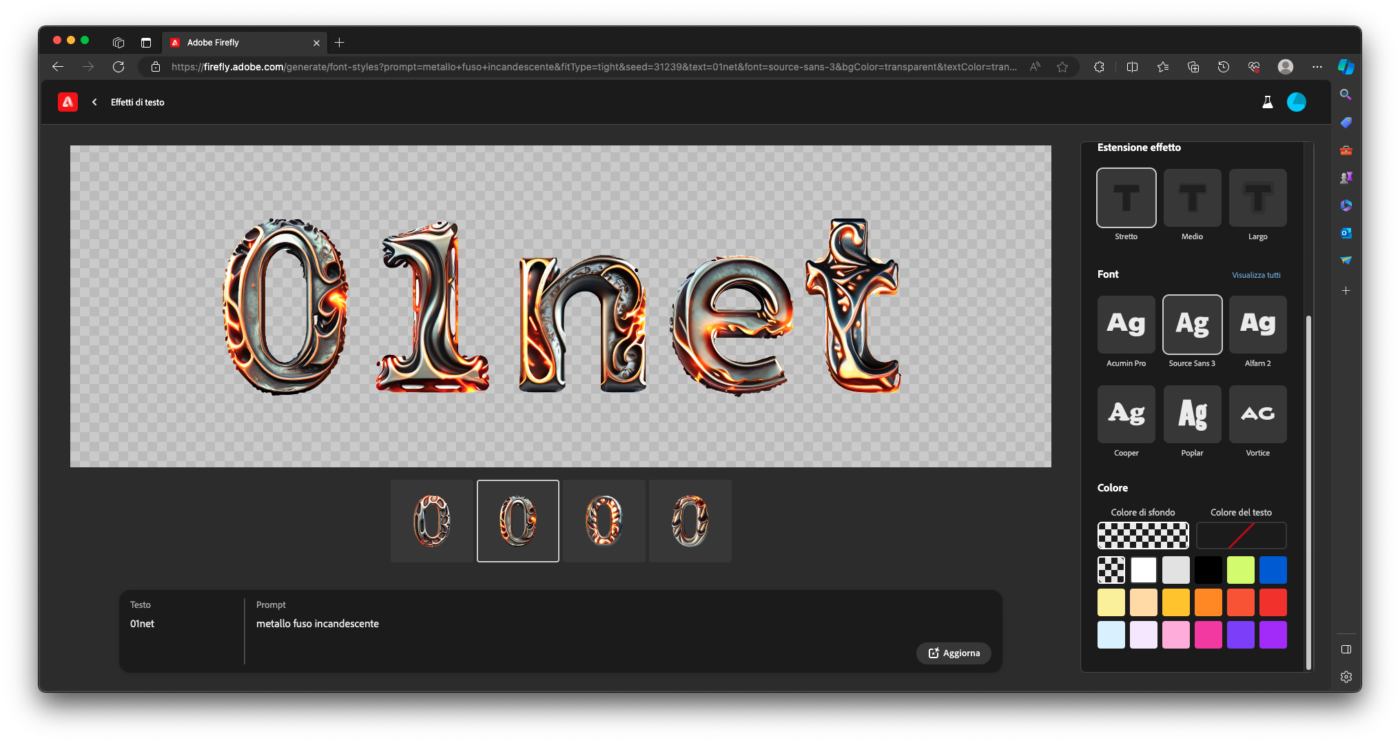Nella “cassetta degli attrezzi” per la creatività di Adobe Firefly sono disponibili potenti strumenti basati sull’intelligenza artificiale. Il più gettonato è senz’altro quello che consente di generare immagini da semplici prompt di testo, che ha di recente anche ricevuto un importante upgrade con l’ultima generazione del modello di AI generativa Firefly Image 2.
Ma, benché sia probabilmente la più spettacolare, quella di text-to-image non è certo l’unica funzionalità disponibile nell’applicazione web di Adobe Firefly.
La suite di strumenti AI di Adobe fornisce diverse funzioni che possono rivelarsi molto utili per velocizzare i flussi di lavoro o dare una marcia in più alle attività quotidiane dei creativi professionisti.
Tra di esse, quella che ci consente di sostituire lo sfondo di un’immagine, di cui abbiamo già parlato, e altre ancora, tra cui gli Effetti di testo, che esploriamo in questo articolo.
Colleghiamoci dunque alla web app di Adobe Firefly e, nella home page, facciamo clic sul riquadro Effetti di testo.
Gli Effetti di testo di Adobe Firefly consentono di creare degli stili, dei pattern per dare un aspetto più interessante e di impatto ai caratteri di una parola o breve frase. Possono essere efficaci per, ad esempio, creare materiali per il marketing, titoli accattivanti, brochure, presentazioni, biglietti e altro ancora.
La pagina iniziale dello strumento Effetti di testo presenta una serie di esempi ed è possibile semplicemente cliccare su uno di essi per iniziare a prendere dimestichezza con la funzionalità e con il suo ambiente di editing.
Oppure, in basso troviamo le caselle dove possiamo inserire il testo da elaborare e il prompt per descrivere lo stile che l’AI Adobe Firefly deve generare e applicare ai caratteri.
Il testo deve essere breve (c’è un limite di caratteri che possiamo inserire). Anche per il prompt conviene essere chiari e sintetici, usare poche parole che descrivano al meglio il pattern o lo stile che i caratteri dovranno presentare.
Adobe stessa consiglia di utilizzare per il prompt dalle 2 alle 8 parole in un linguaggio semplice e diretto. Ma, come sempre quando si interagisce con un’intelligenza artificiale generativa, sperimentare a volte porta a risultati sorprendenti. Quindi, crediti generativi permettendo (ricordiamo che nel proprio account è possibile controllare quanti ne abbiamo disponibili), provare è spesso la strada migliore per ottenere il risultato che ci soddisfi.
Dipende anche molto dal nostro intento: potremmo voler “raccontare una storia” o trasmettere un’atmosfera attraverso lo stile grafico dei caratteri, anche compromettendo in parte la leggibilità del testo. In ogni caso, teniamo presente che la “tela” su cui l’AI generativa dipingerà sarà pur sempre limitata a un pattern sui caratteri di testo.
La pagina di editing della funzionalità Effetti di testo di Adobe Firefly è composta da un’area principale – che include le anteprime delle quattro immagini generate, l’anteprima più grande di quella selezionata e le caselle di input del testo e del prompt – e una colonna laterale in cui sono presenti gli strumenti e le opzioni di personalizzazione.
Nella barra delle caselle di input c’è il pulsante Genera (o Aggiorna, a seconda delle circostanze) che ci consente di generare altre quattro versioni in base al prompt e alle impostazioni selezionate.
Ricordiamoci, come sempre, di salvare l’immagine generata sul nostro computer, quando otteniamo qualcosa di interessante e che ci piace, prima di aggiornare o generare una nuova immagine e prima di uscire da Adobe Firefly.
A questo scopo, nell’anteprima ingrandita facciamo clic sul pulsante Altre opzioni e selezioniamo Scarica (per salvare il file dell’immagine in locale) o Copia, nel caso in cui preferiamo incollare poi subito l’immagine in un’altra applicazione (ad esempio Photoshop).
Nella colonna laterale abbiamo a disposizione innanzitutto degli Esempi di prompt che possiamo applicare al nostro testo. Come per i Font, più in basso sempre nella colonna laterale, sono visualizzati inizialmente solo alcuni esempi di prompt, ma possiamo scorrere l’intera lista con un clic su Visualizza tutti.
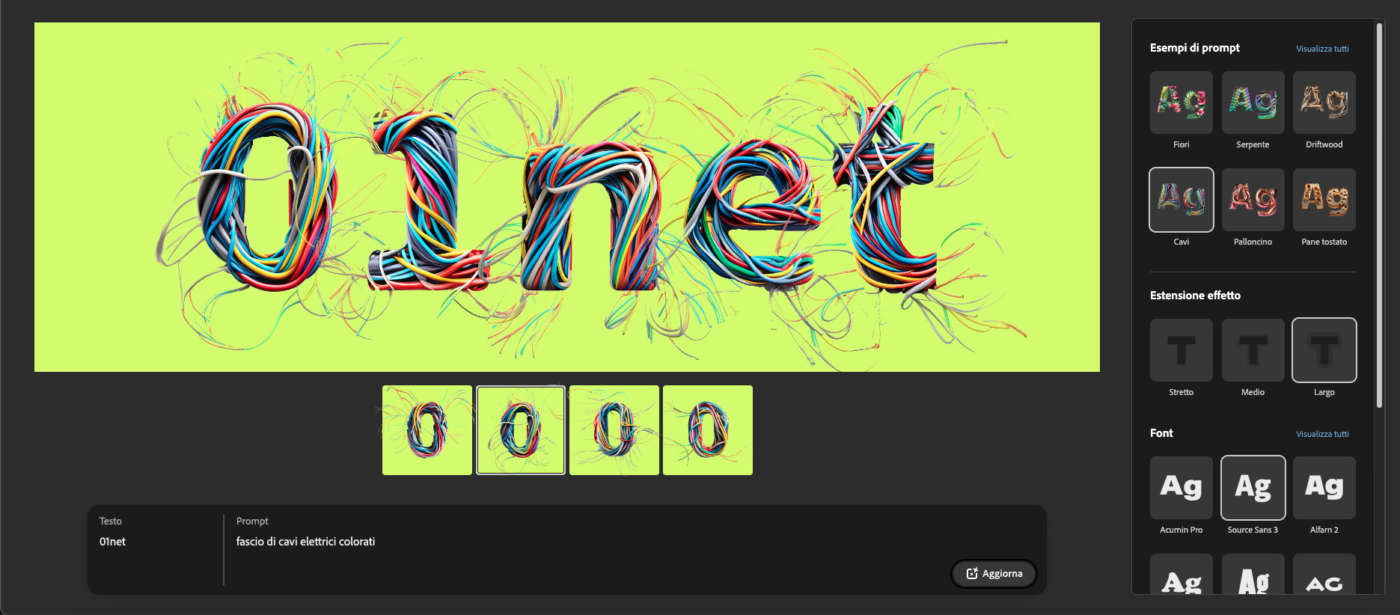 Le tre opzioni di Estensione effetto – Stretto, Medio e Largo – ci permettono di indicare a Adobe Firefly in che misura l’AI debba espandere l’effetto al di fuori dei contorni dei caratteri.
Le tre opzioni di Estensione effetto – Stretto, Medio e Largo – ci permettono di indicare a Adobe Firefly in che misura l’AI debba espandere l’effetto al di fuori dei contorni dei caratteri.
Possiamo poi selezionare uno tra i Font disponibili (anche in questo caso, con un clic su Visualizza tutti possiamo accedere all’intera lista), così come il Colore del testo e il Colore di sfondo.
Per quanto riguarda il Colore di sfondo, a nostro avviso conviene selezionarlo per verificare l’immagine su un determinato sfondo, oppure se siamo sicuri di voler utilizzare l’immagine solo con quel determinato colore.
Di solito, nel generare l’output conviene lascare il Colore di sfondo su trasparente, per tenerci aperta la possibilità di scegliere lo sfondo successivamente e per avere maggiore libertà nell’inserire l’immagine in un layout.
Infatti, se lo sfondo è trasparente, Adobe Firefly genererà un file PNG con trasparenza che potremo poi elaborare in post-produzione con maggiore flessibilità. Viceversa, se selezioniamo un colore di sfondo nella funzione Effetti di testo, l’immagine sarà generata in formato JPEG con quello selezionato come colore di background.