Oltre alla possibilità di creare più schermate di blocco con foto diverse e di passare facilmente da una all’altra in qualsiasi momento tramite la galleria, l’ultimo aggiornamento software di iPhone, iOS 16, presenta anche nuovi metodi per personalizzare la schermata di blocco.
Le possibilità di personalizzazione non si limitano alle foto mostrate nella schermata di blocco, ma sono state ampliate agli stili dei font, all’aggiunta di widget e ad altro ancora.
Nel nostro precedente articolo abbiamo visto come aggiungere una o più foto alla collezione di schermate di blocco; in questo esploriamo le opzioni di modifica e personalizzazione della schermata di blocco stessa.
In primo luogo, per accedere alle sue funzioni di personalizzazione tocchiamo e teniamo premuto sulla schermata di blocco: una volta avvenuta l’autenticazione, iOS 16 visualizza la galleria degli sfondi.
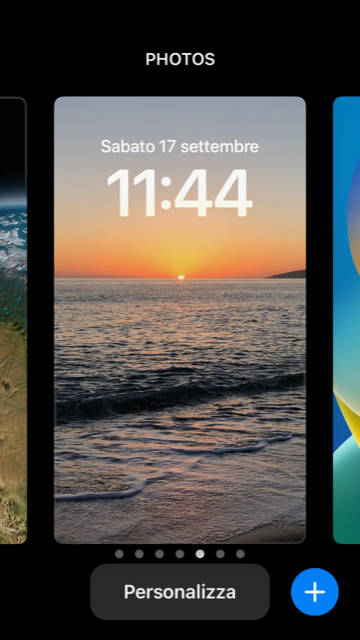
Nella galleria è ben visibile il pulsante Personalizza, che consente di accedere alle funzioni di modifica della schermata di blocco selezionata.
Oppure, possiamo toccare il tasto più (+) per creare una nuova schermata di blocco personalizzata partendo dalla selezione dell’immagine di sfondo.
In entrambi i casi (dopo aver selezionato lo sfondo, nel caso di nuova schermata di blocco) si accede alla schermata di modifica.
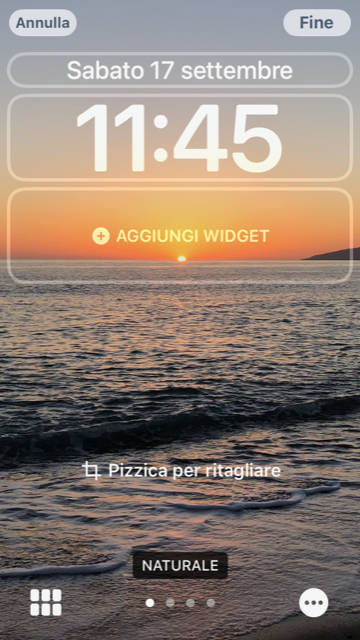
Innanzitutto, possiamo aggiungere dei widget alla schermata di blocco per avere subito a disposizione, a colpo d’occhio, le informazioni che ci servono più spesso.
Per farlo, basta un tap sul tasto + (Aggiungi widget) sotto il campo dell’ora. Vedremo in maggiore dettaglio con un tutorial di approfondimento la gestione dei widget nella schermata di blocco.
Pizzicando sulla foto possiamo regolarne il livello di zoom.
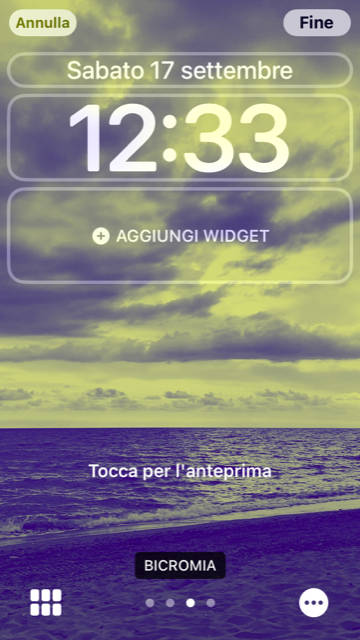
Possiamo poi personalizzare lo stile di colore dell’immagine di sfondo, semplicemente con degli swipe su di essa: iOS 16 passerà dall’uno all’altro (ad esempio Naturale, Bianco e Nero, Bicromia, ecc.).
Toccando sul pulsante con i tre puntini nell’angolo in basso a destra, accediamo ad alcune opzioni aggiuntive di configurazione e editing.
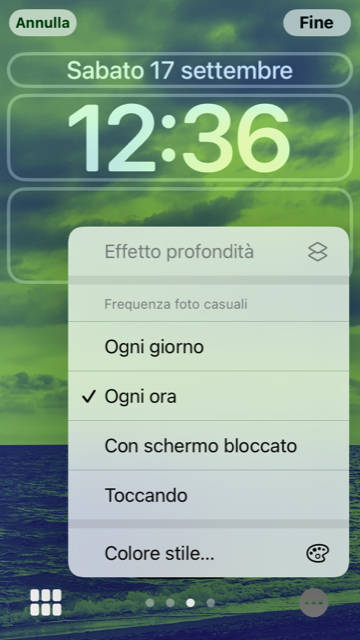
L’Effetto profondità, per la sovrapposizione su più livelli delle foto e degli elementi, non è supportato per tutte le foto, tutti i modelli di iPhone e tutte le combinazioni con widget.
Nel caso in cui abbiamo scelto Foto casuali come Sfondo, abbiamo qui la possibilità di regolare la frequenza.
Possiamo inoltre modificare il colore dello stile cromatico che abbiamo eventualmente applicato.
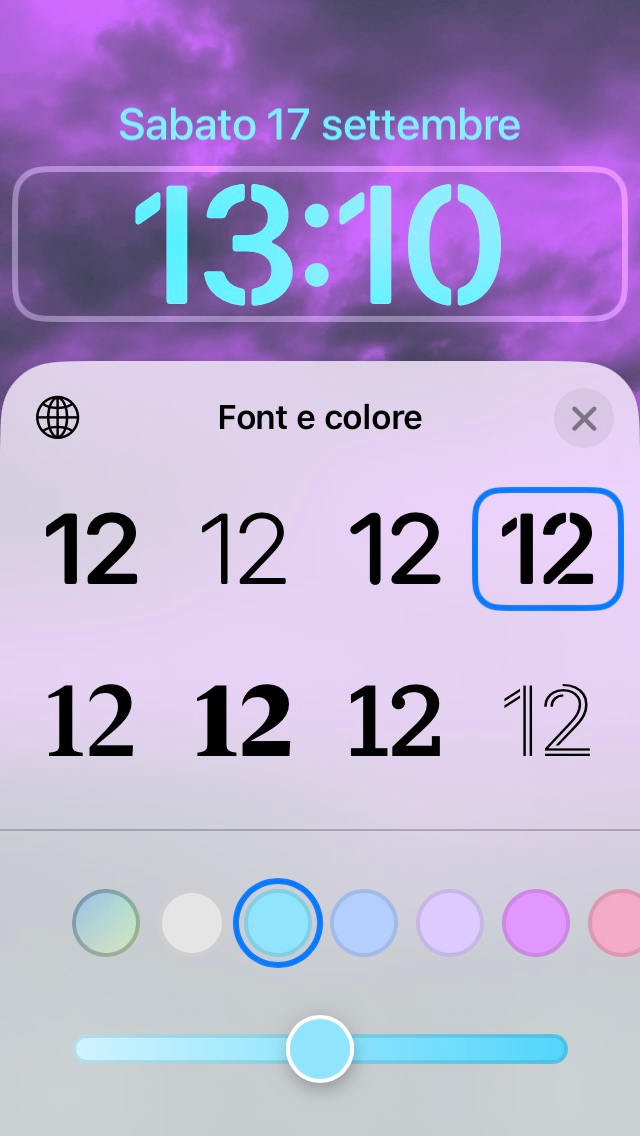
Ma quello dell’immagine non è l’unico stile che possiamo personalizzare della schermata di blocco di iOS 16.
Se tocchiamo l’orario, iOS 16 mostra il pannello Font e colore in cui abbiamo la possibilità di scegliere un tipo di carattere e un colore diversi per raffigurare l’ora.
Concluse le operazioni di modifica, i pulsanti Annulla e Fine, in alto, consentono di uscire dalla schermata di personalizzazione rispettivamente annullando o confermando le modifiche.
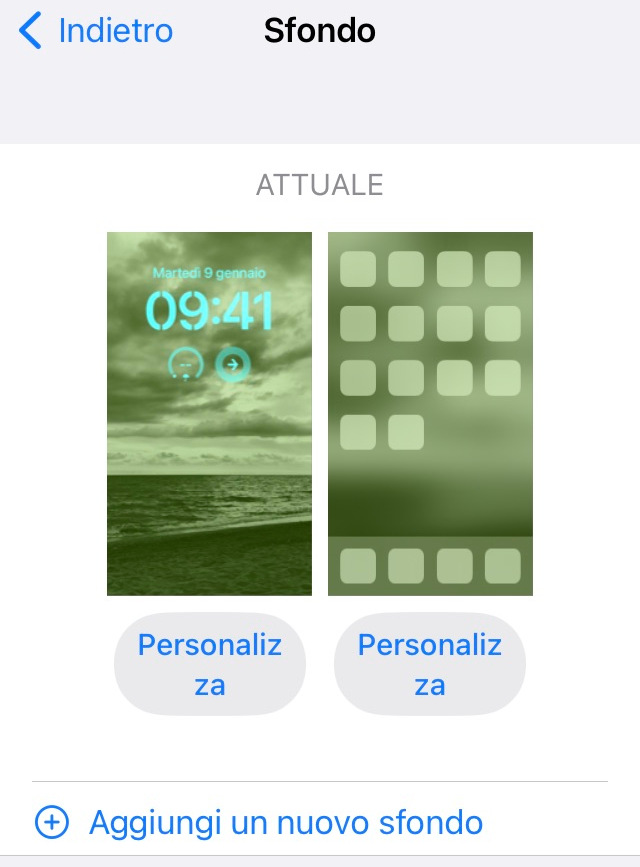
Oltre che accedendo direttamente dalla schermata di blocco stessa, ricordiamo inoltre che è possibile personalizzare la schermata di blocco attiva anche in Impostazioni > Sfondo.


