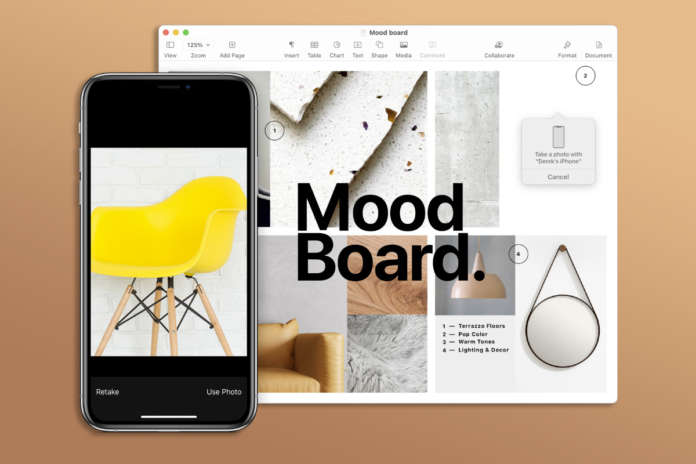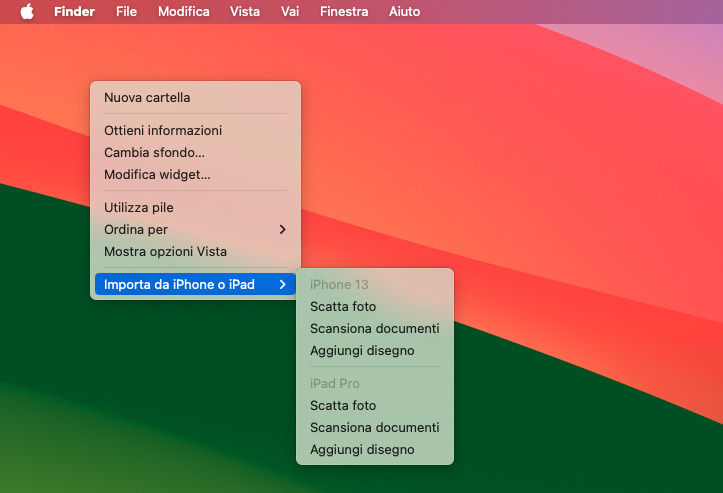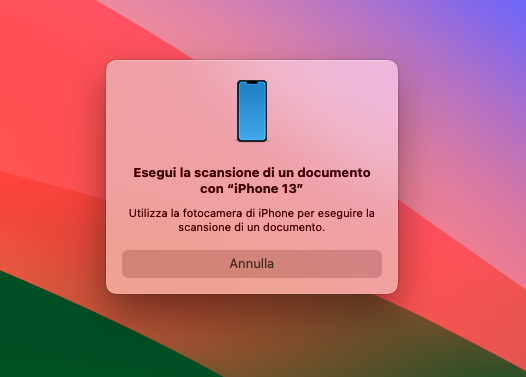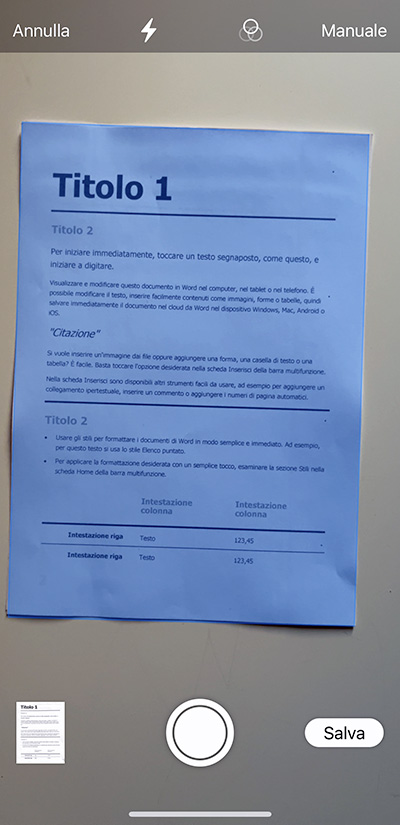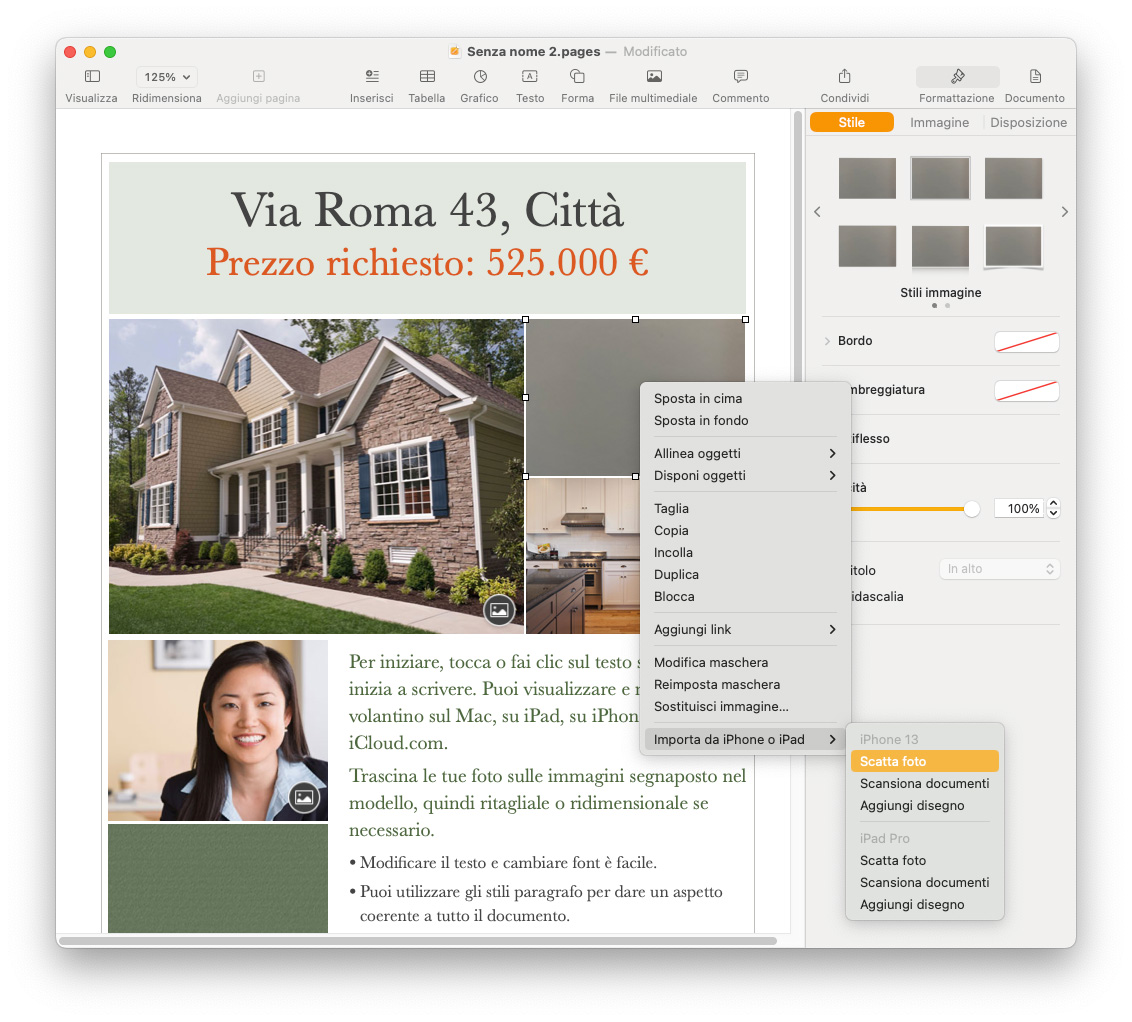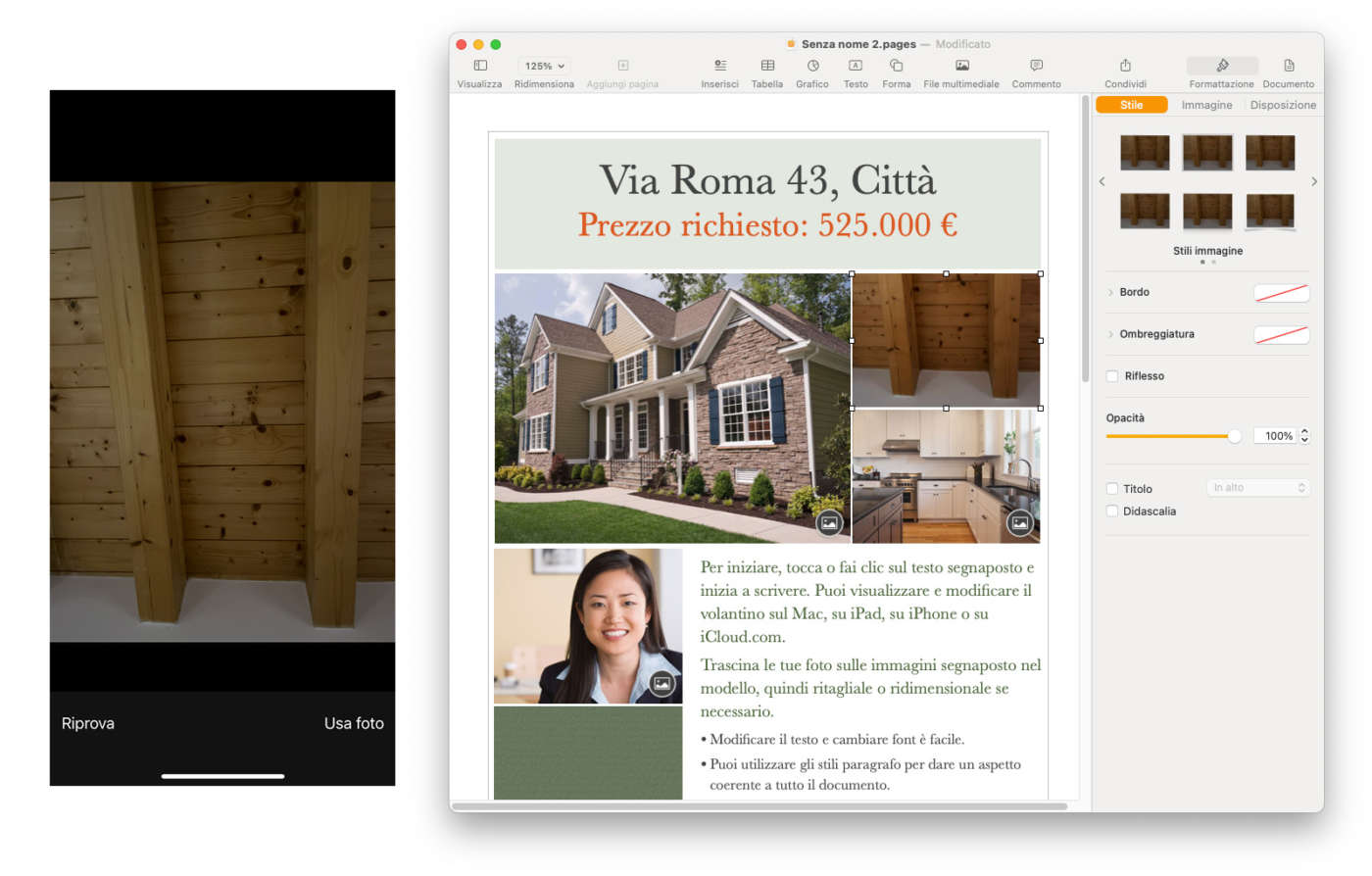Una delle diverse funzionalità di integrazione tra dispositivi diversi dell’ecosistema Apple è Continuity Camera che, tra le altre cose, consente di scattare foto e scansionare documenti dal Mac, utilizzando il proprio iPhone o iPad come scanner o fotocamera connessi in wireless al Mac stesso.
Non solo possiamo scansionare un documento, scattare una foto e finanche aggiungere un disegno e salvarli direttamente sul Mac. Abbiamo anche la possibilità di inserirli senza soluzione di continuità in un documento aperto di un’applicazione che supporta Continuity Camera: ad esempio Mail, Note, Pages e altre, anche di terze parti.
Questa opzione della funzionalità fotocamera Continuity è disponibile nelle ultime versioni dei sistemi operativi di iPhone e Mac: da iOS 12 e macOS Mojave in poi (nei nostri esempi, usiamo iOS 17 e macOS Sonoma 14).
Ci sono però anche alcuni requisiti aggiuntivi: bisogna aver eseguito l’accesso ai dispositivi utilizzati con lo stesso Apple ID, e su tutti devono essere attivi sia il Wi-Fi che il Bluetooth. L’iPhone (o iPad) deve poi essere nelle vicinanze del Mac.
Per scansionare un documento da Mac utilizzando iPhone o iPad e salvare direttamente il corrispondente file digitale sul Mac, facciamo clic con il pulsante destro del mouse (o facciamo clic tenendo premuto il tasto ctrl) su un’area vuota del desktop o di una finestra di una cartella nel Finder.
Il Mac visualizza un menu contestuale, da cui selezioniamo Importa da iPhone o iPad. La voce di menu potrebbe essere anche solo Importa da iPhone (o da iPad), a seconda dei dispositivi che macOS ha rilevato e identificato come disponibili per questa funzionalità.
Nel sottomenu di Importa da iPhone o iPad, possiamo vedere – se ce n’è più di uno – i dispositivi rilevati da macOS: per ciascuno di essi, ci sono le opzioni Scatta foto, Scansiona documenti e Aggiungi disegno.
Selezioniamo quindi Scansiona documenti.
A questo punto, sul Mac appare un messaggio di attesa, che ci invita a eseguire la scansione del documento utilizzando la fotocamera integrata di iPhone.
Su iPhone, iOS mostra l’interfaccia di Fotocamera, già in modalità di acquisizione: questa può essere fatta in modalità automatica (che si occupa di riconoscere, definire l’area e inquadrare il documento, e di scattare, il tutto automaticamente) o manuale, toccando il pulsante otturatore. Possiamo anche eseguire più scansioni in una stessa attività di acquisizione, per documenti con più pagine.
Ad acquisizione terminata, salviamo il documento digitalizzato, che viene memorizzato direttamente sul Mac, nella posizione selezionata e in formato PDF.
Questa opzione funziona non solo in una finestra del Finder, per salvare il documento direttamente sul Mac, ma anche in una finestra aperta di un’applicazione, per inserire il documento ad esempio in un messaggio email di Mail, in una nota o altrove.
Inoltre, come abbiamo intuito dalle voci di menu sul Mac, possiamo inserire una foto in un documento, o anche un disegno fatto a mano sullo schermo touch di iPhone o iPad.
Ad esempio, stiamo realizzando un volantino in Pages sul Mac: facciamo clic destro nel punto in cui desideriamo inserire la foto e, dal menu contestuale, selezioniamo Importa da iPhone > Scatta foto (o Inserisci da iPhone > Scatta foto, a seconda delle applicazioni e delle posizioni).
Come per l’esempio precedente, sull’iPhone si apre la Fotocamera nella schermata di scatto: scattiamo e tocchiamo su Usa foto per inserire la foto nella posizione scelta del documento di Pages che stiamo componendo.
Possiamo persino inserire un disegno, selezionando sul Mac Importa da iPhone > Aggiungi disegno (o Inserisci da iPhone > Aggiungi disegno): su iPhone (o iPad) si aprirà l’interfaccia di disegno in cui potremo disegnare a mano libera con le dita o anche con Apple Pencil, nel caso di iPad.
Nei nostri test, la funzionalità Continuity Camera non sempre ha funzionato in maniera stabile e scorrevole, probabilmente per i numerosi requisiti e le tante variabili che devono incrociarsi. Quando tutto fila liscio, è senz’altro una opzione utile e comoda per chi per lavoro – o anche per il tempo libero – è un utente di Mac e iPhone o iPad.