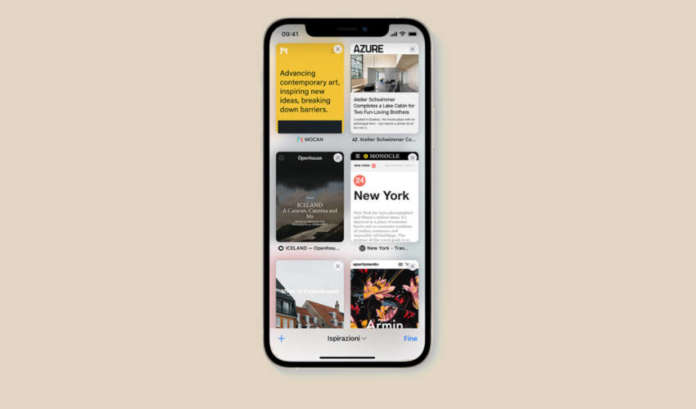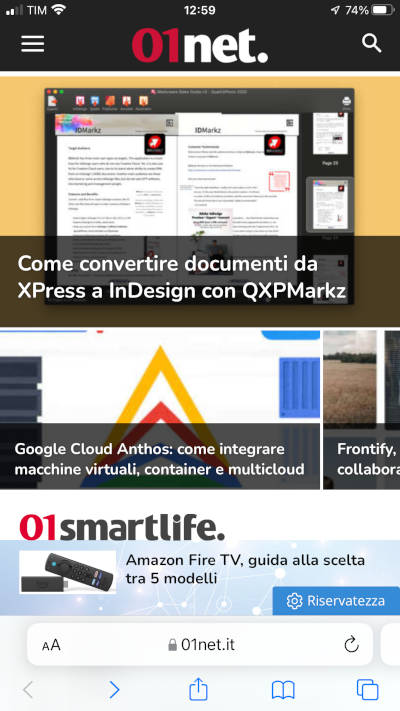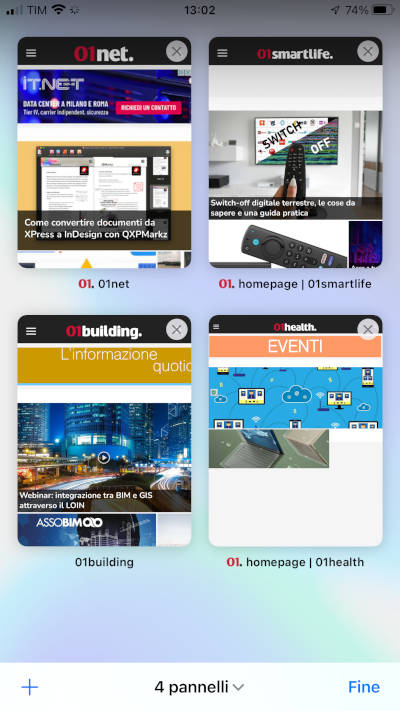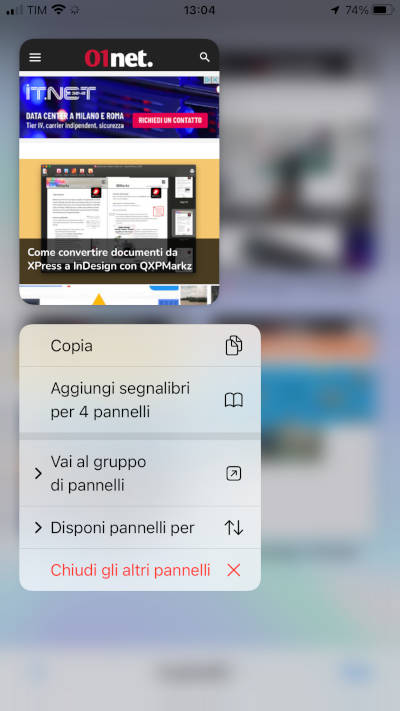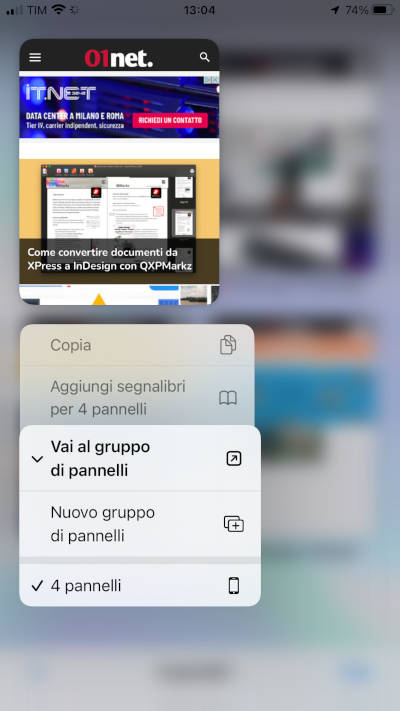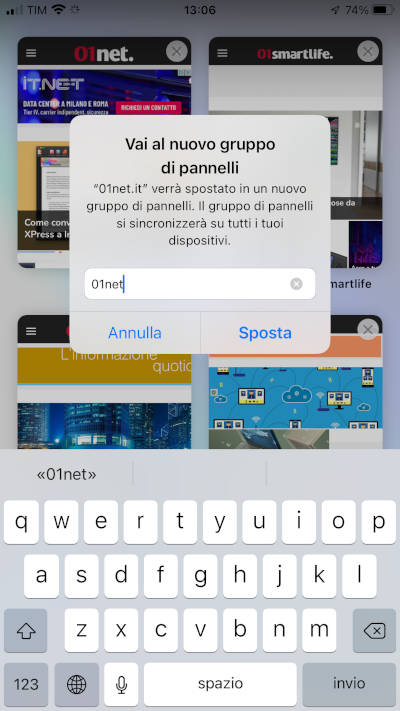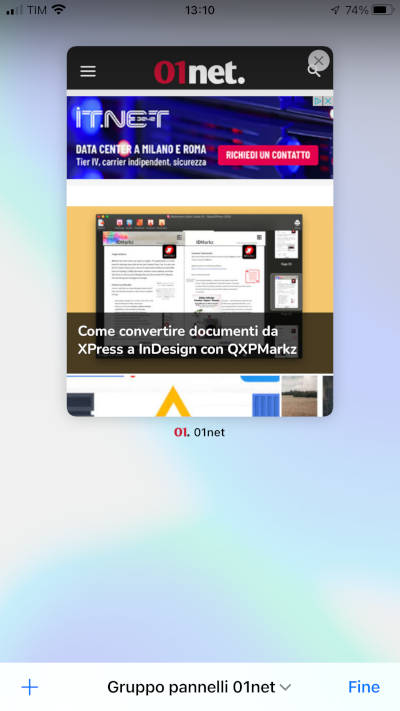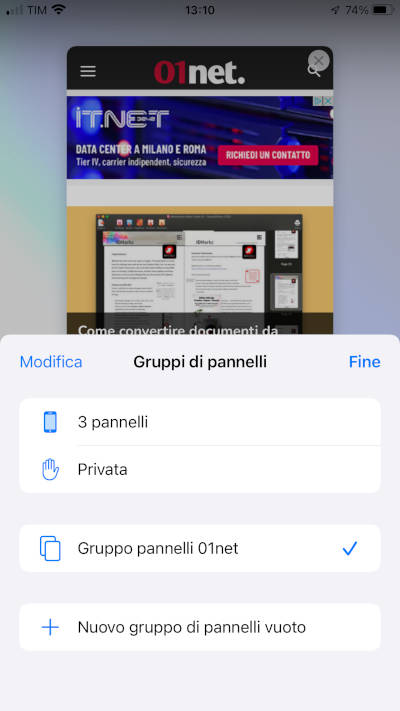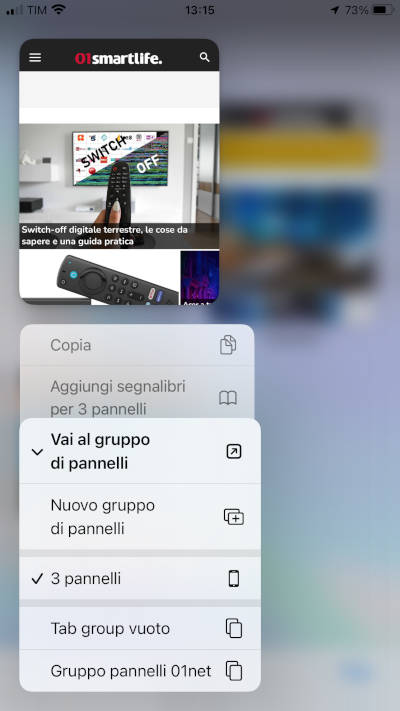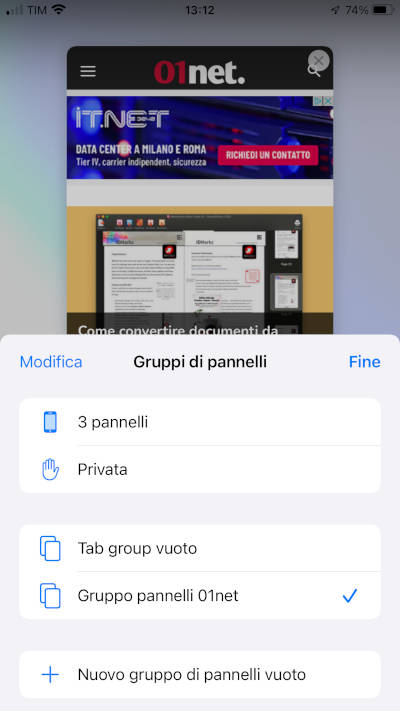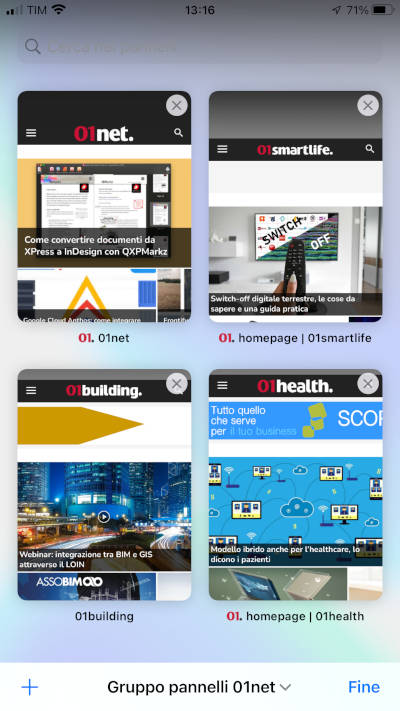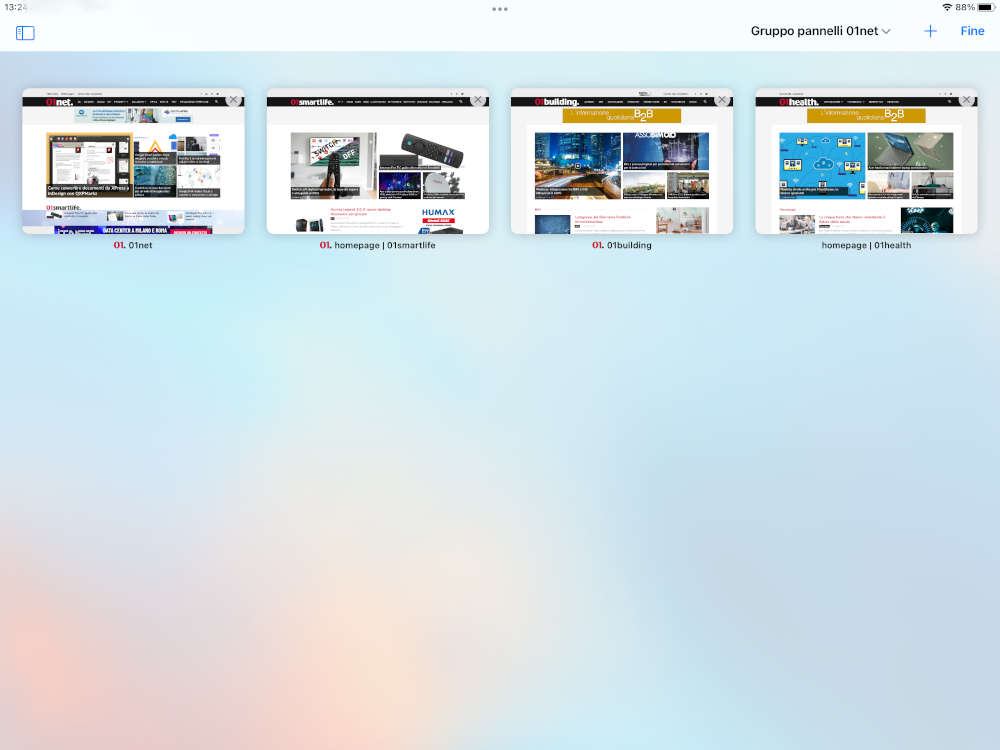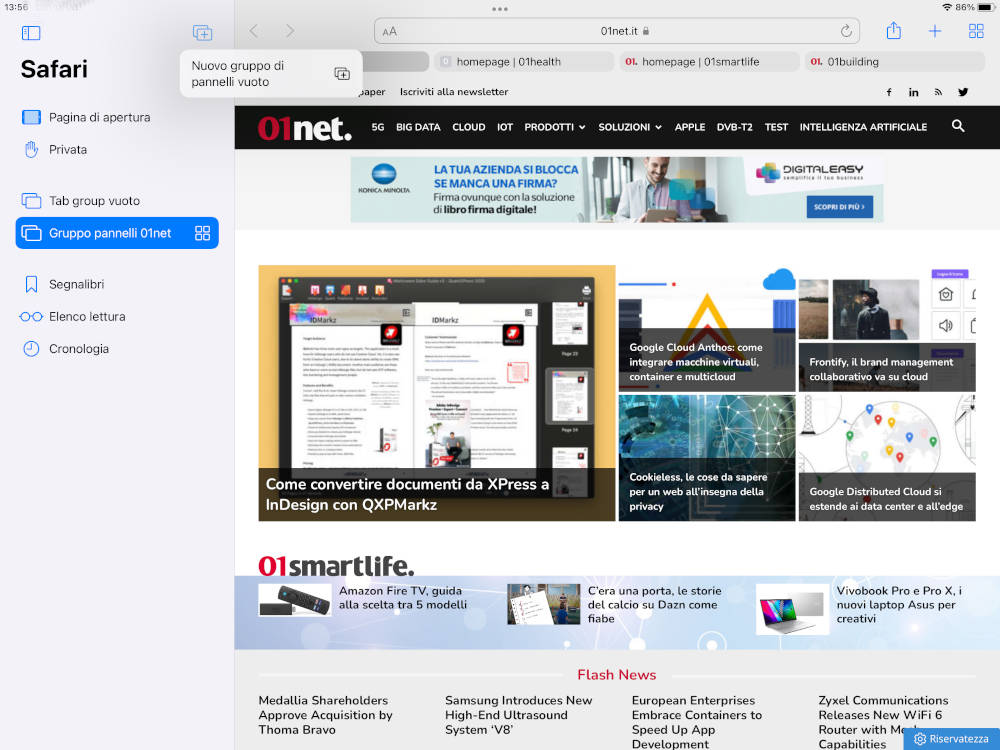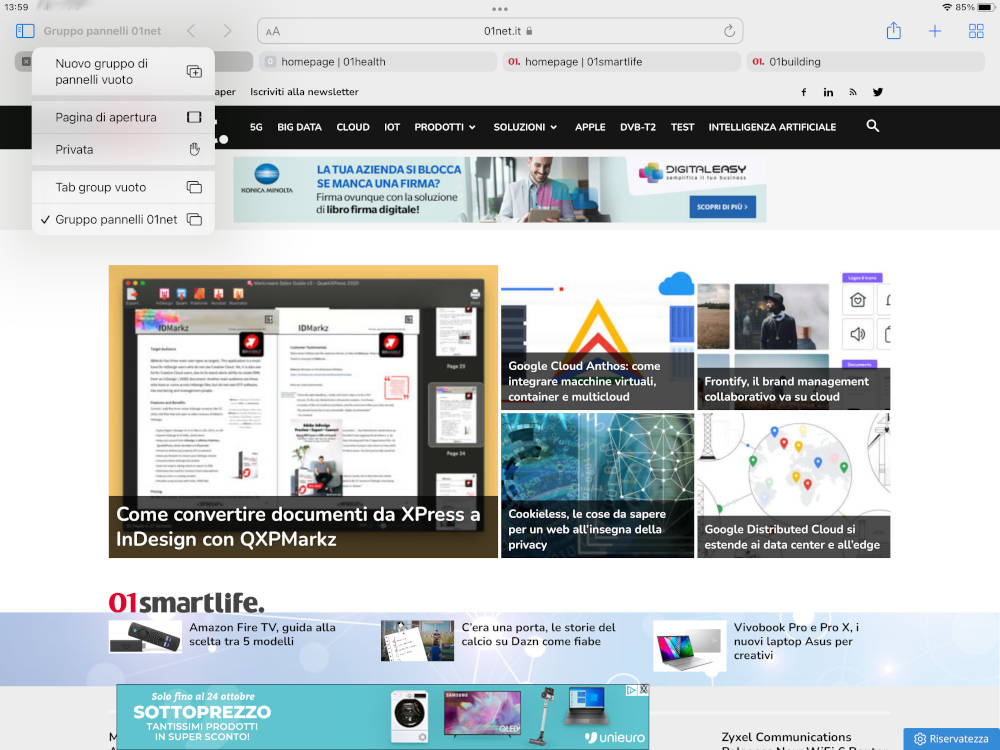Nelle nuove versioni dei sistemi operativi di iPhone e iPad, iOS 15 e iPadOS 15, Apple ha introdotto i gruppi di pannelli nel browser Safari.
Si tratta di un’opzione che consente di organizzare meglio i tab e che aiuta a mantenere un ambiente di navigazione web più pulito e produttivo. Utile soprattutto per chi è solito mantenere aperti numerosi pannelli contemporaneamente, nel browser.
Vediamo allora come utilizzare i gruppi di pannelli in Safari su iPhone e iPad, con iOS 15 e iPadOS 15. Partiremo da un contesto in cui abbiamo un certo numero di pannelli aperti in Safari e desideriamo organizzarli in un gruppo.
Per prima cosa, tocca il pulsante Pannelli, che serve per visualizzare i pannelli aperti. L’icona è nell’angolo in basso a destra (o in alto a destra, con iPhone orientato orizzontalmente) nella barra dell’indirizzo e degli strumenti.
Safari visualizza i pannelli aperti.
In questa schermata, tocca e tieni premuto su uno dei pannelli. Quindi, scegli Vai al gruppo di pannelli dal menu contestuale.
Poi tocca su Nuovo gruppo di pannelli e assegna un nome al nuovo gruppo di tab.
Infine, per creare il nuovo gruppo di pannelli, tocca su Sposta.
Al centro in basso (o in alto se iPhone è nell’orientamento orizzontale) Safari visualizza il nome del gruppo di pannelli con una freccia di fianco. Ora vogliamo spostare altri pannelli in questo nuovo gruppo.
Tocca sul nome del gruppo per visualizzare tutti i gruppi di pannelli e, qui, seleziona la posizione dove sono gli altri pannelli che vuoi spostare nel nuovo gruppo.
A questo punto, tocca e tieni premuto su un altro pannello e tocca su Vai al gruppo di pannelli.
Questa volta, però, seleziona il gruppo di pannelli in cui desideri spostare quel pannello.
Ora tutti i pannelli sono riorganizzati nel nuovo gruppo appena creato.
Se la sincronizzazione di Safari tramite iCloud è attiva (lo si può fare nelle Impostazioni, selezionando il proprio account, poi iCloud, quindi attivando lo switch di Safari) i gruppi di pannelli e i loro contenuti verranno sincronizzati su tutti i dispositivi utilizzati dallo stesso account.
Puoi chiudere un pannello in un gruppo come di consueto, toccando il pulsante Chiudi (quello con la “x” in un cerchio) nell’angolo in alto a destra dell’anteprima.
Per aprire un pannello in un gruppo basta un tocco sull’anteprima. Sotto la pagina web (o sopra, nell’orientamento orizzontale), c’è la barra che consente di scorrere tra i vari pannelli del gruppo, con degli swipe verso sinistra o destra.
Se, navigando su un sito, vuoi aprire un link come nuovo pannello, basta toccare e tenere premuto sul collegamento, toccare su Apri nel gruppo di pannelli e selezionare il gruppo in cui desideri aprire la pagina web come nuovo pannello.
Su iPad, con iPadOS 15, l’esperienza d’uso dei gruppi di pannelli di Safari è analoga, naturalmente rapportandola all’interfaccia utente del tablet, e con qualche opzione in più.
Infatti in iPadOS abbiamo a disposizione la barra laterale da cui possiamo accedere in modo diretto ai gruppi di pannelli e al pulsante Nuovo gruppo di pannelli vuoto, che consente di crearne uno nuovo.
Inoltre, con la barra laterale nascosta, possiamo accedere alle varie opzioni toccando sul nome del gruppo di pannelli attivo.
Ogni modifica apportata ai gruppi di pannelli saranno sincronizzati tra i vari dispositivi iOS e iPadOS associati allo stesso account iCloud, se la sincronizzazione iCloud di Safari è attiva.