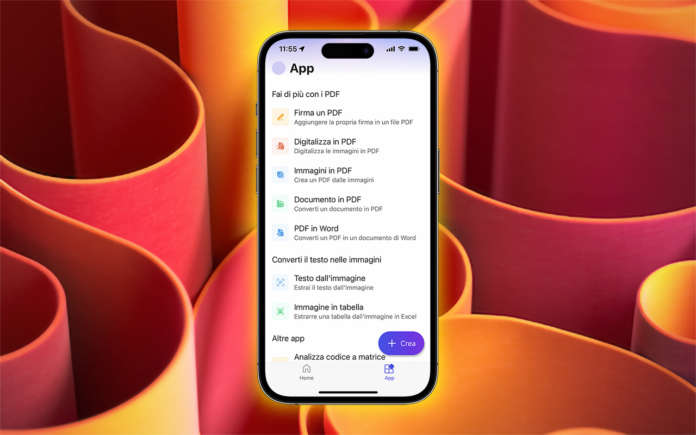Oltre a fungere da hub centrale della piattaforma cloud e delle applicazioni di produttività di Microsoft, l’app Microsoft 365 per iOS mette anche a disposizione una serie di azioni di utilità che consentono di eseguire alcune operazioni in modo semplice e rapido direttamente su iPhone: tra queste, c’è la possibilità di convertire un PDF in un documento Word.
Abbiamo già visto alcune delle azioni disponibili nell’app Microsoft (ex Office) 365 su iPhone: estrarre un testo da un’immagine e convertirlo in un documento Word ed estrarre i dati da un’immagine e convertirli in un foglio di calcolo di Excel.
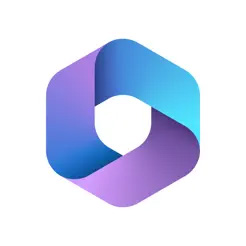
Vediamo ora come convertire un PDF in un documento di Word su iPhone, con l’app Microsoft 365 per iOS.
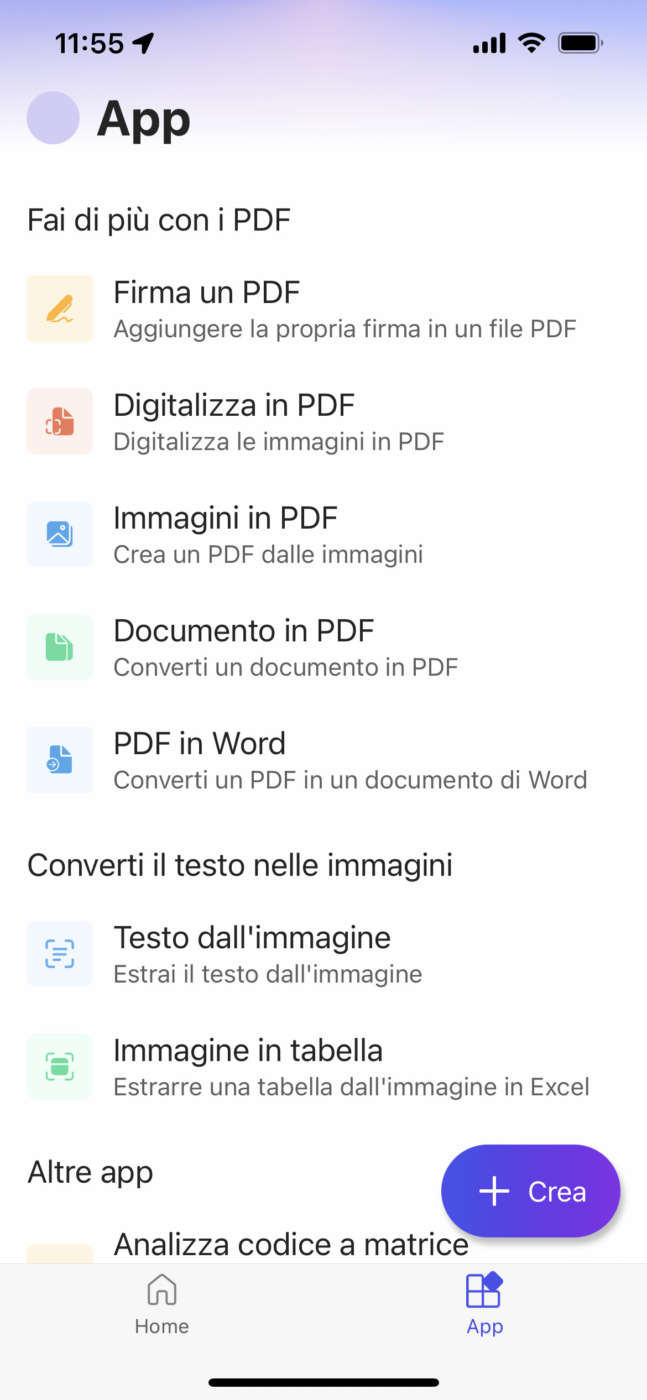
Per prima cosa, apriamo l’app Microsoft 365 su iPhone e, nella barra di navigazione nella parte inferiore della schermata, tocchiamo su App.
In questa schermata, Microsoft 365 per iOS offre un accesso rapido alle operazioni e alle app. È possibile avviare un’azione toccando quella che ci serve, dalla lista, o avviare un’app o una procedura toccando sul pulsante + Crea.
Tocchiamo quindi su PDF in Word.

Microsoft 365 per iPhone mostra una schermata in cui possiamo scegliere il file PDF da convertire in un documento Word. Possiamo selezionare uno dei file recenti o sfogliare i file presenti nel dispositivo così come quelli archiviati sul nostro OneDrive.
Oppure, possiamo selezionare App dei file (localizzazione italiana che potrebbe risultare poco chiara) per sfogliare le posizioni dell’app File di iOS (tra cui iCloud Drive).
Selezioniamo dunque il file PDF che desideriamo convertire in documento Word: l’app Microsoft 365 per iOS lo apre, lo converte e infine lo visualizza; possiamo anche apportare delle modifiche o cambiare tipo di layout di visualizzazione.

Salvare o condividere il PDF convertito in documento Word, con Microsoft 365 per iPhone
Per salvare o condividere il documento Word frutto della conversione del PDF selezionato, tocchiamo sul tasto di condivisione nella barra degli strumenti in alto.
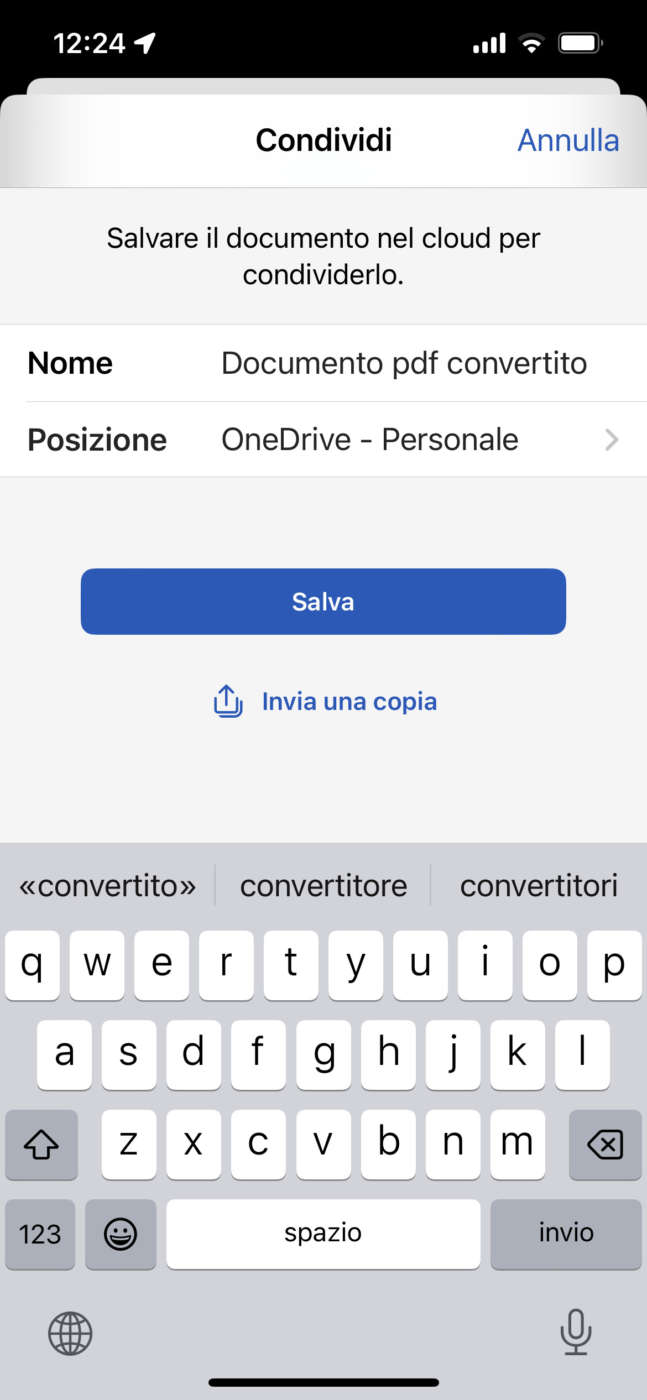
Nella schermata Condividi, abbiamo la possibilità di salvare il documento Word sul cloud, selezionando la posizione su OneDrive, così come di inviare una copia. Nella seconda ipotesi, toccando Invia una copia l’app mostra il pannello di condivisione di iOS con le opzioni familiari per condividere via Mail, Messaggi e così via.
Salvando il documento Word su OneDrive, potremo aprirlo pressoché istantaneamente in qualsiasi dispositivo su cui è abilitato l’account Microsoft 365.
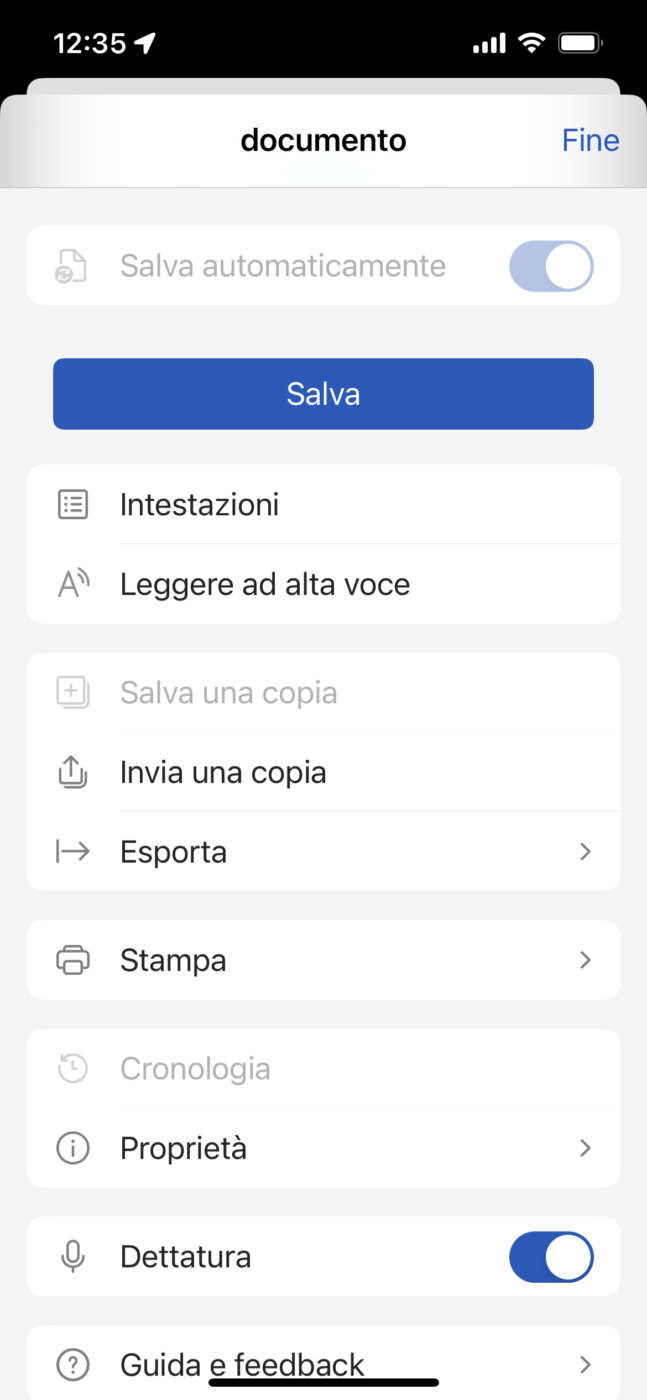
In alternativa, possiamo toccare sull’icona con i tre puntini, nell’angolo in alto a destra, e toccare su Salva – per avere ancora più opzioni sulla posizione dove salvare il documento – oppure su Invia una copia.
Tramite questa schermata possiamo anche esportare o stampare il documento, se sono disponibili opzioni di stampa dall’iPhone.
Abbiamo anche una strada alternativa per eseguire questa procedura, sempre nell’app Microsoft 365 per iPhone.
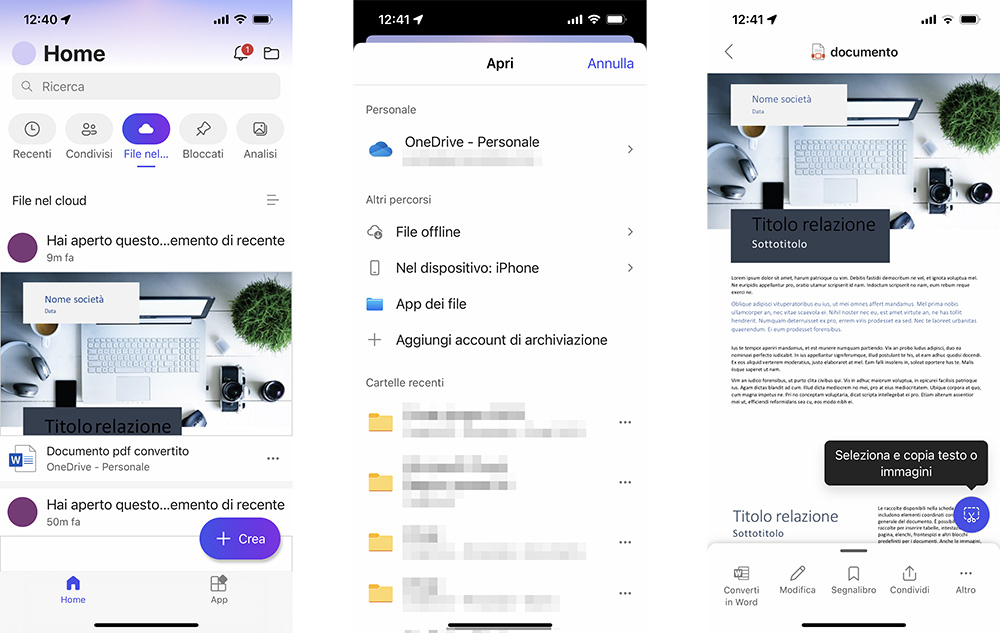
Dalla schermata Home, selezioniamo il tab File nel cloud e qui tocchiamo l’icona della cartella nell’angolo in alto a destra.
Sfogliamo quindi i file per scegliere e aprire il PDF che desideriamo convertire in un documento Word.
Una volta aperto il file PDF, nella barra degli strumenti in basso tocchiamo Converti in Word. Dopo che Microsoft 365 per iPhone ha completato la conversione, potremo salvare il documento Word o condividerlo con i metodi già descritti.
Per aprire un file in Microsoft 365 per iPhone abbiamo anche un’altra possibilità: selezioniamo e apriamo il documento nell’app File di iOS, tocchiamo il pulsante Condividi e, tra le app nel pannello di condivisione di iOS, selezioniamo Altro e poi Microsoft 365.