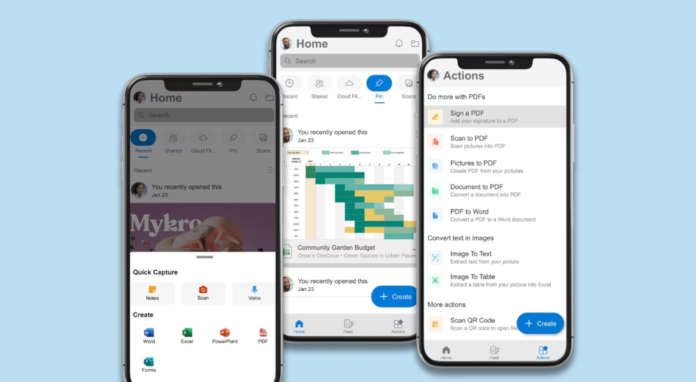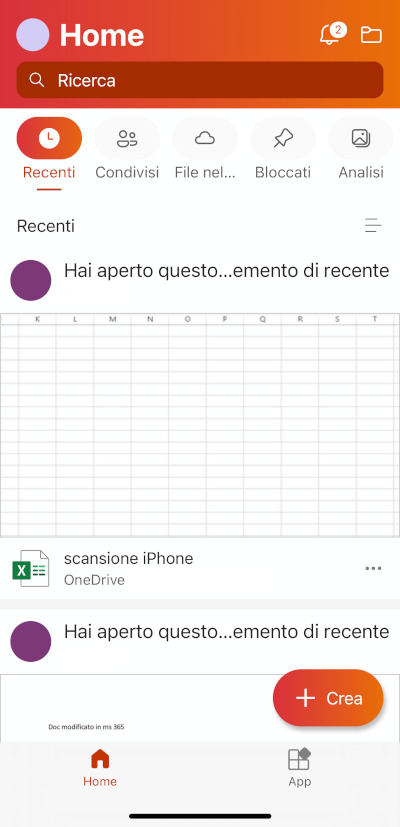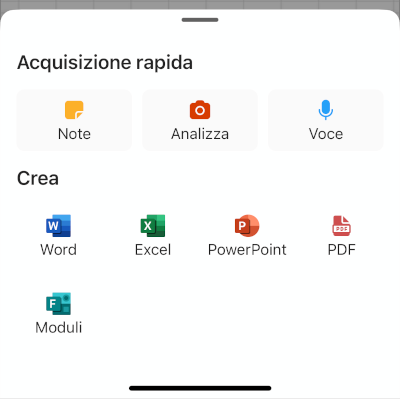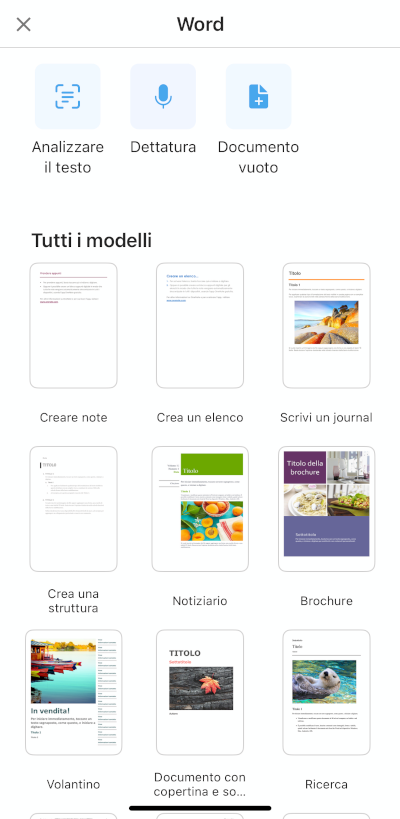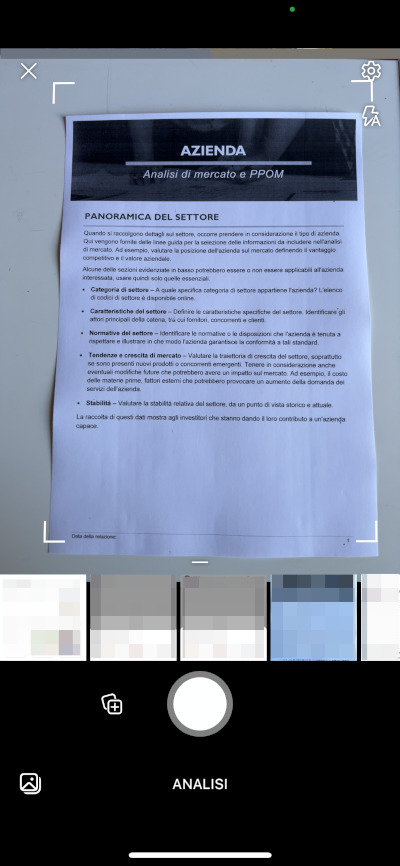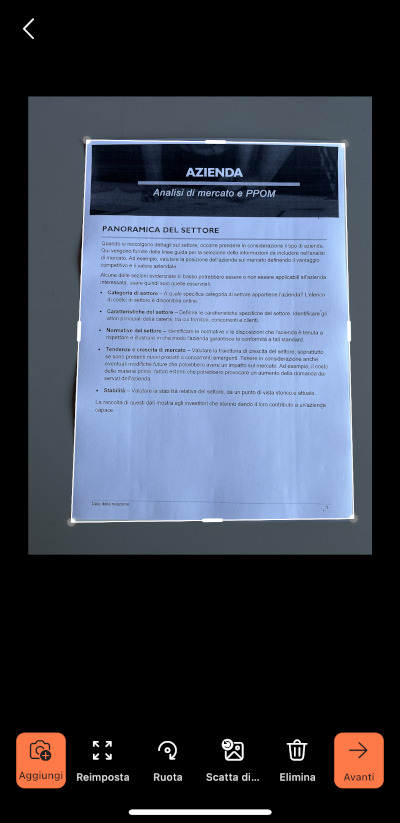Le app Microsoft 365 per iOS, tra cui Excel e Word, trasformano iPhone in uno strumento molto utile quando si è fuori dall’ufficio, e non solo, per eseguire in modo semplice e rapido diverse attività di produttività e rendere più fluido il flusso di lavoro quotidiano.
Abbiamo visto ad esempio come sia possibile trasformare un’immagine catturata o memorizzata su iPhone in una cartella di lavoro Excel, con tanto di dati automaticamente digitalizzati.
In modo analogo, possiamo digitalizzare un documento di testo stampato con iPhone e convertirlo, in un unico passaggio, direttamente in un file di Word, utilizzando l’app Microsoft 365 per iOS.
Vediamo come.
Su iPhone, per prima cosa apriamo l’app Microsoft 365 per iOS (ex Office): nella schermata Home, tocchiamo sul tasto + Crea.
Nella schermata successiva, tocchiamo su Word nella sezione Crea. Il nostro obiettivo, infatti, è di digitalizzare il testo direttamente in un documento Word.
Si aprirà la schermata di creazione di un documento Word e, qui, tocchiamo su Analizzare il testo.
L’app Microsoft 365 per iOS attiva la fotocamera di iPhone: inquadriamo il testo da digitalizzare e scattiamo la foto.
In alternativa, possiamo anche aprire un’immagine dalla libreria del dispositivo.
Microsoft 365 per iOS farà un rilevamento automatico dei bordi del documento, ma possiamo intervenire anche manualmente. Inoltre, possiamo ruotare la scansione, così come aggiungere ulteriori scansioni o scattare di nuovo.
Quando siamo pronti, tocchiamo su Avanti.
L’app Microsoft 365 per iOS avvierà l’elaborazione e convertirà l’immagine in testo; ci offrirà anche alcune opzioni aggiuntive di editing.
In alto nella schermata possiamo vedere il nome provvisorio del documento: tocchiamo su di esso per rinominarlo e per selezionare la cartella in cui salvarlo.
Infine, tocchiamo su Salva.
A questo punto possiamo aprire il documento su iPhone sia con Microsoft 365 che con Word per iOS. E, se lo abbiamo salvato in una cartella su OneDrive, siamo subito pronti ad aprirlo direttamente in Word anche su pc, con il nostro account Microsoft 365, e con il testo editabile per apportare le opportune modifiche e le eventuali correzioni.