Così come Windows 8.1, anche Windows 10 include un menu avanzato che permette di accedere rapidamente alle varie funzionalità di configurazione del sistema operativo.
Questo menu è appannaggio principalmente dell’amministratore del sistema perché contiene tutti i collegamenti alle funzionalità per la configurazione di Windows 10.
Per accedervi, basta cliccare con il tasto destro del mouse sul pulsante Start oppure premere la combinazione di tasti Windows+X.
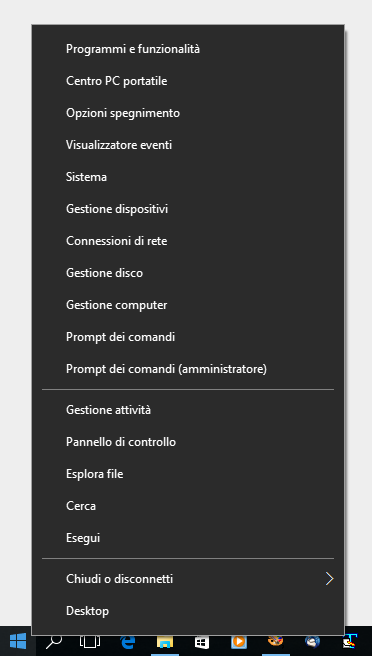
Da qui, com’è possibile verificare, si può accedere rapidamente alla finestra per la disinstallazione dei programmi (Programmi e funzionalità), modificare le opzioni per lo spegnimento del sistema, aprire il visualizzatore degli eventi, la finestra Sistema, quella per la gestione dei dispositivi hardware, per le connessioni di rete e così via.
Attraverso lo stesso menu si può aprire rapidamente il prompt dei comandi, anche con i diritti di amministratore.
Va detto, però, che Windows 10 fa di tutto per aiutare l’utente nell’individuazione delle impostazioni di sistema e delle finestre di configurazione d’interesse.
Digitando ciò a cui si è interessati nella casella di ricerca, Windows 10 mostrerà i riferimenti alle corrispondenti aree del sistema.
Tra l’altro, per cercare un’informazione, è possibile premere il tasto Start sulla tastiera (quello raffigurante la bandiera di Windows, logo del sistema operativo) ed iniziare a digitare: Windows 10 si metterà subito alla ricerca di quanto richiesto.
Si tratta, questa, di un approccio che consente di velocizzare ancor più le ricerche e l’individuazione delle finestre d’interesse.
Per passare da un programma all’altro, indipendentemente che si tratti di un’applicazione desktop o di un’app in stile Windows Store, è possibile usare la barra delle applicazioni posta nella parte inferiore dello schermo oppure il Task Manager che è possibile far comparire premendo la nota combinazione di tasti ALT+TAB.
Windows 10, però, offre anche la cosiddetta Visualizzazione attività, richiamabile cliccando l’icona mostrata di default nella barra delle applicazioni od utilizzando la combinazione di tasti Windows+TAB.
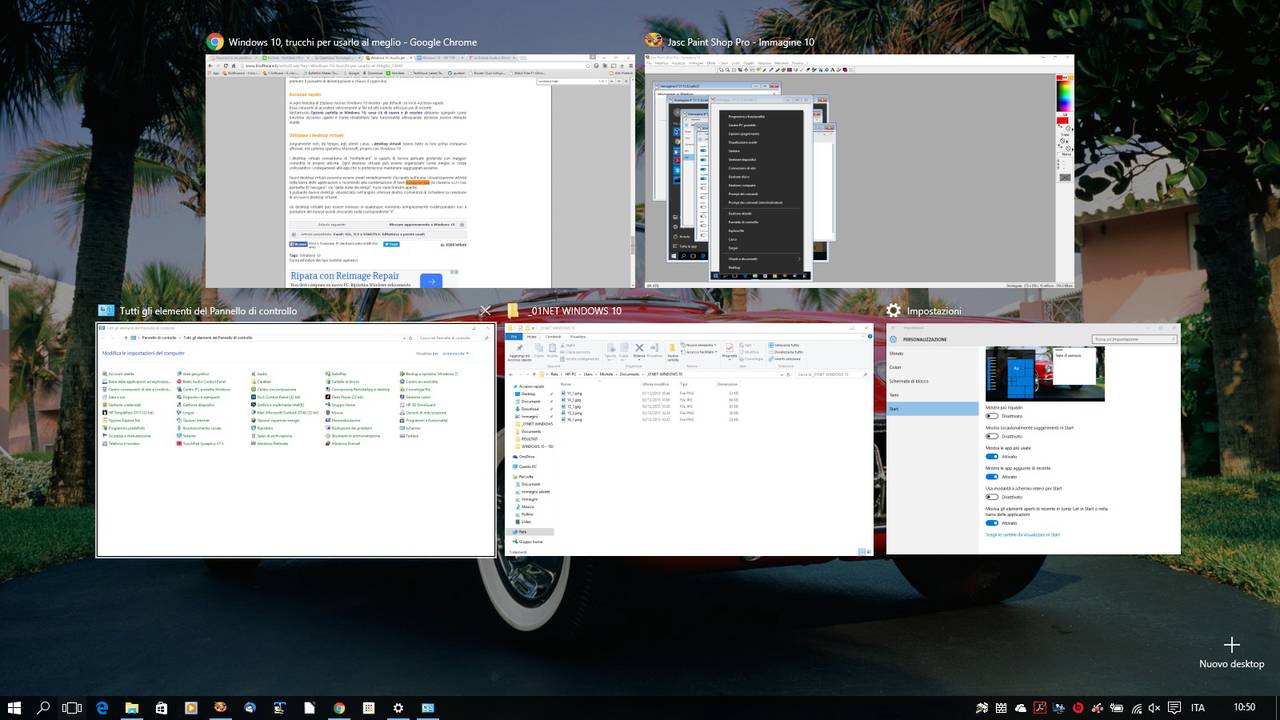
Questo tipo di visualizzazione è pratica ed accattivante: non soltanto si ottengono miniature più ampie dei programmi in esecuzione, ma è possibile beneficiare di desktop virtuali per una migliore organizzazione delle applicazioni aperte e del lavoro.
Nuovi desktop virtuali (funzionalità ben nota agli utenti di Mac OS X e Linux) possono essere creati cliccando sull’icona in basso a destra nella finestra Visualizzazione attività. A questo punto si potranno raggruppare ed organizzare insiemi di applicazioni in modo da lavorare in maniera più produttiva.
In Windows 10 è completamente sparita la charm bar, barra laterale “tuttofare” che gli utenti di Windows 8 e Windows 8.1, avevano imparato a conoscere. Spostando il puntatore del mouse negli angoli dello schermo non accade più nulla, né utilizzando la combinazione di tasti Windows+C.
Niente più “angoli attivi”, quindi, e niente più charm bar anche se altri tipi di barre laterali continuano comunque ad essere utilizzate anche in Windows 10. Ad esempio, utilizzando la combinazione di tasti Windows+P si farà apparire la barra per la gestione di proiettori e schermi addizionali.

