Le preferenze La finestra delle preferenze compare con un doppio clic sull’icona del programma visualizzata nella traybar di Windows. Dalla scheda Preferences è possibile attivare o disattivare temporaneamente il blocco delle finest …
|
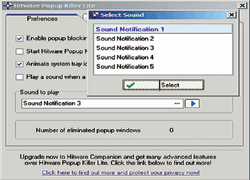 |
|
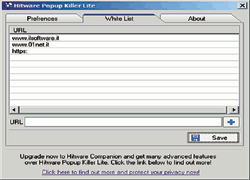 |
|
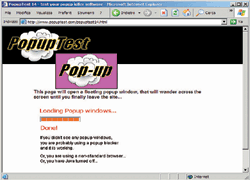 |
Le preferenze La finestra delle preferenze compare con un doppio clic sull’icona del programma visualizzata nella traybar di Windows. Dalla scheda Preferences è possibile attivare o disattivare temporaneamente il blocco delle finest …
|
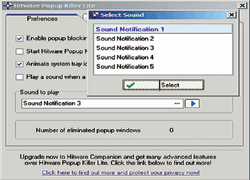 |
|
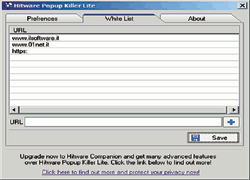 |
|
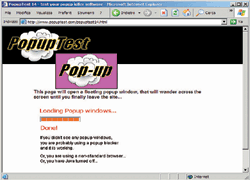 |