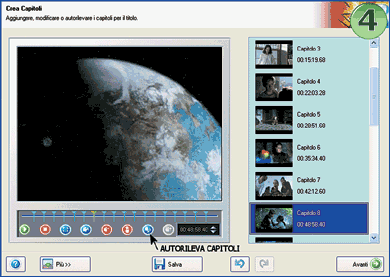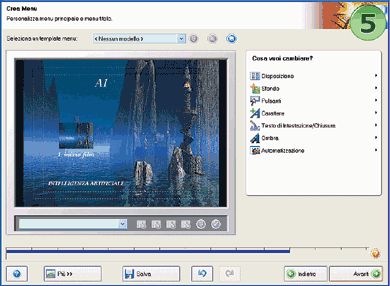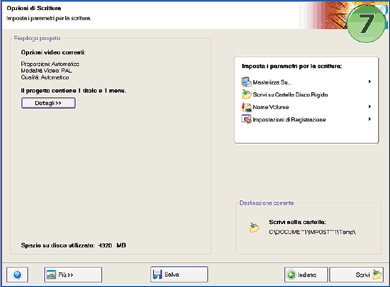Fase 3: Suddividere il film in capitoli Premettiamo che questa fase è opzionale e potrebbe essere saltata ma un problema dei film DivX quando vengono visti in TV, anche con un lettore speciale DVD-DivX, è che non si riesce a mandare avanti o indietro i …
Fase 3: Suddividere il film in capitoli
Premettiamo che questa fase è opzionale e potrebbe essere saltata ma un problema dei film DivX quando vengono visti in TV, anche con un lettore speciale DVD-DivX, è che non si riesce a mandare avanti o indietro il filmato come invece è possibile con i DVD, e quindi si è costretti a vedere il film sempre dall’inizio.
I film su DVD sono invece suddivisi in capitoli ossia separati in spezzoni di due-tre minuti a cui è possibile accedere con i tasti di movimento [>] del telecomando del lettore DVD da salotto.
Visto che dobbiamo creare un vero DVD-video sarebbe quindi molto utile creare anche la suddivisione in capitoli. Per farlo basta fare clic sull’ultima voce Crea Capitoli… del menu visibile in Figura 2
. Appare quindi la finestra di Figura 4 dalla quale è possibile creare la suddivisione usando il pulsante Autorileva Capitoli che tenta di rilevare i cambi di scena ed inserire le interruzioni.
È anche possibile inserire manualmente gli avanzamenti, ad esempio uno ogni tre minuti.
Fase 4: Creare i menu interattivi
Un altro problema dei film DivX è che non hanno un menu introduttivo come i DVD e quindi il film parte non appena inserito il disco nel lettore.
Vision Express consente invece la creazione di un menu interattivo da selezionare col telecomando del lettore DVD per rendere di sicuro effetto la presentazione del film e stupire gli amici.
È possibile scegliere una immagine di sfondo e creare dei menu personalizzati. Sarebbe anche possibile inserire un video come presentazione e rendere così il nostro DVD spettacolare ma questa opzione porta via alcune centinaia di MB di spazio disponibile sul supporto.
La Figura 5 ci illustra un esempio di menu DVD personalizzato; nel menu a destra è possibile cambiare il tipo di disposizione, di sfondo e scegliere caratteri e pulsanti personalizzati.
Nei primi tentativi consigliamo di creare un menù molto semplice. Facendo un clic col pulsante Avanti ci portiamo nello schermo di Figura 6 nel quale possiamo provare una anteprima del DVD Video creato con un vero e proprio simulatore di telecomando.
Se tutto è stato impostato al meglio possiamo cliccare sul pulsante Avanti.
Fase 5: Ridecodifica e masterizzazione del film su DVD-R
Dopo aver realizzato un DVD-video possiamo dunque procedere alla ridecodifica ed alla successiva masterizzazione come si evidenzia in Figura 7, questa può avvenire inviando direttamente il film al masterizzatore con l’opzione Masterizza su > o possiamo depositare le cartelle AUDIO_TS e VIDEO_TS del DVD-video in una cartella del disco rigido e poi masterizzarle successivamente con Nero.
La seconda opzione è ovviamente più complessa e dedicata ad utenti esperti. è consigliabile per i primi tentativi usare un supporto riscrivibile DVD+RW (o -RW) in modo da vagliare la qualità finale e poi effettuare la copia su DVD+/-R. Per rivedere su PC il DVD-video così creato si può usare Windows Media Player, Elecard MPEG2 Player o installare un prodotto come WinDVD o PowerDVD.
La procedura che abbiamo spiegato può ovviamente essere utilizzata anche per la realizzazione di DVD video partendo da filmati di una videocamera digitale o analogica o da altre sorgenti video