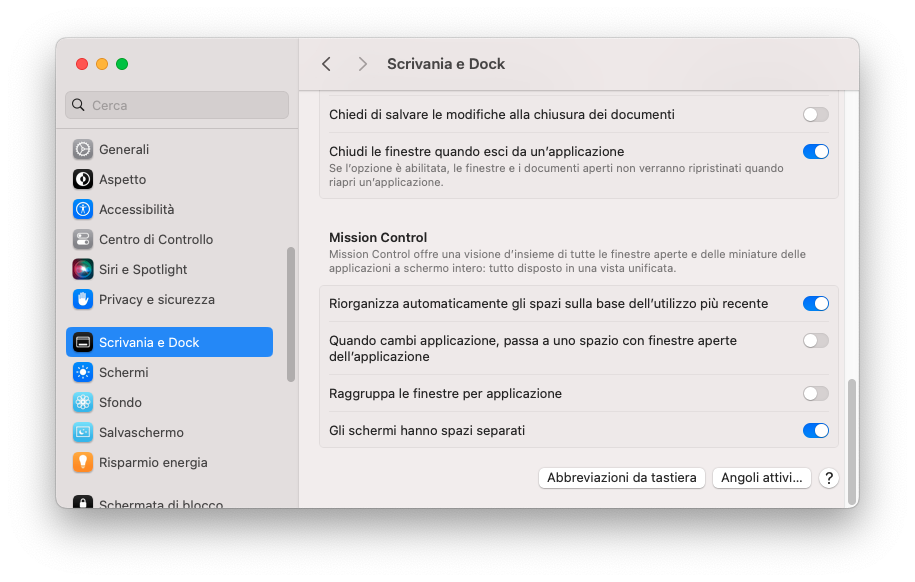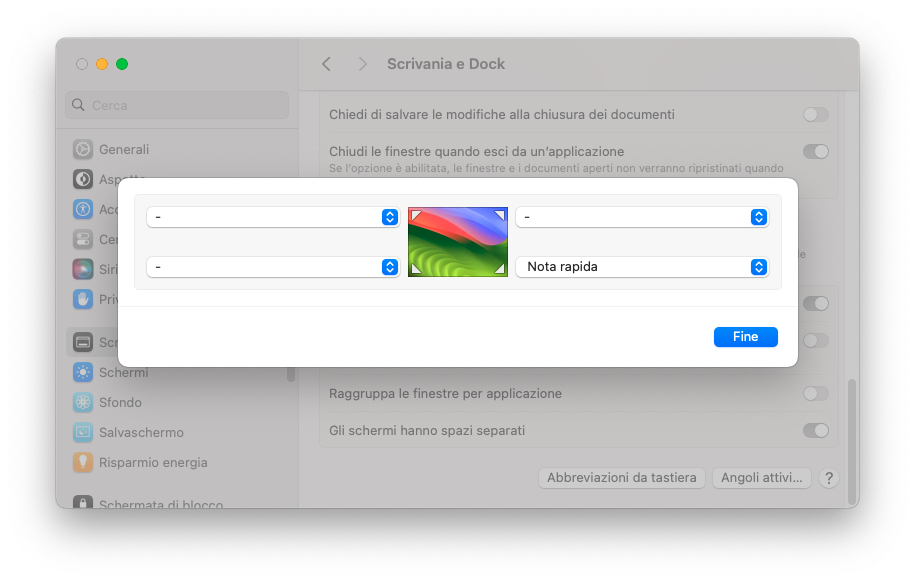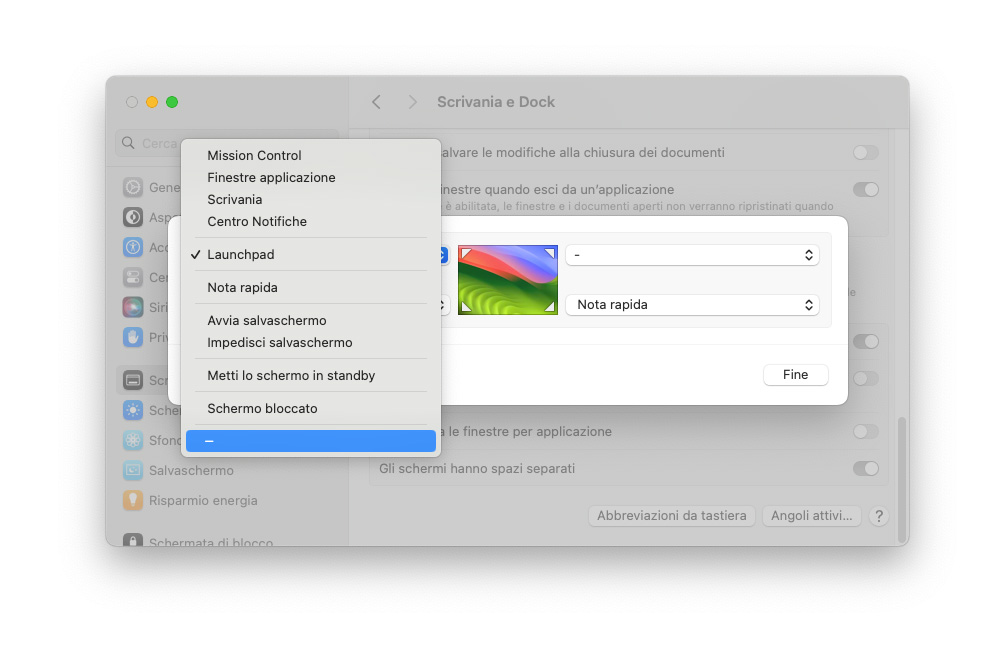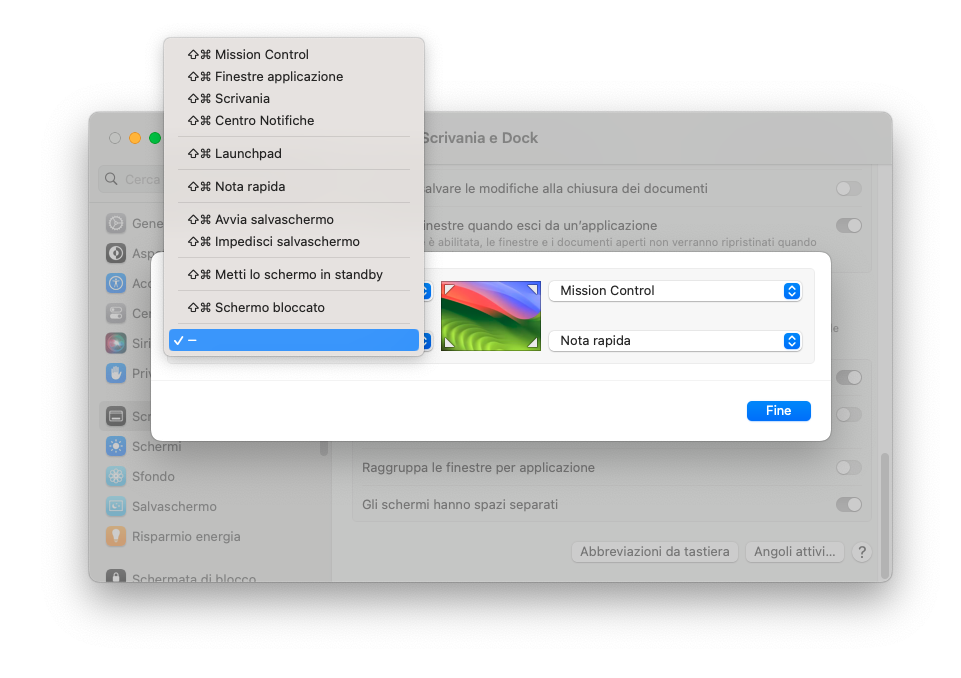Il sistema operativo del Mac, macOS, fornisce numerose funzionalità utili per velocizzare il nostro flusso di lavoro quotidiano: tra queste, la più storica e nota è senz’altro rappresentata dalle Abbreviazioni da tastiera, pressoché universalmente utilizzate; una forse meno nota è quella degli angoli attivi.
Questa funzionalità, come suggerisce il nome, consente di trasformare gli angoli della schermata del Mac in punti attivi che eseguono determinate azioni quando spostiamo il puntatore del mouse su di essi.
Come avviene per tante altre funzioni del Mac, l’utilità degli angoli attivi è accresciuta dal fatto che possiamo non solo attivarli o disattivarli, ma anche personalizzare le azioni da eseguire quando spostiamo il mouse su ciascuno di essi.
Facciamo un paio di esempi: potremmo configurare questa funzione in modo che, quando spostiamo il puntatore del mouse nell’angolo in alto a destra, si avvii automaticamente il salvaschermo; oppure che il Mac mostri le finestre dell’applicazione quando spostiamo il mouse sull’angolo in alto a sinistra. La personalizzazione è possibile in modo indipendente per i quattro angoli dello schermo.
Vediamo allora come attivare e personalizzare gli angoli attivi della schermata del Mac, nel nostro caso con macOS Sonoma 14.2.1.
Sul Mac, per prima cosa apriamo Impostazioni di Sistema selezionando l’apposito comando dal menu Apple o cliccando sulla relativa icona nel Dock.
In Impostazioni di Sistema, facciamo clic su Scrivania e Dock e scorriamo verso il basso finché non visualizziamo il pulsante Angoli attivi.
Facciamo dunque clic sul pulsante Angoli attivi.
La finestra di configurazione degli angoli attivi presenta quattro menu a comparsa, uno per ogni angolo della schermata del Mac: per ciascuno di essi possiamo selezionare una azione da attivare al passaggio del mouse, oppure lasciare vuoto il menu affinché quel determinato angolo non sia attivo.
Tra le azioni, possiamo selezionare, ad esempio, Mission Control, Scrivania, Launchpad, Centro Notifiche e altre. È possibile selezionare un’azione diversa per ciascun angolo che desideriamo utilizzare come angolo attivo.
Per impostazione predefinita, macOS imposta l’angolo attivo in basso a destra su Nota rapida: questo ci consente di aprire in modo rapido l’app Note per prendere velocemente un appunto in qualunque momento. Possiamo comunque modificare tale configurazione.
E c’è di più. Una delle possibili controindicazioni degli angoli attivi del Mac sta nel fatto che ci potrebbe capitare di eseguire un’azione involontariamente mentre spostiamo il mouse sulla schermata, quando il puntatore capita su un angolo attivo senza che fosse nostra intenzione attivare l’azione ad esso associata.
Per ridurre l’eventualità di un’attivazione accidentale, possiamo associare l’uso di un tasto modificatore a un angolo attivo.
Per farlo, basta tenere premuto il tasto Comando, Maiuscole, Opzione o Ctrl – oppure anche una combinazione di questi tasti –, mentre visualizziamo i menu a comparsa relativi agli angoli attivi.
Possiamo anche impostare un tasto modificatore solo per uno degli angoli attivi, e il semplice spostamento del cursore per gli altri. Ad esempio, per aggiungere un ulteriore livello di controllo a uno degli angoli in cui, per il nostro flusso di lavoro abituale, è più facile che avvenga una attivazione involontaria.
Una volta configurati gli angoli attivi che desideriamo utilizzare, facciamo clic su Fine per confermare le modifiche e uscire dalla finestra Angoli attivi.
Ora che abbiamo impostato gli angoli attivi, come li usiamo? È più facile a farsi che a dirsi, in questo caso. Se, ad esempio, abbiamo impostato il Launchpad sull’angolo in alto a sinistra, basterà spostare il puntatore del mouse sull’angolo in alto a sinistra della schermata del Mac, per aprire il Launchpad.
Se abbiamo configurato l’uso dei tasti modificatori, il semplice spostamento del puntatore del mouse sull’angolo attivo non sarà sufficiente per eseguire l’azione: contemporaneamente, dovremo anche tenere premuti i tasti modificatori impostati.