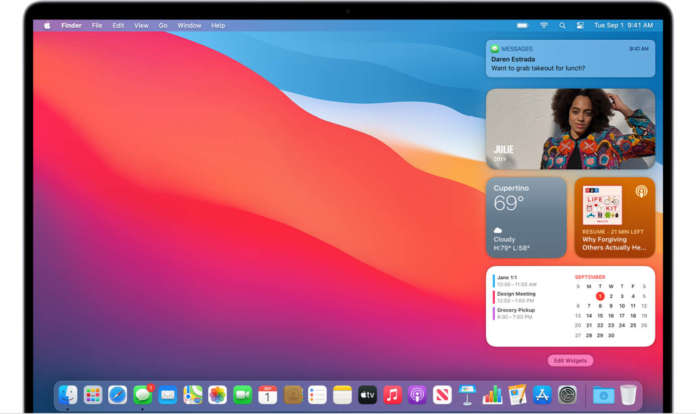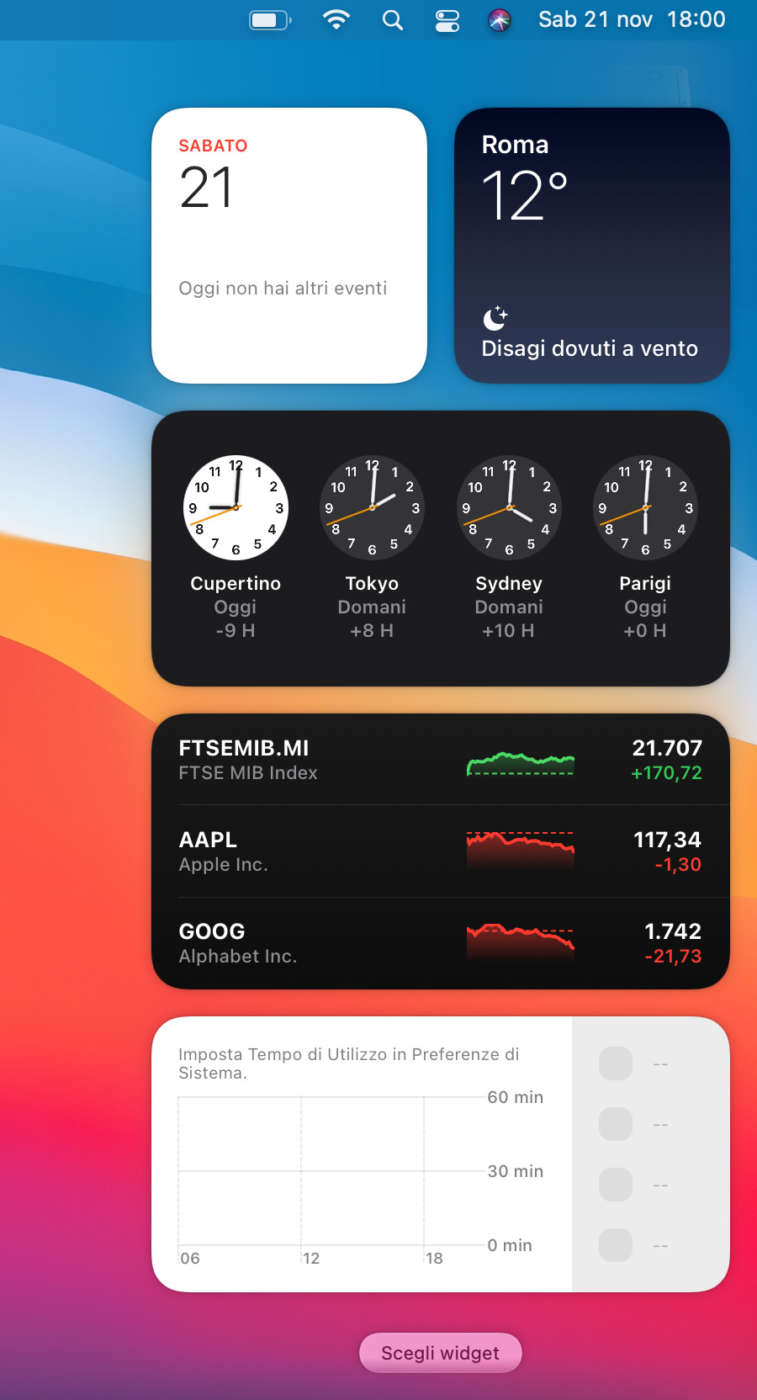Dopo l’appuntamento con il nuovo Centro di Controllo del Mac, proseguiamo nell’esplorazione delle novità dell’ultimo major update del sistema operativo dei computer di Cupertino, macOS Big Sur, rivolgendo la nostra attenzione al rinnovato Centro Notifiche.
Non si tratta di una novità assoluta per il Mac, perché esso è presente già da qualche versione di macOS, ma ha conosciuto una riprogettazione che lo rende omogeneo allo stile di Big Sur e in qualche modo sottolinea la convergenza tra sistemi operativi desktop e mobili di Apple nell’esperienza d’uso, di cui abbiamo parlato nel nostro articolo precedente.
La barra dei menu di macOS Big Sur acquisisce la nuova icona del Centro di Controllo ma se cerchiamo quella del Centro Notifiche che siamo abituati a trovare nell’angolo in alto a destra, non la vedremo.
Per aprire Centro Notifiche in macOS Big Sur hai due opzioni:
- Scorri dal bordo destro del trackpad verso sinistra con due dita (e nella direzione opposta poi per chiuderlo), oppure:
- Fai clic sul campo dell’orologio nella barra dei menu (il cui formato di data e ora, per inciso, può essere modificato e personalizzato in Preferenze di Sistema, nella scheda Dock e barra dei menu > Orologio).
Centro Notifiche non è più diviso nelle due aree Oggi, con i widget, e Notifiche. In macOS Big Sur widget e notifiche sono state riunite e il design di quest’area è più leggero e dà spazio ai contenuti, un filo conduttore di quest’ultima release del sistema operativo del Mac: le notifiche recenti appaiono in alto e a seguire sono visualizzati i widget in successione.
Quali widget il Centro Notifiche debba mostrare è una cosa che può essere personalizzata facendo clic sul pulsante Scegli widget che si trova alla fine della sequenza di widget.
Nella vista Scegli widget, passando il mouse su ciascuno di essi appare il pulsante Aggiungi (un più, +, in un cerchio verde) per aggiungere quel widget al Centro Notifiche. Oppure, fai clic sul widget e, senza rilasciare il mouse, trascinalo nell’area del Centro Notifiche. Se il widget supporta più formati in diverse dimensioni, inoltre, puoi scegliere tra piccolo (S), medio (M) o grande (L).
Nella colonna a destra, i widget già presenti nel Centro Notifiche mostrano, nell’angolo in alto a destra, il pulsante Rimuovi (un meno, –, in campo grigio), se desideri rimuovere un widget.
Quando hai finito con le modifiche fai clic sul pulsante Fine, presente in basso nella colonna dei widget, sulla destra nella schermata.
Puoi anche riordinare i widget, sia nel Centro Notifiche sia nella vista Scegli widget, semplicemente trascinandoli in una posizione differente.
I widget del Centro Notifiche del Mac non sono limitati ad app e funzioni di macOS Big Sur: anche le app di terze parti, se supportano questa caratteristica, possono fornire i propri widget.