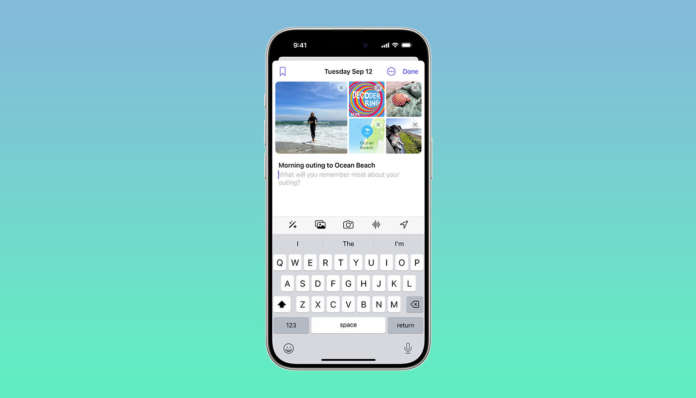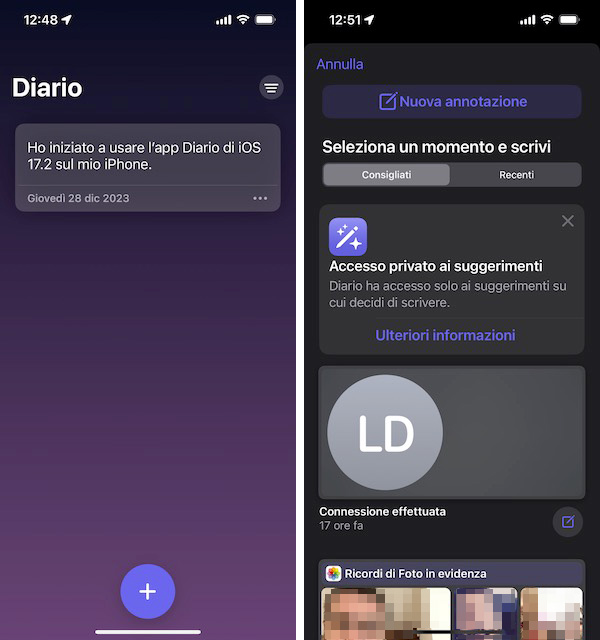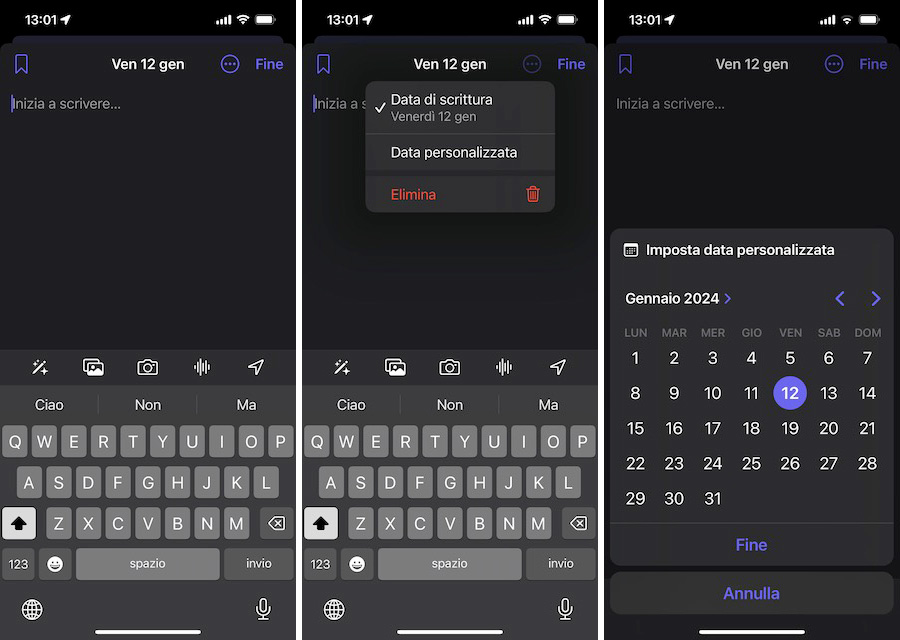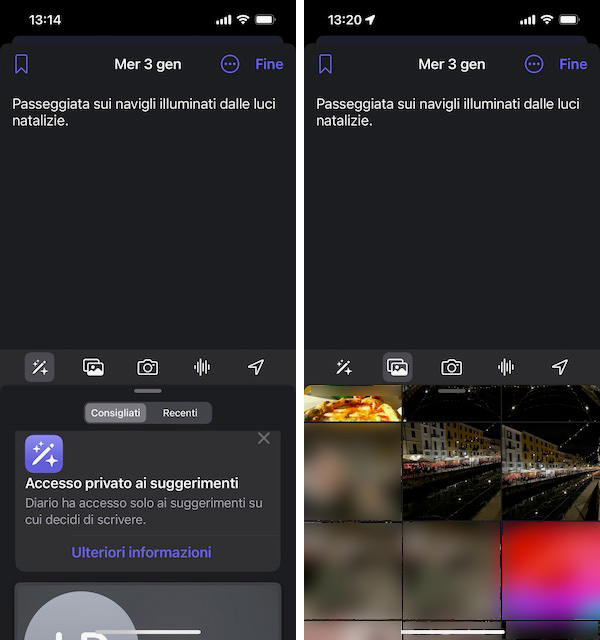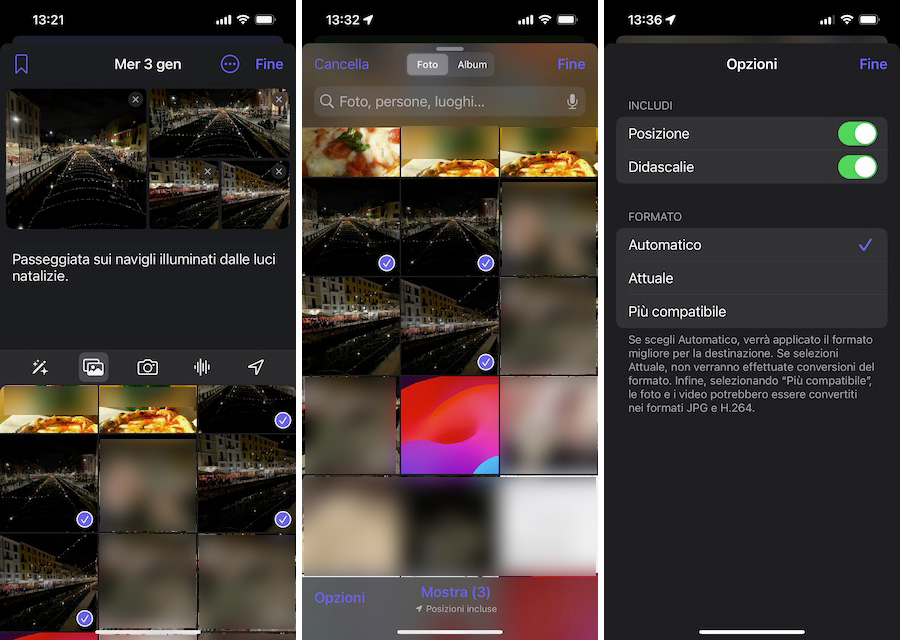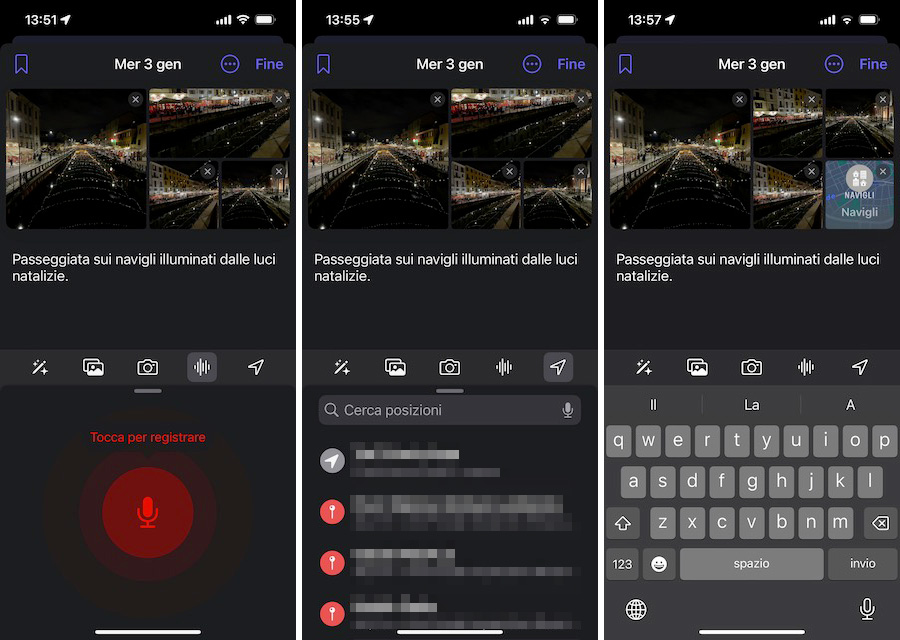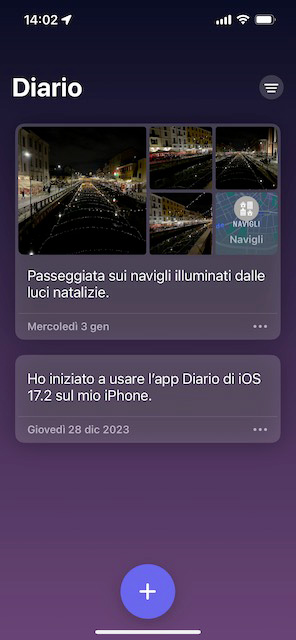Abbiamo visto nel nostro precedente articolo come iniziare a usare l’app Diario di iPhone, introdotta da Apple con l’aggiornamento iOS 17.2 del sistema operativo.
In questo articolo, approfondiamo il tema esplorando le funzionalità per creare un’annotazione nel Diario e comporre la pagina con gli strumenti che l’app ci mette a disposizione.
Abbiamo già visto che, per creare un’annotazione, dopo aver aperto l’app Diario di iPhone dobbiamo innanzitutto fare tap sul pulsante + (più) circolare in basso al centro nella schermata principale che visualizza la lista delle annotazioni.
Dopodiché, possiamo toccare Nuova annotazione per partire da una scheda vuota, oppure possiamo selezionare uno dei suggerimenti o degli spunti di riflessione che l’app Diario di iPhone ci presenta (nel caso in cui tali suggerimenti siano attivi e in base alle nostre preferenze: abbiamo visto nel precedente articolo come personalizzare le impostazioni).
Tra i suggerimenti possono esserci ricordi fotografici, luoghi visitati di recente, persone con cui abbiamo avuto contatti tramite messaggi o chiamate e altro ancora.
Per il nostro esempio, scegliamo la prima opzione e tocchiamo Nuova annotazione.
L’app Diario di iOS 17 apre un’annotazione nuova che possiamo iniziare a comporre.
La data della nuova pagina del nostro diario è, per impostazione predefinita, già compilata su quella attuale. Potremmo, invece, voler aggiungere una pagina al diario che si riferisce a una giornata diversa.
Per cambiare la data, tocchiamo il pulsante Altro, quello con il cerchio con i tre puntini nella barra superiore della scheda, e facciamo tap su Data personalizzata. Quindi, selezioniamo la data personalizzata sull’interfaccia del calendario e tocchiamo Fine per confermare.
Possiamo dunque iniziare a scrivere i nostri ricordi e le nostre riflessioni nella nuova pagina del diario. Oltre al testo, possiamo aggiungere una serie di dettagli e allegati alla pagina del diario.
Anche se per la nostra nuova annotazione abbiamo deciso di partire da zero, abbiamo ancora la possibilità di accedere, in qualsiasi momento, ai suggerimenti smart.
Al di sopra della tastiera, possiamo vedere una barra di strumenti. La prima icona a sinistra, quella con la matita e le stelle, mostra per l’appunto i suggerimenti: possiamo selezionarne uno per aggiungere quell’elemento alla nostra annotazione.
Con uno swipe verso l’altro possiamo ingrandire il pannello dei suggerimenti, e con uno swipe verso il basso possiamo ridurlo alle dimensioni iniziali, nell’area prima occupata dalla tastiera virtuale.
Con la seconda icona, il pulsante Foto, possiamo accedere alla nostra libreria di foto e video, per aggiungere un elemento multimediale alla pagina del nostro diario su iPhone.
Anche in questo caso possiamo ingrandire e rimpicciolire l’area del pannello, con degli swipe in alto e basso.
Possiamo selezionare più foto (o video): man mano che procediamo con la selezione, se è visibile sia il pannello che l’annotazione, vediamo che l’app Diario aggiunge le foto al contenuto, organizzando automaticamente l’impaginazione.
Ingrandendo il pannello Foto, oltre ad avere a disposizione maggiori opzioni di navigazione e ricerca della Libreria, vediamo che, nella barra inferiore, sono presenti l’etichetta Seleziona elementi (se non c’è ancora alcuna foto selezionata) o il tasto Mostra (che serve per aprire la visualizzazione ingrandita delle foto e che, nel nostro caso, riporta anche l’informazione “Posizioni incluse”) e il tasto Opzioni.
Toccando Opzioni, possiamo scegliere se includere, insieme alle foto, anche la Posizione e le Didascalie. Inoltre, possiamo scegliere che formato l’app Diario debba utilizzare per inserire le foto e i video nell’annotazione.
Proseguendo nell’esplorazione degli strumenti, il tasto Fotocamera, come è intuibile, ci consente di scattare una foto o riprendere un video al momento, da inserire nell’annotazione; mentre con il tasto Microfono possiamo aggiungere una registrazione audio (l’app Diario potrebbe chiederci l’autorizzazione per accedere a queste funzionalità).
Così come potrebbe chiederci l’autorizzazione (o chiederci di configurarla nelle impostazioni) per accedere alla funzionalità dell’ultimo pulsante disponibile: Localizzazione.
Quando abbiamo concluso la composizione della nostra nuova pagina dei Diario di iPhone, tocchiamo su Fine nella scheda di editing per tornare alla pagina principale, contenente la lista delle annotazioni.