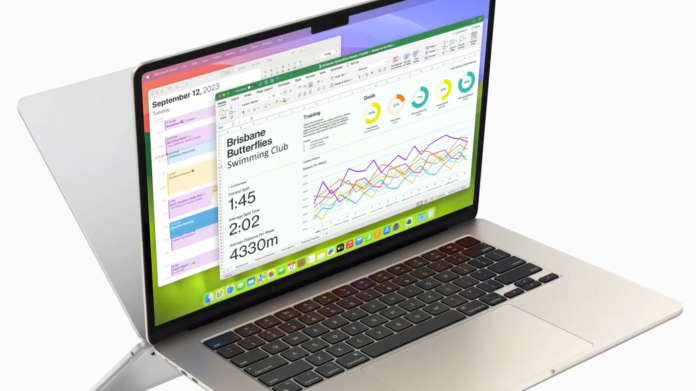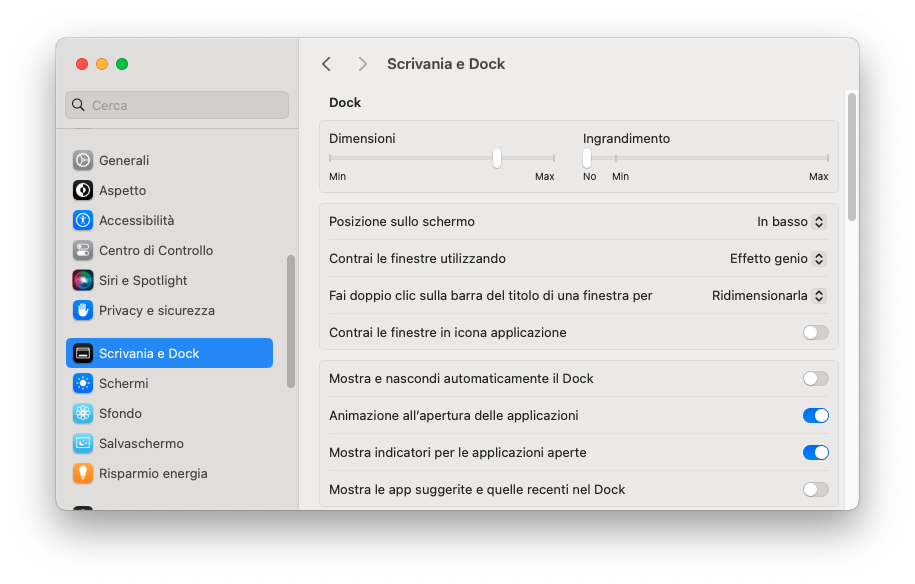Il Dock di macOS è probabilmente uno degli elementi che utilizziamo più spesso nel nostro lavoro quotidiano con il Mac, senza pensarci più di tanto. Eppure, come per il Desktop e per tanti altri componenti del sistema operativo del Mac, anche il Dock di macOS fornisce diverse opzioni di personalizzazione.
Vediamo allora come possiamo personalizzare l’aspetto e il comportamento del Dock del Mac, per adattarlo quanto più possibile alle nostre esigenze e preferenze.
Come sappiamo, il Dock di macOS è posizionato in basso nella schermata, per impostazione predefinita. Esso contiene icone di applicazioni, file, cartelle e altri elementi, in modo che possiamo accedere ad essi in modo semplice e rapido, con un clic.
Per aggiungere un elemento al Dock del Mac basta trascinare su di esso l’applicazione (nella parte a sinistra della linea di separazione) oppure il file o la cartella (a destra della linea di separazione). macOS inserirà nel Dock un alias dell’elemento trascinato, cioè un riferimento, un collegamento all’elemento originale.
Per rimuovere un elemento dal Dock, basta trascinarlo al di fuori di esso: sulla sua icona apparirà l’etichetta Rimuovi e, rilasciando il mouse, l’elemento verrà rimosso.
Tra le due aree principali del Dock – quella delle app e quella di file e cartelle, dove troviamo di default anche la cartella Download e il Cestino – potrebbe esserci anche una sezione con le applicazioni suggerite e recenti. Questa opzione, come altre, è personalizzabile.
Per personalizzare le opzioni del Dock del Mac, apriamo per prima cosa le Impostazioni di Sistema: poi, facciamo clic su Scrivania e Dock nella barra laterale. La prima sezione di questa scheda delle Impostazioni di Sistema è, per l’appunto, Dock.
Qui troviamo, tra gli altri, il controllo per attivare l’opzione Mostra le app suggerite e quelle recenti nel Dock.
I primi due slider ci consentono invece di regolare le Dimensioni e il livello di Ingrandimento al passaggio del mouse, del Dock.
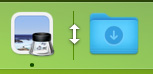 Possiamo calibrare le nostre dimensioni preferite anche in modo più veloce e “grafico”, senza passare per le Impostazioni di Sistema, posizionando il puntatore del mouse sulla linea verticale di separazione del Dock e, quando il puntatore assume l’icona della doppia freccia, facendo clic e trascinando verso l’alto o il basso tenendo premuto il pulsante del mouse.
Possiamo calibrare le nostre dimensioni preferite anche in modo più veloce e “grafico”, senza passare per le Impostazioni di Sistema, posizionando il puntatore del mouse sulla linea verticale di separazione del Dock e, quando il puntatore assume l’icona della doppia freccia, facendo clic e trascinando verso l’alto o il basso tenendo premuto il pulsante del mouse.
Siamo abituati a vedere il Dock come una presenza fissa della scrivania del Mac, ma non deve essere necessariamente così. Attivando l’opzione Mostra e nascondi automaticamente il Dock, macOS nasconde di default il Dock e lo mostra solo quando spostiamo il puntatore del mouse nella parte inferiore dello schermo, per nasconderlo nuovamente, in automatico, quando il cursore lascia quell’area della scrivania.
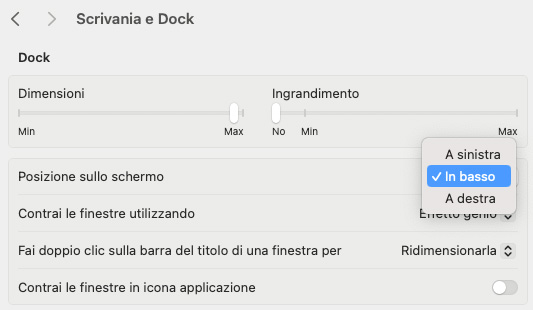 Un’altra abitudine consolidata è quella di vedere il Dock in basso ma, anche in questo caso, possiamo personalizzare l’impostazione Posizione sullo schermo scegliendo, in alternativa, A sinistra o A destra.
Un’altra abitudine consolidata è quella di vedere il Dock in basso ma, anche in questo caso, possiamo personalizzare l’impostazione Posizione sullo schermo scegliendo, in alternativa, A sinistra o A destra.
 A questa opzione, come ad alcune altre presenti nella scheda Scrivania e Dock delle Impostazioni di Sistema, possiamo accedere in modo veloce facendo clic con il pulsante destro del mouse (o facendo clic tenendo premuto il tasto Ctrl) sulla linea di separazione del Dock, e selezionando l’azione desiderata dal menu di scelta rapida che viene mostrato.
A questa opzione, come ad alcune altre presenti nella scheda Scrivania e Dock delle Impostazioni di Sistema, possiamo accedere in modo veloce facendo clic con il pulsante destro del mouse (o facendo clic tenendo premuto il tasto Ctrl) sulla linea di separazione del Dock, e selezionando l’azione desiderata dal menu di scelta rapida che viene mostrato.
Possiamo usare questo menu di scelta rapida anche per accedere in modo rapido alle Impostazioni Dock.