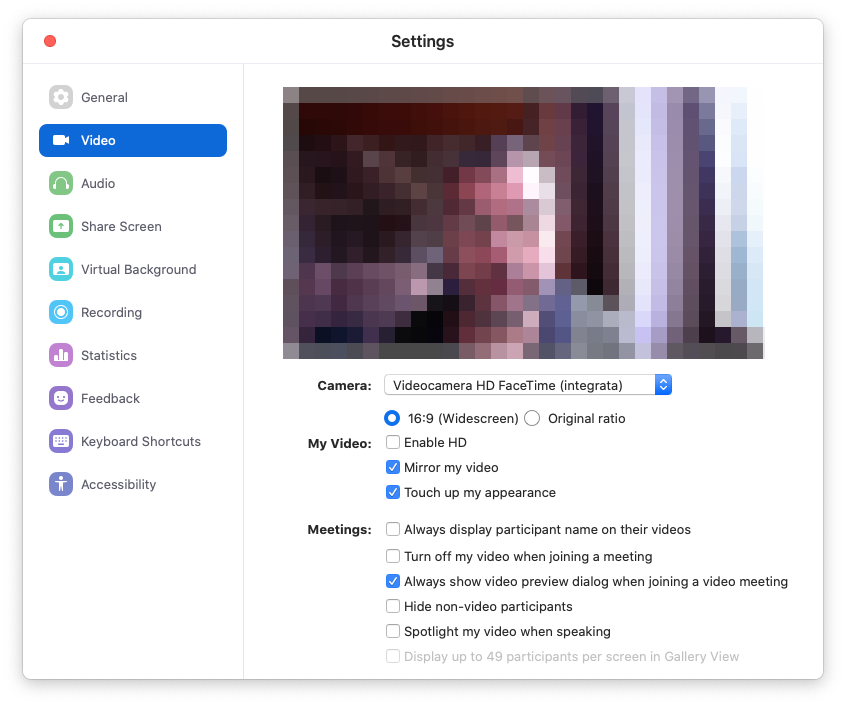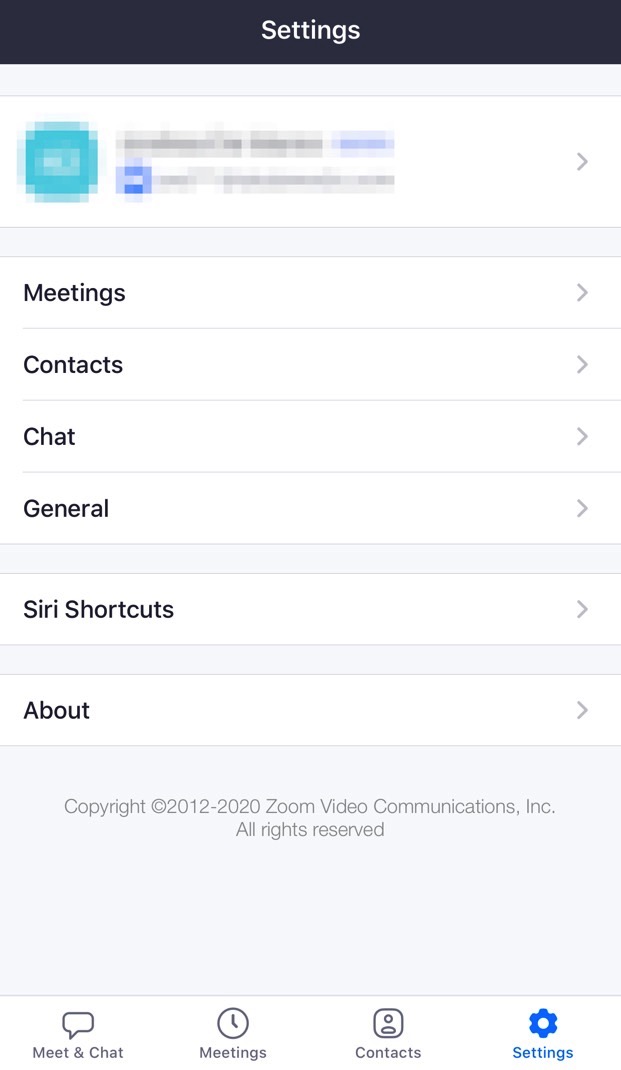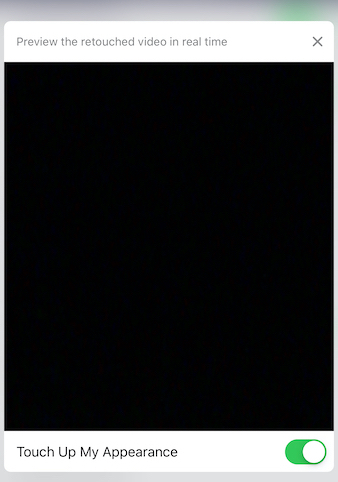Il sempre più noto e diffuso software di web conferencing Zoom dispone di una funzione di “fotoritocco” che consente di migliorare il proprio aspetto nel corso di videoconferenze e meeting video in remoto.
Non si pensi a una sorta di Photoshop racchiuso nell’applicazione di Zoom: si tratta solo di un semplice controllo da attivare o disattivare. Questa funzione è nondimeno utile ad avere un aspetto migliore in video, tramite l’applicazione di un effetto soft focus.
L’effetto, usato tipicamente per i ritratti, è noto ai professionisti e agli appassionati di fotografia: tramite appositi obiettivi per la fotocamera, o filtri digitali nel caso di software di fotoritocco, il soft focus rende più morbidi, soffusi e levigati i lineamenti e le tonalità della pelle del soggetto ripreso.
Nel contesto di una videoconferenza in una situazione di smart working da casa, poi, il soft focus, oltre ad aiutare a rendere meno evidenti le piccole imperfezioni della pelle, è utile anche a controbilanciare l’effetto solitamente poco entusiasmante sul viso della tipica illuminazione casalinga.
C’è poi da sottolineare che l’effetto applicato da Zoom è di lieve intensità: giusto un leggero ritocco, niente di eccessivamente vistoso.
Vediamo allora come sfruttare questa opzione di Zoom che migliora l’aspetto in video, denominata Touch Up My Appearance.
Sul Mac, apri le Preferenze del client desktop di Zoom, e fai clic su Video, nella colonna a sinistra.
Nei Settings relativi al Video, nella sezione My Video, attiva il controllo Touch up my appearance per abilitare il ritocco dell’aspetto. Puoi vedere subito l’anteprima dell’effetto, nel riquadro della videocamera.
Su iPhone la procedura è analoga. Nell’app Zoom, innanzitutto apri la scheda Settings.
Nella schermata Settings, tocca su Meetings.
Nella schermata Meeting Settings, scorri fino a visualizzare l’opzione Touch Up My Appearance e tocca su di essa.
Zoom mostrerà una preview del video, con un controllo che offre la possibilità di attivare o disattivare la funzione Touch Up My Appearance.
In modo analogo è possibile attivare/disattivare l’opzione Touch Up My Appearance anche nel client Zoom su iPad.