L’intelligenza artificiale generativa può fornire un prezioso aiuto nel semplificare e velocizzare diversi compiti nell’ambito delle attività di lavoro quotidiane: vediamo qui un esempio riguardante dati e tabelle, utilizzando la tecnologia e piattaforma AI di OpenAI, ChatGPT.
In particolare, vediamo come ChatGPT può aiutarci a creare tabelle per organizzare dati; l’AI è anche in grado di generare grafici, ma non nella versione gratuita: per questa funzionalità è richiesto l’upgrade all’account Plus, a pagamento.
L’account a pagamento sblocca l’accesso anche a ulteriori strumenti più avanzati per la gestione e l’analisi dei dati (uno di questi, ad esempio, è la possibilità di fare l’upload di un file con i propri dati), ma già con quello Free possiamo sfruttare numerose capacità di gestione di tabelle della chat testuale basata su AI. Inoltre, ricordiamo anche che GPT-4 è disponibile solo nel piano Plus, e nel nostro esempio utilizzeremo il modello GPT-3.5.
Prima di procedere, sottolineiamo che l’AI generativa (in generale, e in particolare ChatGPT) non è sempre aggiornata agli ultimi dati disponibili, e comunque è tutt’altro che infallibile: quindi, prima di un utilizzo effettivo dei dati, assicuriamoci di aver eseguito un controllo accurato delle informazioni. Nel nostro caso, vogliamo solo sperimentare con le capacità di organizzazione dei dati in tabelle di ChatGPT, quindi non ce ne preoccupiamo troppo.
Ad esempio, nel nostro esempio che vediamo a breve, ChatGPT stesso ci informava che alcune informazioni non erano aggiornate e alcuni dati erano approssimati: inoltre, nelle nostre prove i valori non erano sempre gli stessi (probabilmente perché l’AI generativa si basava non sempre sulle stesse fonti) e a volte veniva indicato che i dati erano non disponibili, dati che poi venivano forniti con una successiva richiesta.
Come creare, ordinare e filtrare una tabella in ChatGPT
Una volta connessi alla web app di ChatGPT ed eseguito il login, alla finestra del prompt abbiamo fatto una richiesta molto semplice, per iniziare, con il nostro prompt: “Crea una tabella con le cinque città italiane più popolose”.
Dopo aver elaborato il prompt, ChatGPT presenta i dati bene organizzati e ordinati in una tabella. Possiamo ora, ad esempio, chiedere all’AI generativa di utilizzare un diverso ordinamento: “Ordina la tabella in ordine alfabetico crescente per città”.
Come abbiamo visto, è molto comodo che, grazie alla consapevolezza del contesto, possiamo fare delle operazioni sulla tabella senza dover rifare l’interrogazione iniziale, ma semplicemente facendo riferimento ala tabella stessa. E, in realtà, non è nemmeno indispensabile tale riferimento, se siamo abbastanza espliciti nel prompt.
Ora, possiamo chiedere a ChatGPT di eseguire una ricca serie di operazioni sulla tabella: cambiarne la struttura, filtrare e ordinare i dati, aggiungere calcoli sui dati e tanto altro.
Proseguiamo allora nell’elaborazione della tabella e chiediamo a ChatGPT di aggiungere una nuova colonna che indichi la grandezza dell’area del comune: “Aggiungi una colonna con la superficie”.
Anche in questo caso, ChatGPT ci avvisa di non avere dati aggiornati e che quindi quella visualizzata è una stima; ma, come abbiamo già sottolineato, in questo nostro articolo non ci interessano tanto i dati, quanto gli esempi di come possiamo organizzarli e visualizzarli in ChatGPT.
Nel nostro caso ha scarsa utilità, ma se stessimo trattando una tabella di dimensioni più ampie, potremmo voler filtrare i contenuti. Proviamo dunque a chiedere: “Filtra per città con più di 900000 abitanti”.
Personalizzazione e calcoli sui dati
Ora passiamo a qualcosa di leggermente più complesso e proviamo ad aggiungere un campo calcolato sulla base di altri campi della tabella.
Digitiamo ad esempio nel prompt: “Aggiungi una colonna con la densità di abitanti per chilometro quadrato”. Non abbiamo dovuto spiegare che formula adottare ed è lo stesso ChatGPT a darci l’indicazione che: “La densità abitativa è calcolata dividendo la popolazione per la superficie”.
Possiamo intervenire in tanti modi per filtrare, ordinare e fare calcoli sui dati. Abbiamo anche la possibilità di personalizzare la visualizzazione dei dati stessi.
Ad esempio, abbiamo notato che ChatGPT sta utilizzando la convenzione anglosassone per separare i decimali e raggruppare le cifre nei numeri, invece noi preferiamo visualizzarli secondo la prassi utilizzata comunemente in Italia. Chiediamo quindi nel prompt: “Utilizza il punto per raggruppare le cifre e la virgola per separare i decimali”.
ChatGPT comprende la nostra richiesta e infatti ci informa: “Ecco la tabella aggiornata con la notazione italiana per la formattazione numerica”. Come avviene solitamente con l’AI generativa, non esiste un modo unico e univoco per ottenere un determinato risultato: l’importante è che le nostre intenzioni siano sufficientemente chiare. E sperimentare per rifinire il prompt e avvicinarci al risultato che desideriamo ottenere.
Le possibilità sono davvero tante e possiamo chiedere alla stessa AI generativa in che modo può aiutarci nell’analizzare i dati e come può esserci utile.
L’utilità di organizzare e visualizzare i dati in formato tabellare con ChatGPT sarebbe relativa se potessimo utilizzarli solo all’interno della chat AI. Vediamo allora come esportarli da ChatGPT in un’altra applicazione. Per fare questo, il nostro alleato è il buon, vecchio copia e incolla.
Abbiamo suddiviso il compito in vari prompt per esplorare alcune delle possibilità che l’AI generativa di OpenAI ci mette a disposizione, e anche perché in fondo non sempre l’attività procede in modo lineare e definito sin dall’inizio.
Esportare le tabelle da ChatGPT
Possiamo anche creare la tabella che abbiamo ottenuto come risultato finale, in un unico prompt. Ad esempio: ‘Crea una tabella con le cinque città italiane più popolose, con le seguenti colonne: “Posizione”, “Città”, “Popolazione”, “Superficie”, “Densità abitativa”. Ordina la tabella in ordine decrescente per “Popolazione”. Utilizza la notazione italiana per la formattazione numerica. Renderizza la tabella senza codice’.
In questo caso abbiamo “forzato” la visualizzazione renderizzata della tabella, che a seconda del contesto della chat, potrebbe già essere quella utilizzata, ma di default ChatGPT potrebbe presentare le tabelle in formato testo all’interno del riquadro che l’AI generativa utilizza solitamente per il codice.
Infatti, se facciamo clic sul primo pulsante a sinistra sotto la tabella (nella barra che appare al di sotto di ogni risposta di ChatGPT) e incolliamo ad esempio in un documento Word, vedremo i dati inseriti in formato testo semplice (nel nostro caso, allineati perché formattati con un font monospace, Courier New).
Se, invece di cliccare sul tasto copia, selezioniamo manualmente solo i dati della tabella e copiamo, quando incolliamo in Word, verrà incollata la tabella che potremo poi formattare con gli strumenti del word processor. Facendo in questo modo, potremo incollare i dati anche in Excel, che riconoscerà automaticamente righe e colonne e suddividerà i dati in celle secondo la struttura della tabella.
La chat testuale di ChatGPT non può gestire molti formati né generare file (qualche opzione in più è disponibile con la versione Plus). Tuttavia, qualche funzione aggiuntiva a nostra disposizione l’abbiamo.
Oltre che in testo semplice, ChatGPT può fornire l’output della tabella in formati quali Markdown, HTML o CSV, che possono essere poi copiati (cliccando su Copy code nell’angolo in alto a destra nel riquadro del codice) e incollati in applicazioni in cui possiamo gestirli con maggiore flessibilità, per un’ulteriore elaborazione e formattazione.
Se non lo sappiamo fare, chiediamo a… ChatGPT
Nel caso di markdown e HTML, possiamo applicare anche delle formattazioni tramite prompt, che verranno esportate insieme ai dati come marcatori o stili CSS generati anch’essi da ChatGPT.
Il formato CSV è molto diffuso nelle applicazioni che trattano dati (tra cui, ad esempio, Excel), e anch’esso può essere utilizzato per esportare la tabella, sempre con un’operazione di copia e incolla.
Come per ogni altro passaggio, se abbiamo dubbi, possiamo provare a chiedere direttamente a ChatGPT: anche se non può eseguire direttamente un’operazione, l’AI generativa potrebbe conoscere (e spiegarci) una procedura per portarla a termine.
Tra l’altro, il formato CSV può essere utile anche per importare i dati in ChatGPT: anche se nella versione gratuita non possiamo caricare i file, se il volume di dati non risulta ingestibile in questo modo, anche per questa operazione possiamo utilizzare il copia e incolla.
Possiamo ad esempio fare il percorso inverso (chiaramente tenendo sempre presente le opportune precauzioni per evitare di caricare su un server esterno dati personali, delicati o riservati). Dall’applicazione in cui i dati sono archiviati, possiamo esportarli in un file .csv; poi aprire il file CSV in un editor di testo, copiare il contenuto e incollarlo nel prompt. Qui, possiamo formattare i dati in una tabella ed eseguire tutte le operazioni che abbiamo visto.
Tutto ciò che abbiamo visto può essere tranquillamente fatto con un browser e un foglio di calcolo o un database. Tuttavia, può essere interessante esplorare queste capacità di ChatGPT che ci offre un modo più facile e intuitivo di completare queste attività, tramiti semplici prompt in linguaggio naturale. Tale semplicità può essere ancora più un valore aggiunto man mano che la complessità delle interrogazioni e dell’analisi dei dati aumenta.
Per non parlare delle circostanze in cui l’AI generativa può anche aiutarci a reperire i dati che ci servono: in questi casi, con un prompt possiamo finalizzare sia il recupero dei dati che la loro organizzazione, in modo semplice e rapido.



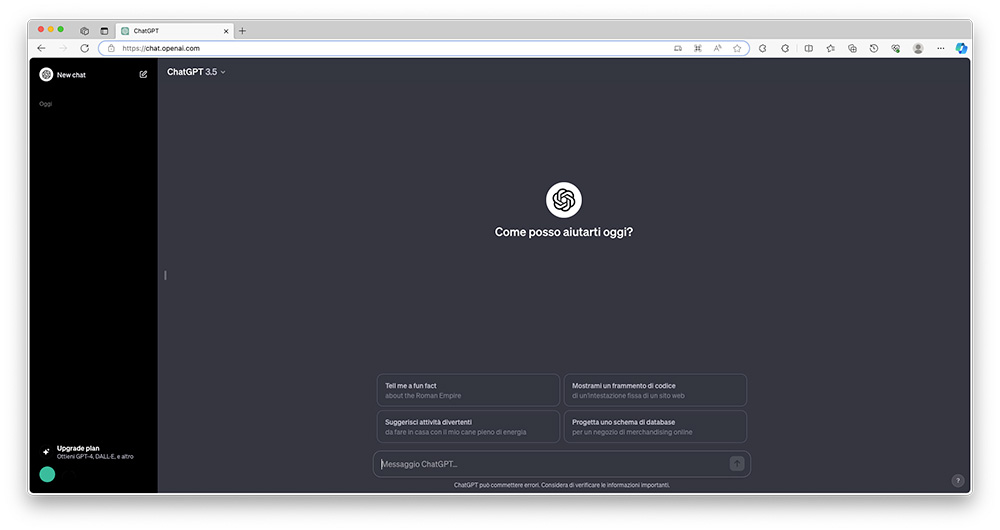
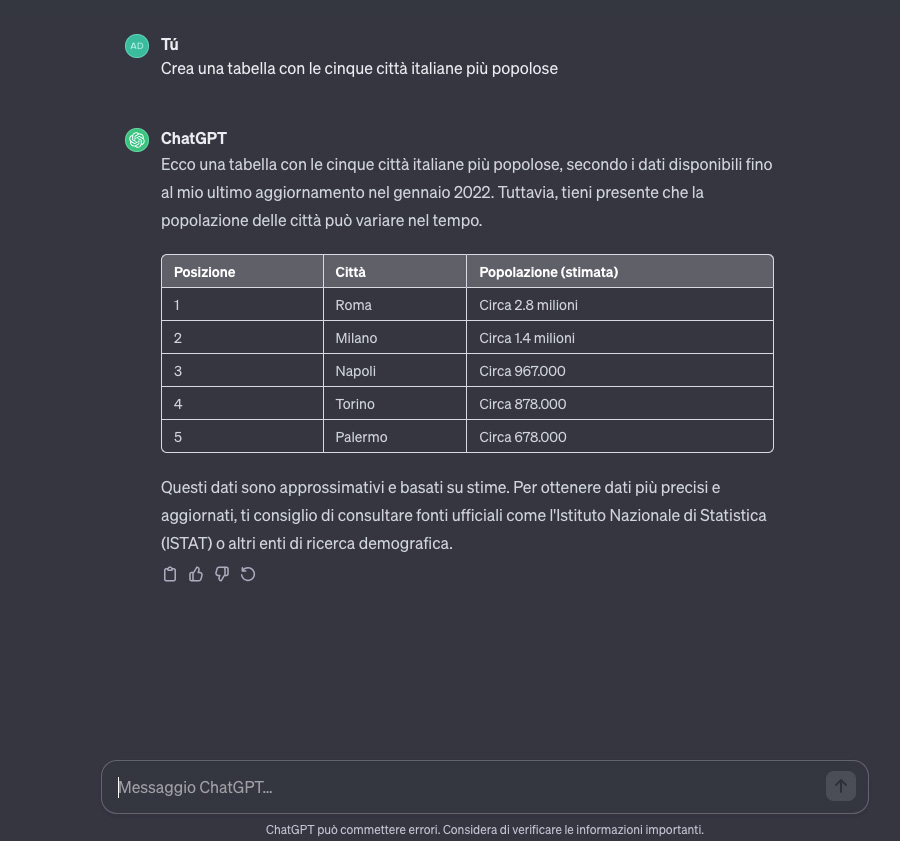
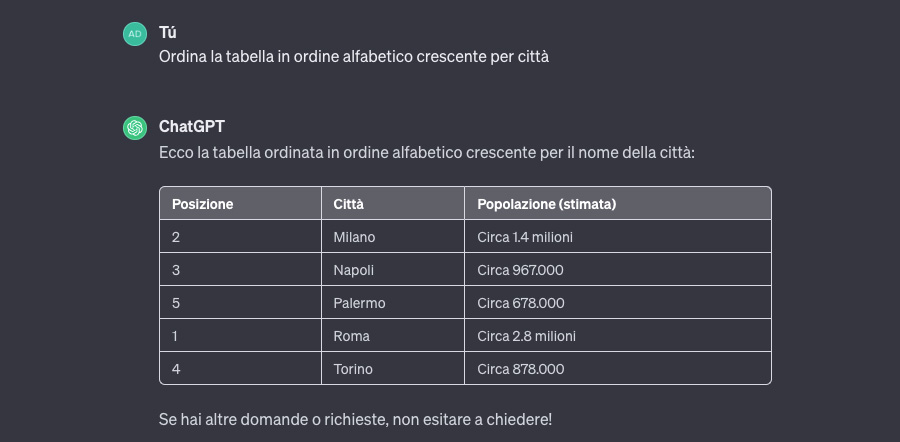
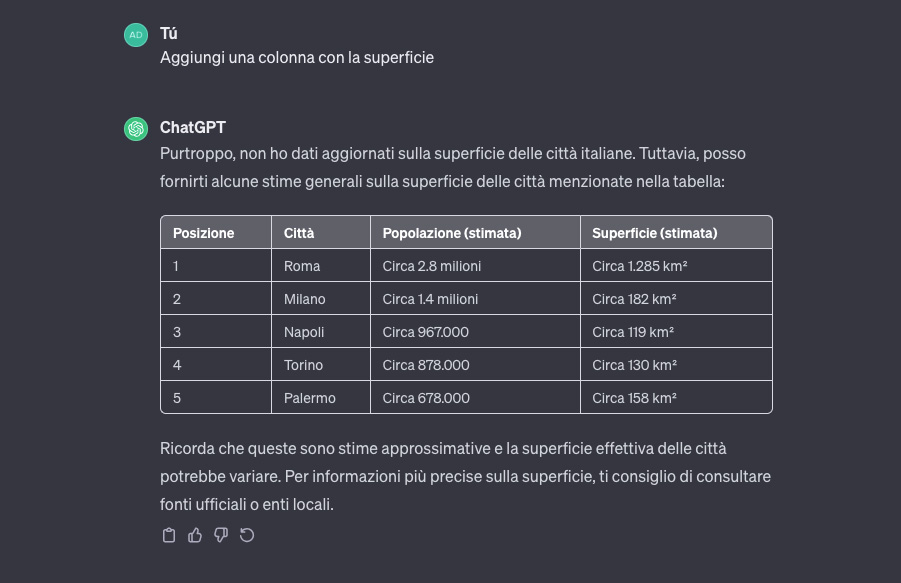
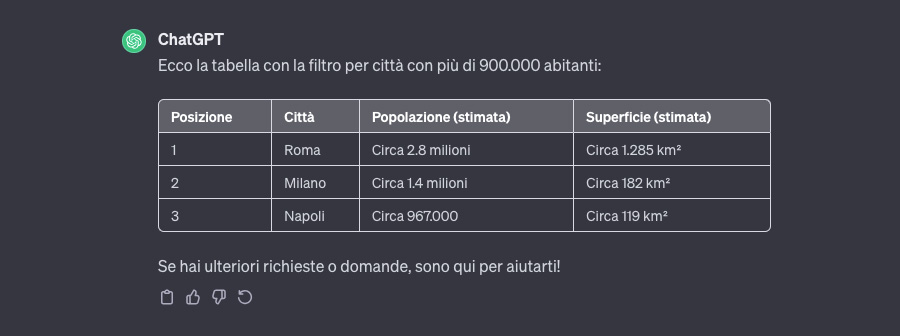
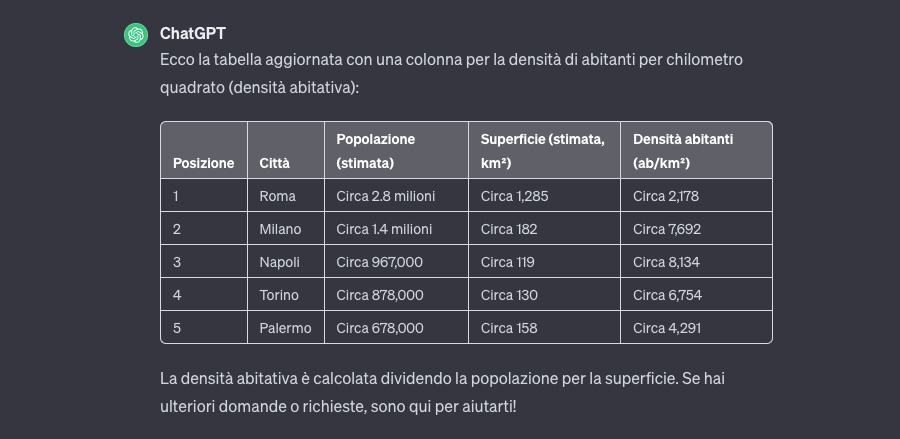
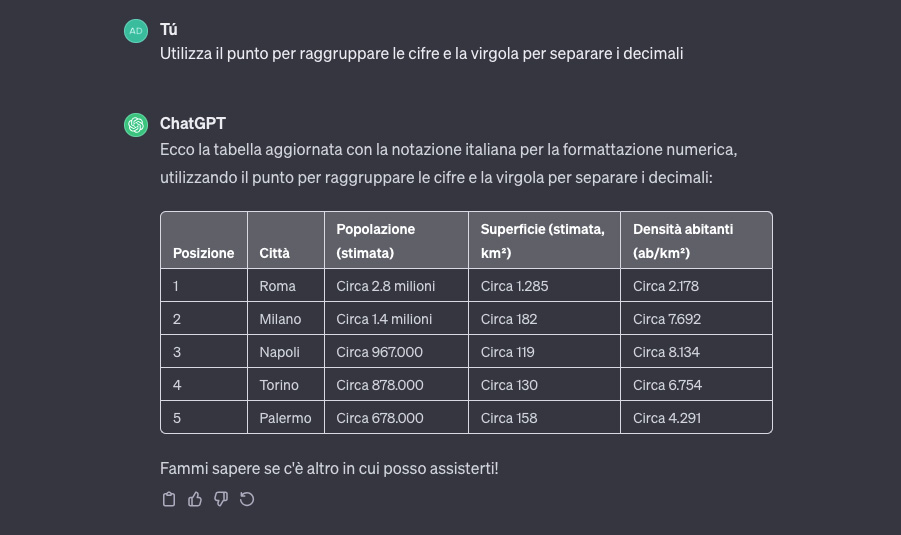
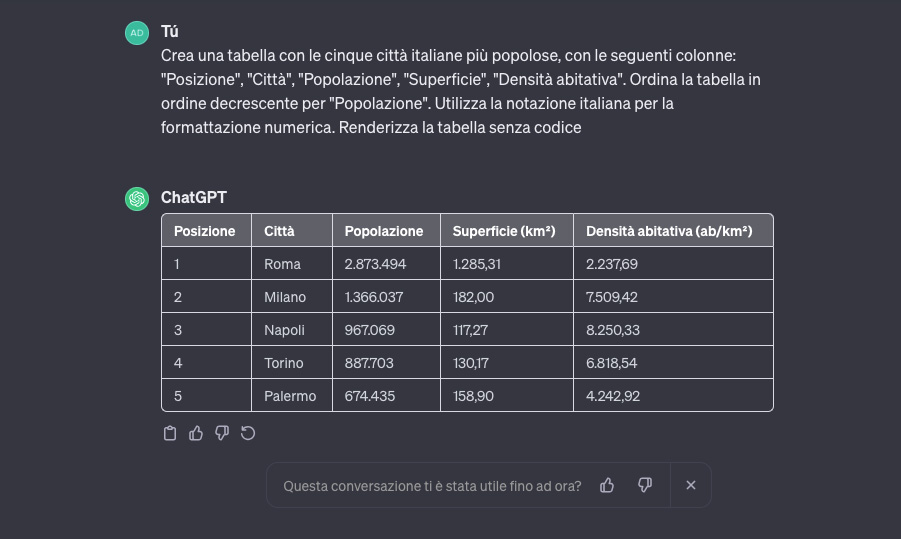
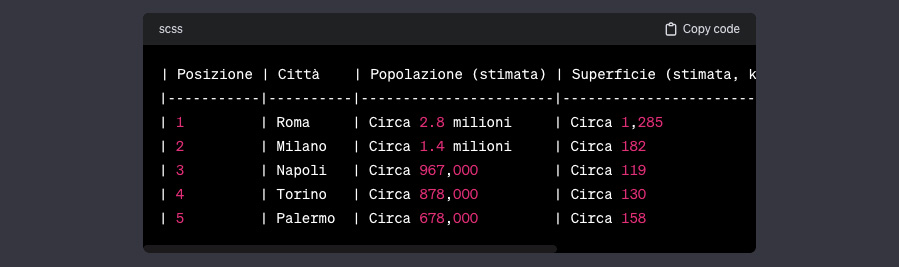
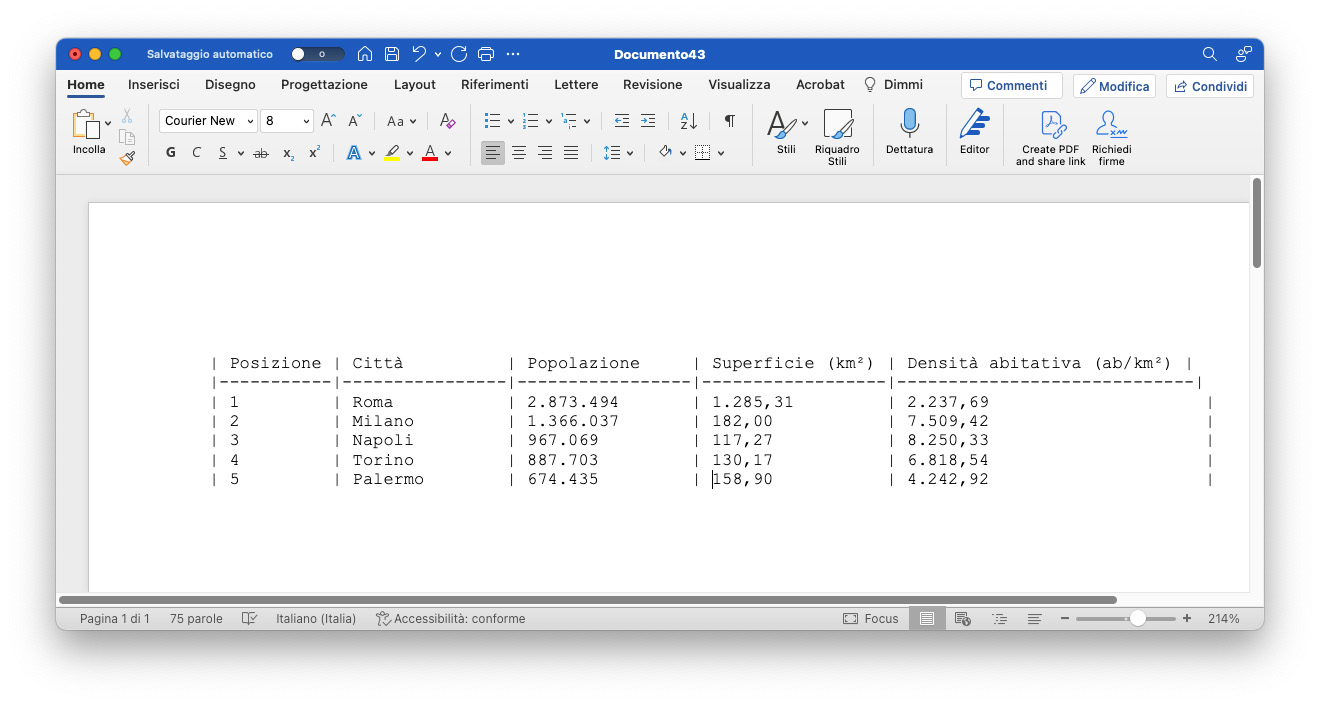
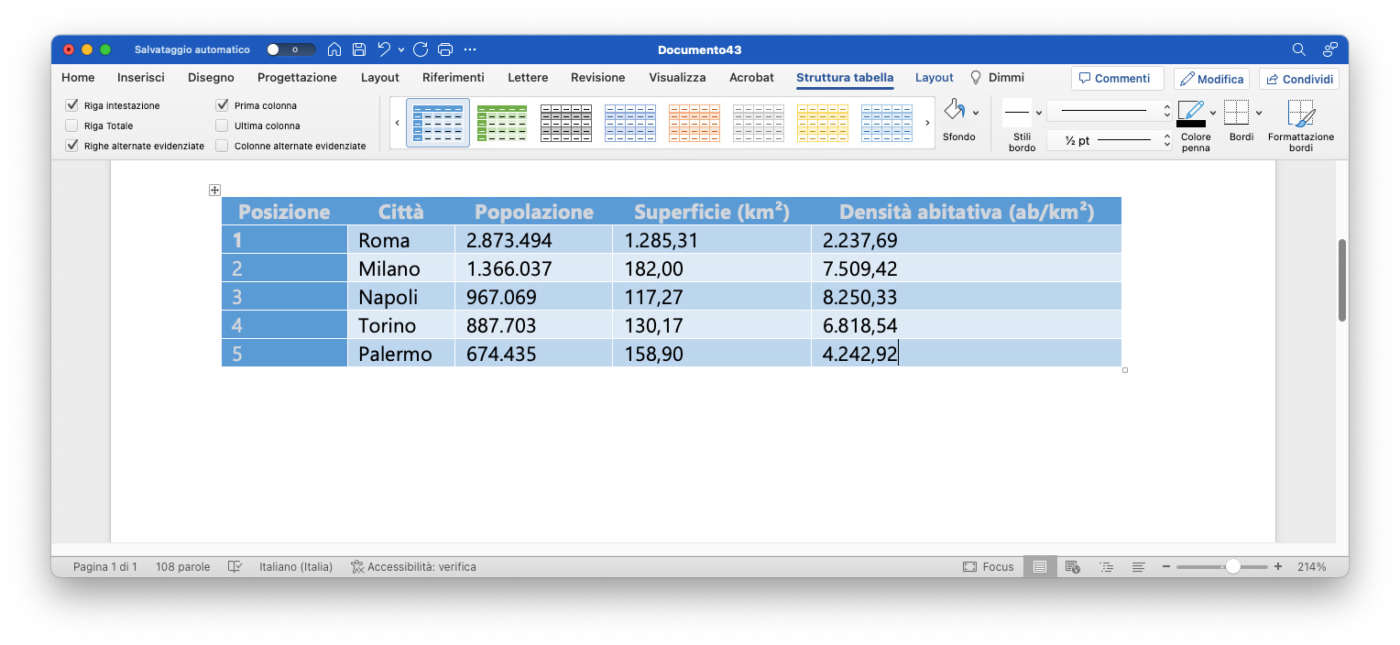
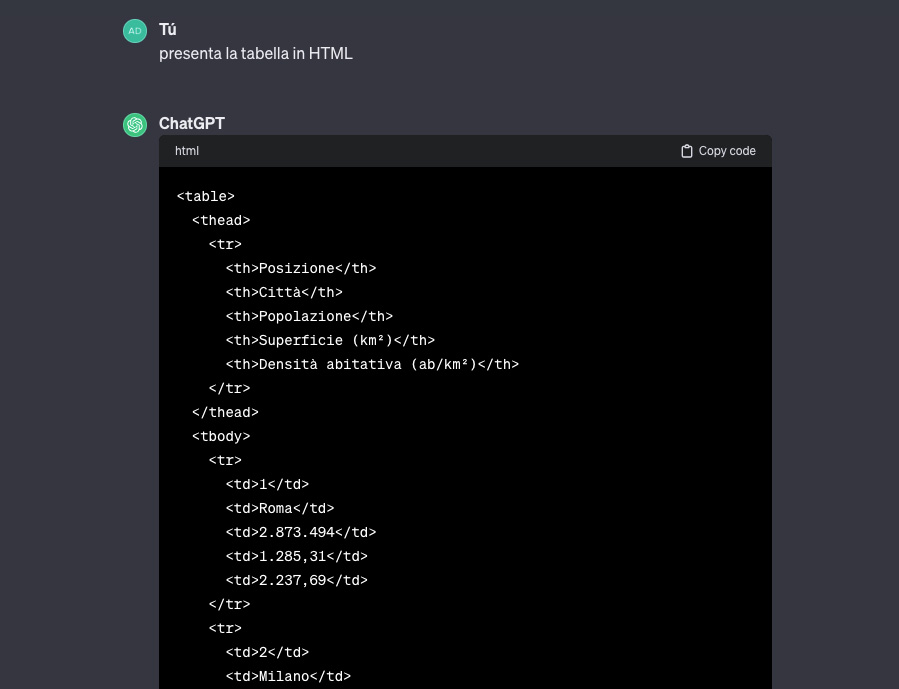
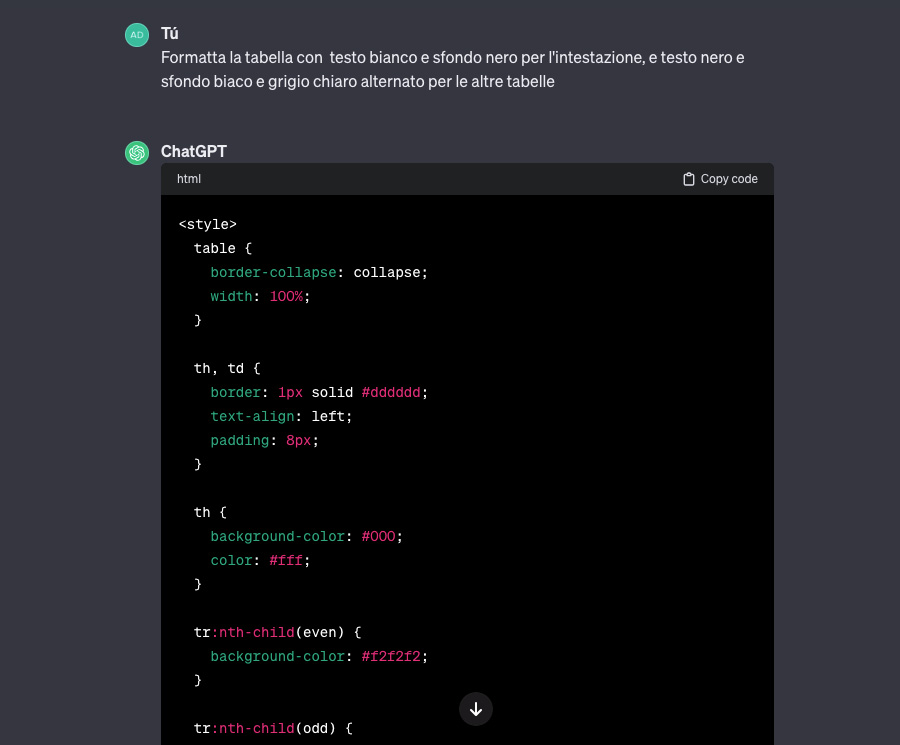
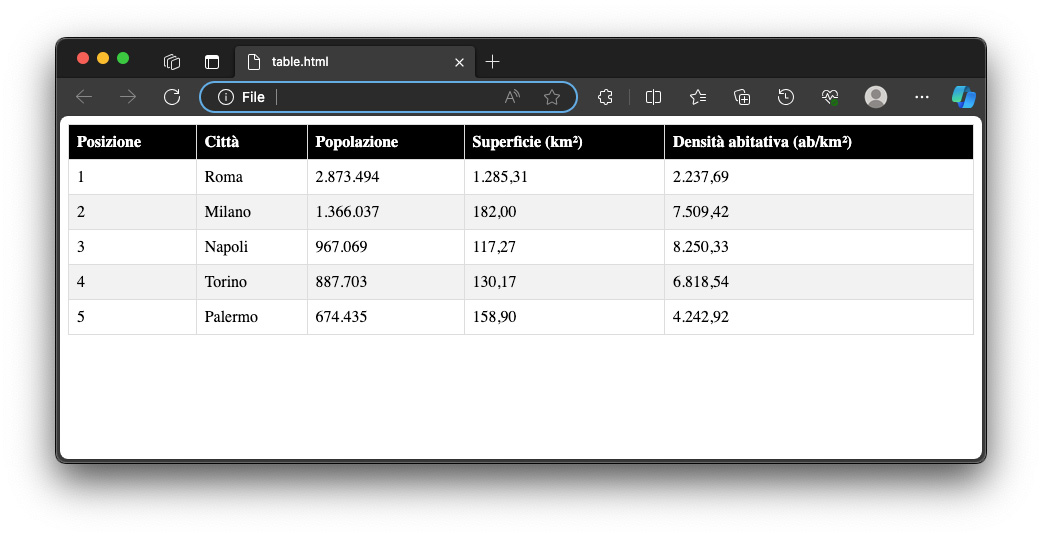
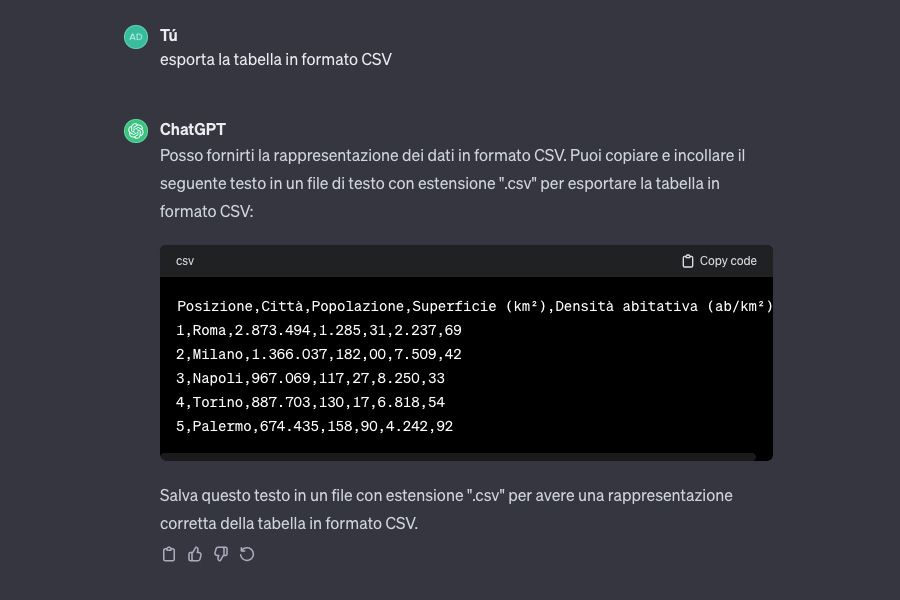
completa e chiara la spiegazione nella semplicità dell’esempio .utile qualche esempio guidato per attività piu complessa e fino a che punto ,di lavoro ed uso , è impiegabile il modulo attualmente disponibile gratuitamente e pur nella complessità chiarire la differenza (certamente immensa ) con il modulo a pagamento . grazie .