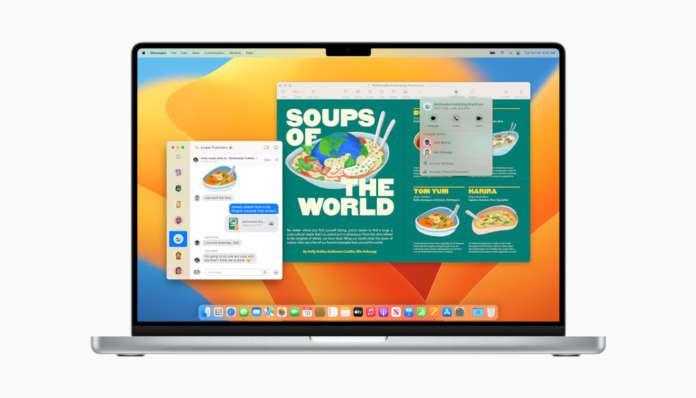Convertire un’immagine sul Mac da un formato all’altro è un’operazione semplice e veloce, che può essere fatta direttamente dal Finder.
Certo, esistono tante applicazioni per Mac che consentono di fare operazioni sulle immagini e di svolgere attività di tipo grafico. Ciò, a partire dalla stessa app Anteprima integrata in macOS.
Ma, per un’operazione di routine che può capitare spesso di dover eseguire nel proprio flusso di lavoro quotidiano, è comodo poterla portare a termine senza nemmeno dover lasciare l’ambiente del Finder.
Vediamo allora come possiamo convertire un’immagine sul Mac in modo semplice e veloce, direttamente nel Finder. La funzionalità di macOS che andremo a sfruttare è quella delle Azioni rapide.
Per prima cosa, se il file dell’immagine non è già visibile, apriamo una finestra del Finder e sfogliamo le cartelle del Mac fino alla posizione dell’immagine che desideriamo convertire.
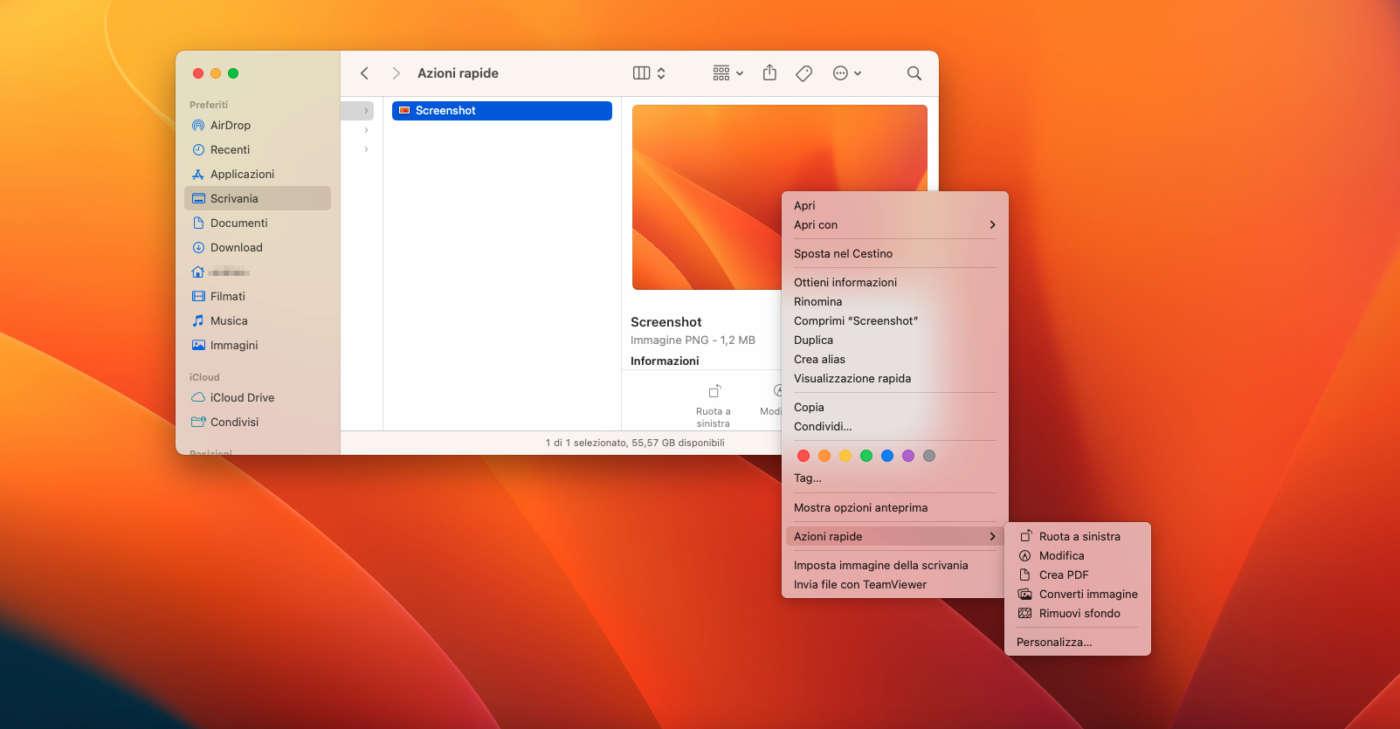
Per eseguire una delle Azioni rapide dobbiamo accedere al menu contestuale del file dell’immagine: facciamo dunque clic sul file con il pulsante destro oppure tenendo simultaneamente premuto il tasto Ctrl.
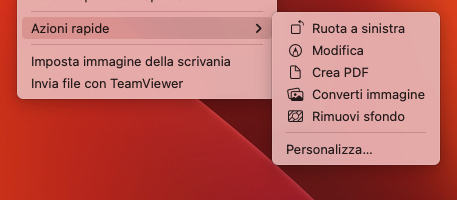
Dal menu che macOS visualizza, selezioniamo Azioni rapide: a questo punto macOS proporrà un sotto-menu che presenta le Azioni rapide preconfigurate. Quella che ci interessa, come è facile intuire, è Converti immagine.
Selezioniamo dunque il comando Converti immagine.
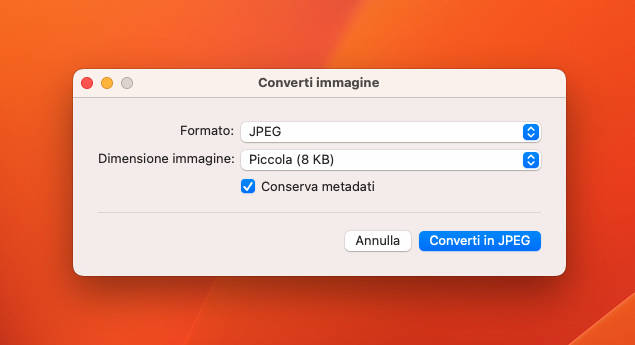
La finestra di dialogo Converti immagine ci presenta varie opzioni con le quali possiamo impostare la conversione nel modo che ci è più utile.
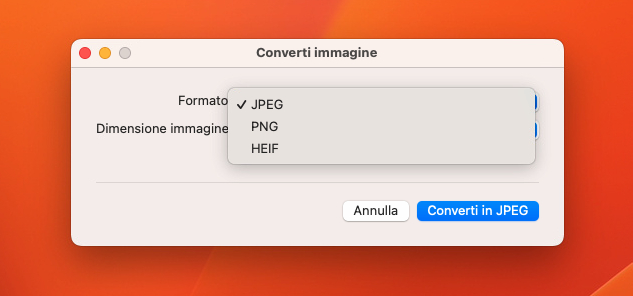
Possiamo innanzitutto selezionare il formato in cui vogliamo convertire l’immagine, tra quelli disponibili: JPEG, PNG o HEIF. Notiamo che macOS adatta anche il nome del pulsante Converti in affinché rifletta il formato di output selezionato.
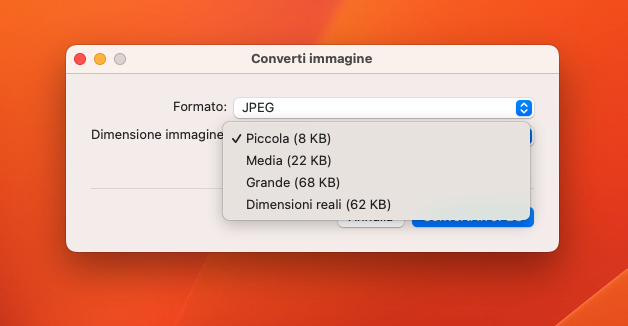
Con il menu Dimensione immagine abbiamo la possibilità di regolare la dimensione dell’immagine convertita, tra: Piccola, Media, Grande e Dimensioni reali. Il Mac farà anche una stima di quali saranno le dimensioni in byte a seconda dell’opzione selezionata.
Teniamo presente che non si tratta semplicemente del grado di compressione e del peso in byte: macOS ridimensiona effettivamente l’immagine convertita, a meno che non selezioniamo Dimensioni reali.
Infine, possiamo scegliere se conservare o meno i metadati dell’immagine.
Dopo aver impostato i parametri come preferiamo, facciamo clic sul pulsante Converti in: macOS salverà l’immagine convertita nella stessa cartella dell’originale.
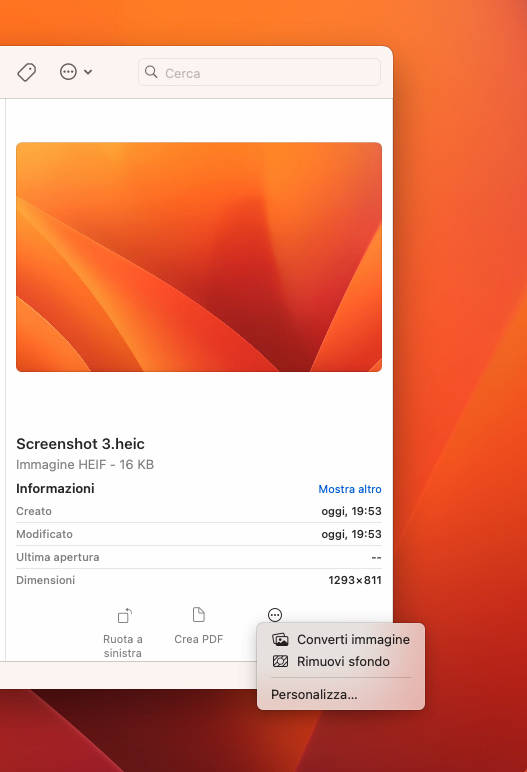
L’opzione Converti immagine delle Azioni rapide è disponibile anche nel pannello di anteprima dell’immagine nel Finder, facendo clic su Altro.