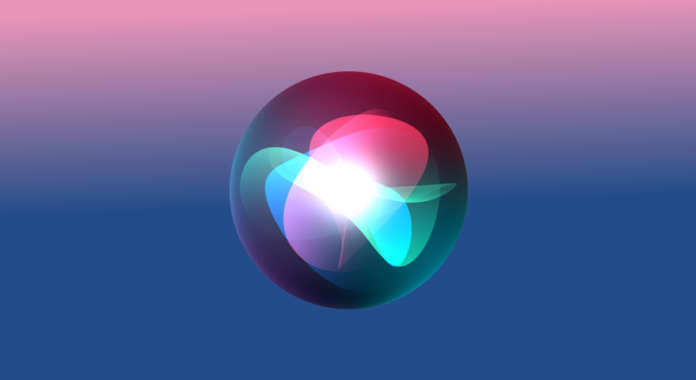Con la versione iOS 16 del sistema operativo, possiamo chiedere a Siri di leggere ad alta voce dagli altoparlanti di iPhone le notifiche che riceviamo sul telefono.
Non si tratta di una funzionalità del tutto nuova: tuttavia prima, con iOS 15, potevamo far sì che l’assistente vocale di Apple annunciasse le chiamate, i messaggi e le notifiche in arrivo solo sui modelli di cuffie supportati (nelle linee AirPods e Beats) e tramite CarPlay.
Inoltre, Siri legge i messaggi se l’iPhone è bloccato, con lo schermo scuro, mentre non li legge se l’utente sta usando il dispositivo.
Con l’ultimo major update del software di sistema di iPhone, iOS 16, si sono ampliate le opzioni attraverso le quali Siri può leggere a voce alta per informarci delle notifiche e dei messaggi che riceviamo.
In questo modo possiamo, ad esempio, far sì che Siri ci legga ad alta voce una notifica proveniente da Calendario, o da Messaggi, ma anche dalle app di terze parti con le quali questa funzione è supportata, quando l’iPhone è bloccato.
Vediamo allora come attivarla.
Per prima cosa, apriamo l’app Impostazioni con un tap sulla sua icona nella schermata Home di iOS.
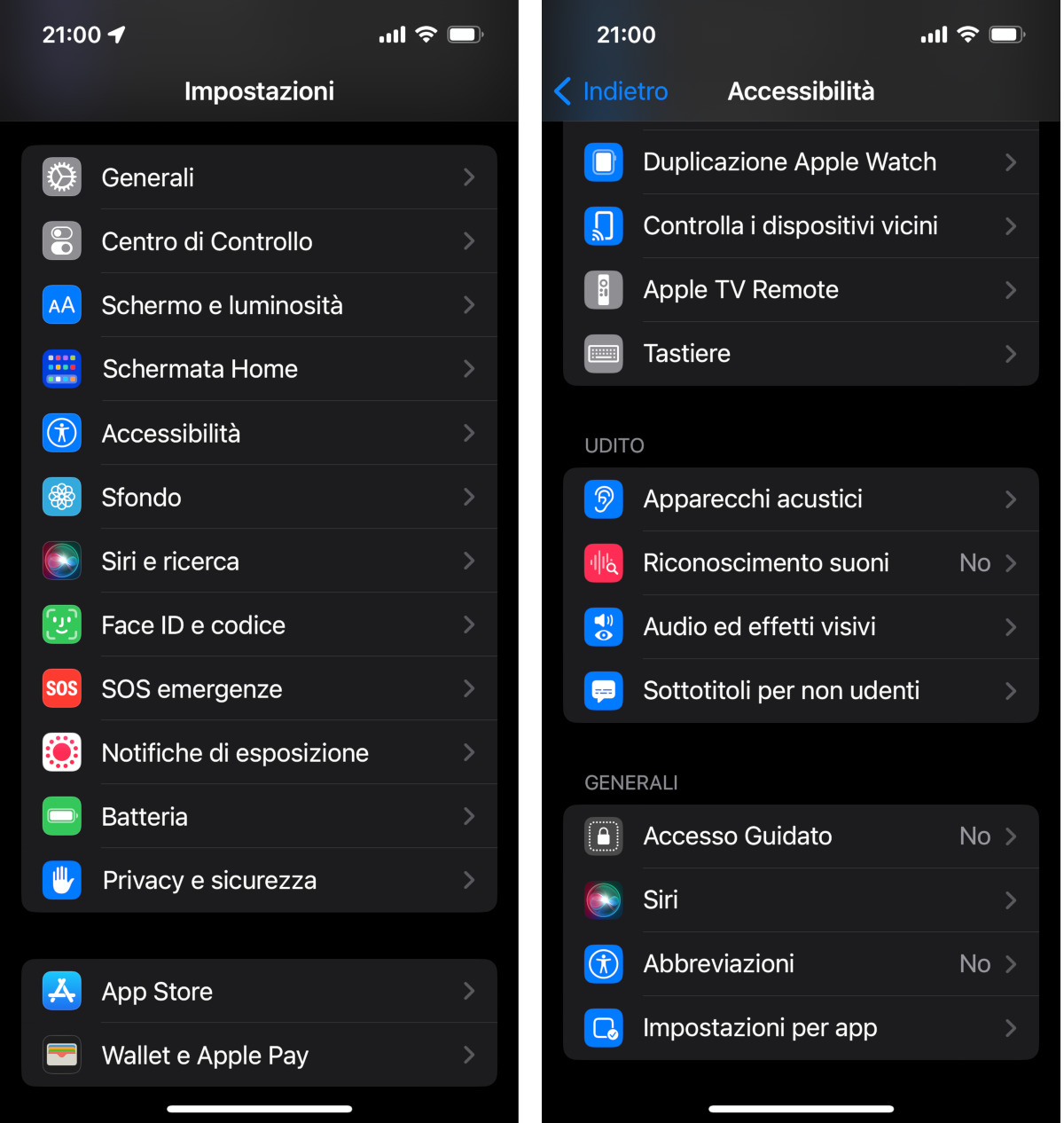
Nell’app Impostazioni di iPhone, tocchiamo su Accessibilità e poi su Siri, nella sezione Generali delle impostazioni di Accessibilità.
Scorriamo la schermata verso il basso e individuiamo il controllo Leggi le notifiche dagli altoparlanti.
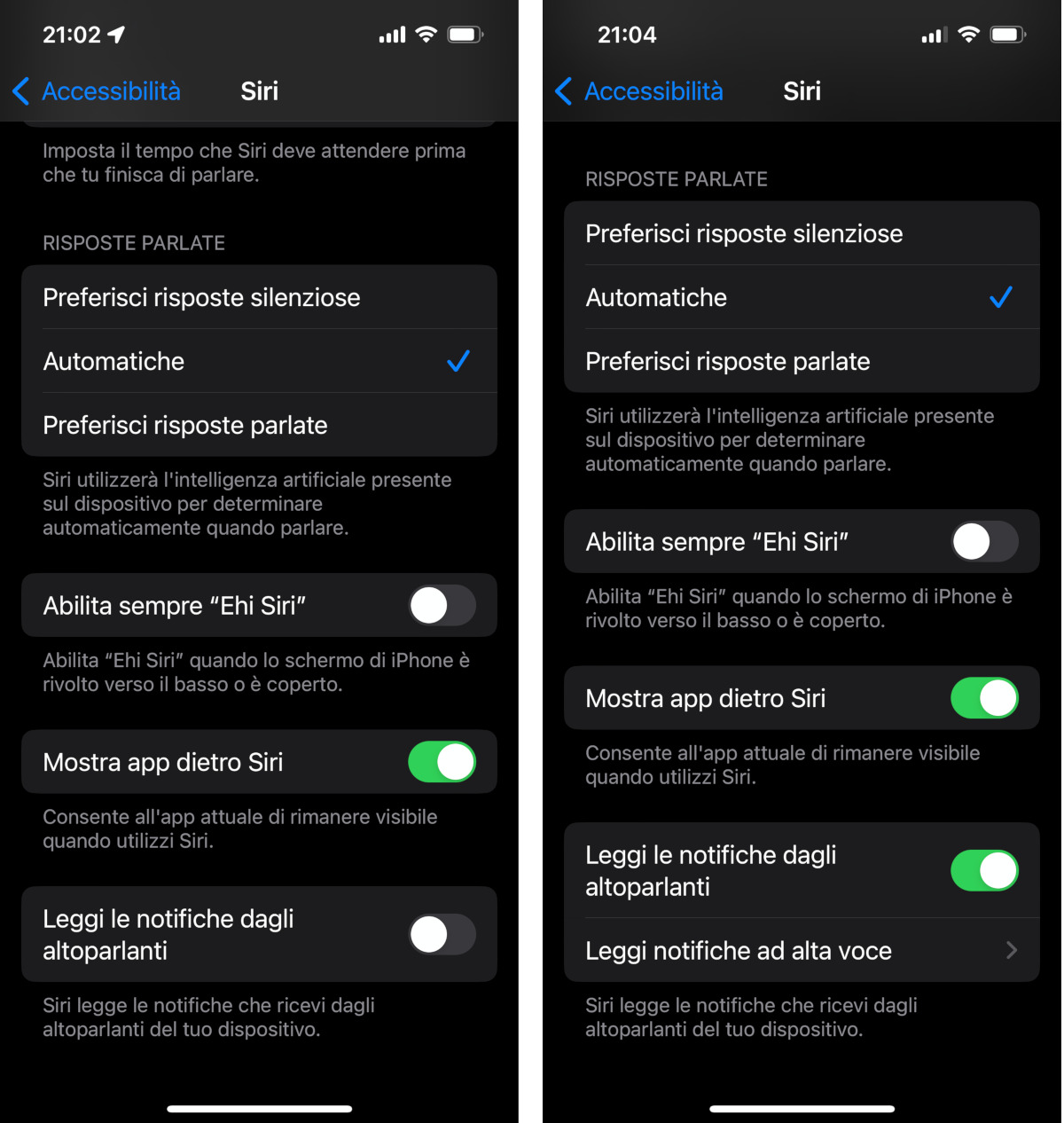
“Accendendo” il toggle switch dell’opzione Leggi le notifiche dagli altoparlanti naturalmente abilitiamo la funzione che fa sì che Siri legga dagli speaker integrati dell’iPhone le notifiche che riceviamo.
Ma non solo: vediamo che, una volta abilitata la lettura delle notifiche, viene visualizzato anche un’altra opzione delle impostazioni, Leggi notifiche ad alta voce.
Un tocco su questo comando, ci conduce alla schermata Leggi notifiche ad alta voce che presenta le varie opzioni di configurazione di questa funzionalità.
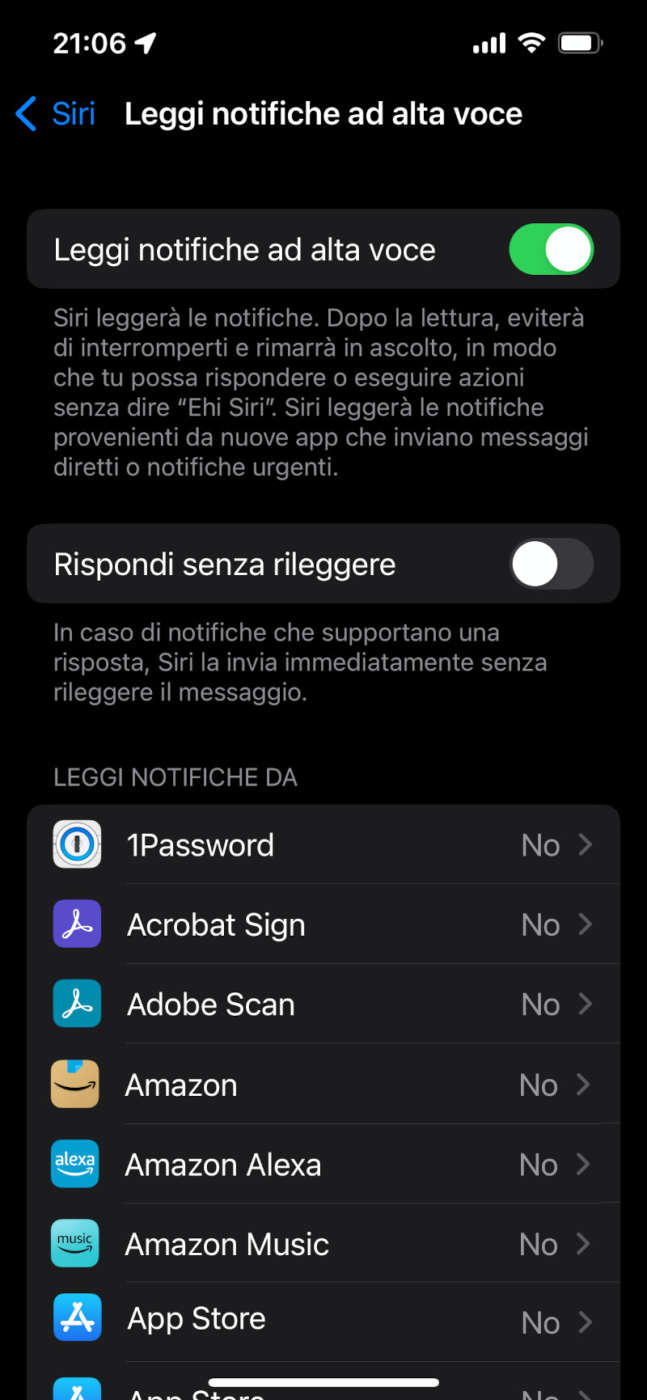
Oltre ad attivarla, possiamo abilitare l’opzione Rispondi senza leggere: dopo aver letto la notifica, Siri rimane in ascolto e ci consente di rispondere. Se il tipo di notifica supporta la risposta, attivando l’opzione Rispondi senza leggere Siri invierà immediatamente la risposta, senza rileggerla per la conferma da parte dell’utente.
Infine, è molto comoda la possibilità di selezionare individualmente, dall’elenco, le app per le quali desideriamo abilitare o disabilitare tale funzione.
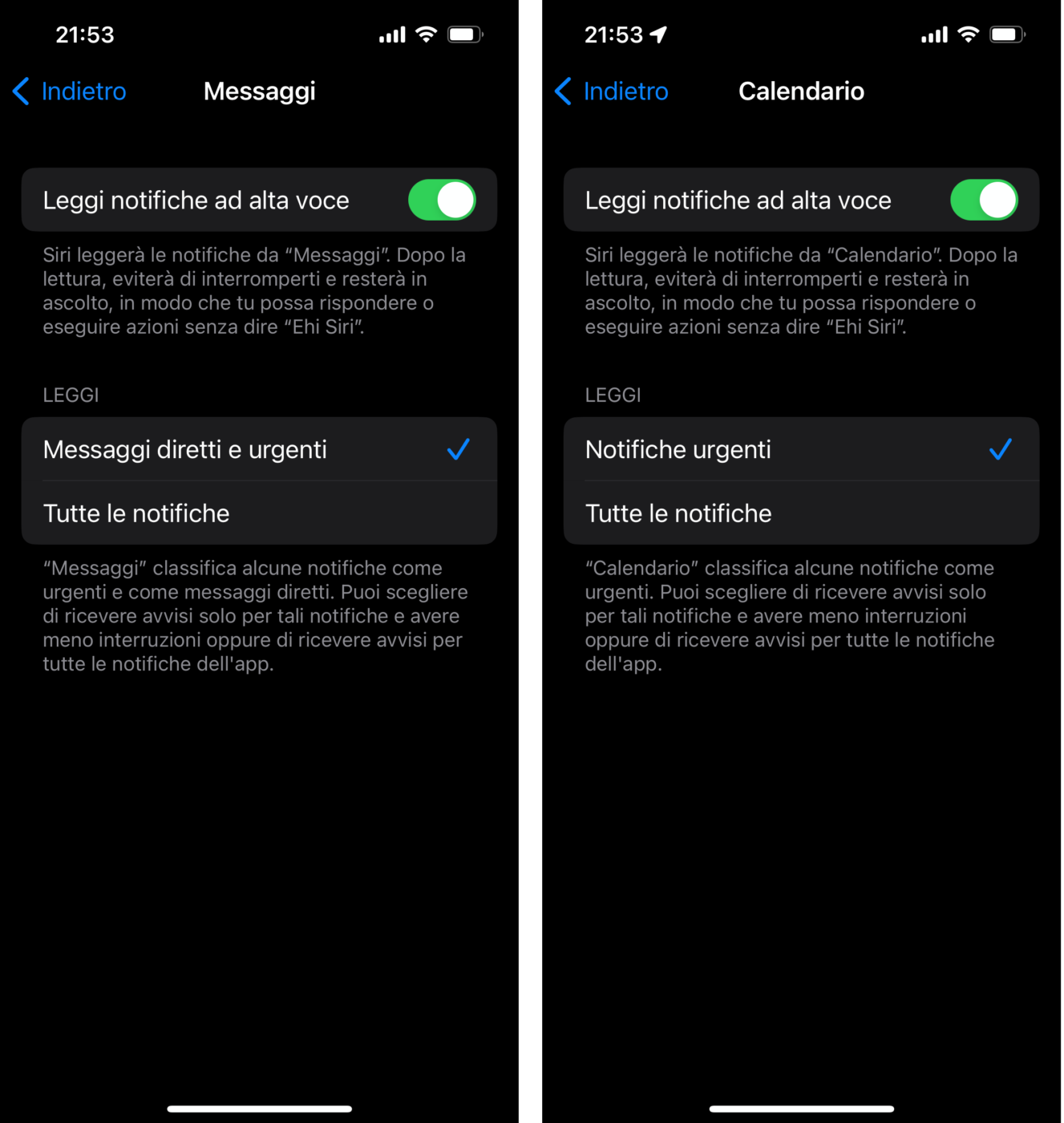
Con un tap su un’app, accediamo alle sue impostazioni per quel che riguarda questa funzione.
Innanzitutto c’è il controllo per abilitare la funzione di lettura ad alta voce delle notifiche, da parte di Siri. Alcune app supportano anche opzioni aggiuntive: in questi casi c’è ad esempio spesso la possibilità di indicare quali notifiche far leggere.