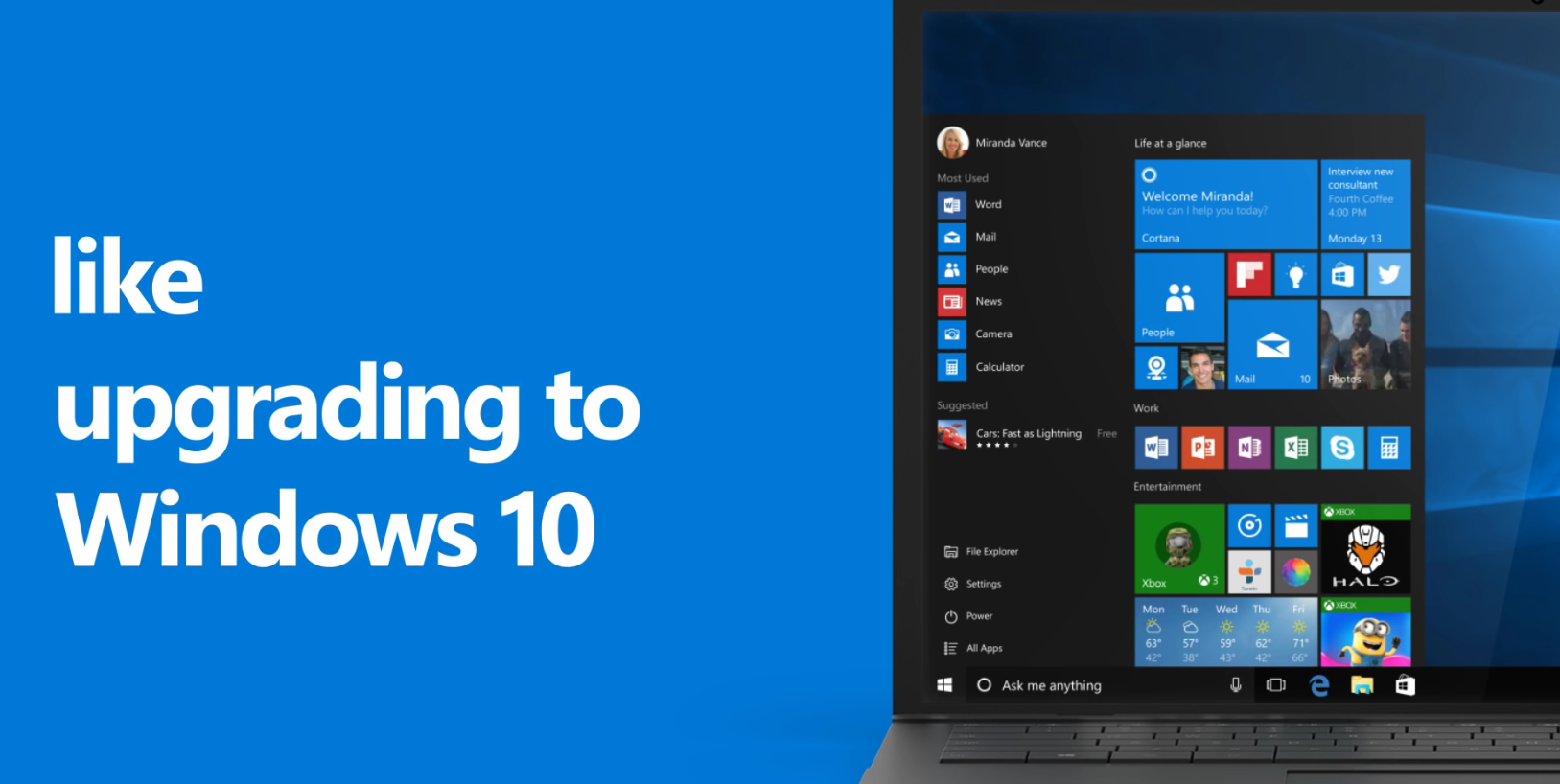È possibile aggiornare a Windows 10 i sistemi Windows 7, Windows 8 e Windows 8.1 che risultino già attivati e corredati di una regolare licenza d’uso.
Per aggiornare a Windows 10 è possibile utilizzare Windows Update (i file per l’aggiornamento alla nuova versione del sistema operativo vengono per la prima volta distribuiti attraverso questo strumento) oppure ricorrere al software gratuito Media Creation Tool.
L’importante, prima di procedere, è verificare che l’installazione di Windows 7 o di Windows 8.x risulti correttamente attivata. Se si tenta di aggiornare a Windows 10 una copia non attivata di Windows 7 o di Windows 8.x questa, a sua volta, non risulterà attivata.
Con il rilascio del pacchetto di aggiornamento Windows 10 Fall Update, anch’esso distribuito mediante Windows Update e la cui uscita è prevista per i primi di novembre, sarà possibile installare Windows 10 da zero utilizzando il Product Key di Windows 7 o di Windows 8.1.
Prima di procedere con l’aggiornamento a Windows 10, il nostro consiglio è quello di creare un’immagine completa del sistema ricorrendo ad esempio a un software gratuito come AOMEI Backupper.
Che cos’è il Media Creation Tool per Windows 10?
L’utilità Media Creation Tool, sviluppata da Microsoft e scaricabile da questa pagina (prelevare l’eseguibile a 32 o 64 bit a seconda della versione di Windows 7 o Windows 8.1 installata), porta con sé una serie di vantaggi rispetto all’aggiornamento effettuato tramite Windows Update.
Il Media Creation Tool, infatti, permette di:
– aggiornare un’installazione di Windows 7 o di Windows 8.1 mantenendo programmi e dati
– installare da zero Windows 10 sovrascrivendo Windows 7 o Windows 8.1, ottenendo però un’installazione di Windows 10 perfettamente attivata (a patto che la copia di Windows 7 o di Windows 8.1 presente sul sistema sia stata a sua volta precedentemente attivata)
– creare un’immagine ISO di Windows 10 masterizzabile ad esempio in un supporto DVD (è possibile creare un’immagine che contenga entrambe le edizioni a 32 e 64 bit)
– preparare una chiavetta USB avviabile dalla quale si possa installare Windows 10 al boot del sistema
3) Aggiornare il sistema a Windows 10 o installare Windows 10 da zero con il Media Creation Tool
Per aggiornare il sistema a Windows 10 utilizzando l’utilità Media Creation Tool di Microsoft, è sufficiente scaricare il programma da questa pagina, avviarlo quindi selezionare Aggiorna il PC ora e premere il pulsante Avanti.
L’importante, prima di procedere, è verificare che Windows 7 o Windows 8.1 siano attivati. Per assicurarsene, è possibile accedere al pannello di controllo quindi fare clic sull’icona Sistema.
Selezionando l’opzione Niente, l’aggiornamento a Windows 10 non conserverà alcun dato e la precedente installazione di Windows 7 o di Windows 8.1 verrà totalmente sovrascritta.

Viceversa, scegliendo una delle prime due opzioni, l’installazione di Windows 10 conserverà i file degli utenti ed, eventualmente, anche le applicazioni installate. Sarà quindi avviato una vera e propria procedura di aggiornamento.
È in ogni caso caldamente consigliato effettuare preventivamente un backup completo del sistema ricorrendo a una utilità gratuita come AOMEI Backupper.

Durante l’aggiornamento a Windows 10, la procedura dovrebbe richiedere, un paio di volte, l’inserimento di un codice Product Key. Alla comparsa di tali richieste si dovrà semplicemente cliccare su Ignora e Più tardi. Windows 10, a installazione conclusa, risulterà comunque attivato.

Creare un supporto per l’installazione di Windows 10
Qualora si volesse reinstallare da zero Windows 10, il programma Media Creation Tool offre la possibilità di creare una chiavetta USB avviabile o comunque un file in formato ISO masterizzabile, per esempio, su di un supporto DVD.
Per procedere con la creazione del supporto d’installazione di Windows 10, basterà selezionare l’opzione Crea un supporto di installazione per un altro PC quindi seguire la procedura guidata.
In alternativa, è possibile scaricare i file ISO delle varie edizioni di Windows 10 facendo riferimento a questa pagina (sito ufficiale Microsoft).
Quale edizione e quale versione di Windows 10 si sta utilizzando?
Per stabilire quale edizione di Windows 10 si sta usando, è sufficiente digitare Informazioni sul PC nella nuova casella di ricerca del sistema operativo.
Alla comparsa della finestra Sistema, accanto alla voce Edizione si leggerà il nome dell’edizione di Windows 10 in uso.
Una tabella comparativa che mette in evidenza le differenze tra le edizioni di Windows 10 è pubblicata sul sito ufficiale di Microsoft in questa pagina.
Suggeriamo di cliccare su Espandi tutto per capire, a colpo d’occhio, quali sono le principali differenze tra le edizioni di Windows 10 in commercio.
Nella medesima finestra Sistema, Windows 10 indica se si sta utilizzando una versione del sistema operativo a 32 o 64 bit.
Digitando invece il comando winver nella casella di ricerca di Windows 10 oppure nella finestra Esegui (richiamabile usando la combinazione di tasti Windows+R), si può leggere la versione di Windows 10 in uso.

Installare Windows 10 64 bit a partire da Windows 7 o Windows 8.1 32 bit
Se l’architettura hardware del sistema lo permette (processore a 64 bit), è possibile valutare l’aggiornamento da Windows 7 o Windows 8.1 32 bit a Windows 10 64 bit.
Il principale beneficio derivante dall’installazione di Windows 10 64 bit consisterà in prestazioni migliorate e nella possibilità di far riconoscere ed utilizzare da parte del sistema operativo più di 4 GB di memoria RAM.
Per passare da Windows 7 o Windows 8.1 32 bit a Windows 10 64 bit, si dovrà prima necessariamente installare la versione a 32 bit di Windows 10 procedendo con l’aggiornamento nella maniera canonica.
Ad aggiornamento ultimato, bisognerà controllare che la versione a 32 bit di Windows 10 sia stata regolarmente attivata. In caso affermativo, si potrà a questo punto installare Windows 10 a 64 bit.
L’installazione della versione a 64 bit di Windows 10 verrà automaticamente attivata.