
Una guida al tool di Windows che consente di accedere da remoto al PC e di visualizzare i comandi di supporto su entrambi gli schermi.
Per accedere da remoto al PC, esistono alcuni tool già integrati all’interno di Windows, quali Desktop Remoto e Assistenza Remota, che hanno però due approcci diversi.
Infatti, pur condividendo la medesima tecnologia di base, Assistenza remota implica che due persone siano contemporaneamente davanti ai personal computer “client” e “server” perché le richieste di connessione provenienti dall’esterno debbono essere sempre espressamente ed esplicitamente accettate (cosa questa no richiesta per l’uso del Desktop Remoto).
Nel caso del Desktop remoto, inoltre, il sistema rimane “bloccato” fintanto che è gestito dall’utente remoto mentre l’Assistenza remota mostra quanto avviene sullo schermo ad entrambe le parti. Assistenza remota risulta quindi utile per quelle operazioni di supporto tecnico da parte di tecnici che lavorando ad esempio in altre sedi dell’azienda
Le edizioni più “economiche” di Windows Vista e Windows 7 (la medesima funzionalità è disponibile anche su Windows XP) offrono solamente la funzionalità Assistenza remota.
Per utilizzare la funzionalità di Assistenza remota questa deve essere attivata nella finestra Sistema, Connessione remota (in Windows XP) o Sistema, Impostazioni di connessione remota (Windows Vista e Windows 7), presente nel Pannello di controllo di Windows.
Nelle versioni Home di Windows Vista e di Windows 7, la scheda Connessione remota si presenta così come segue:
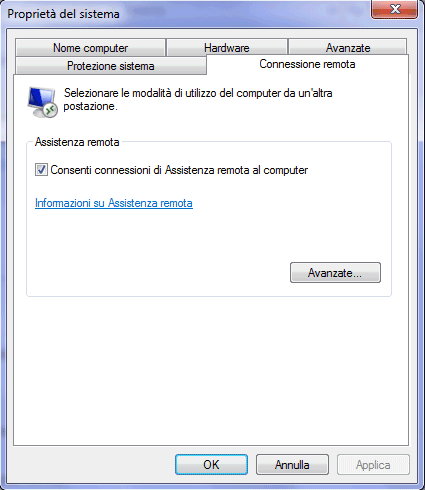
Come si vede, il riquadro “Desktop remoto” è totalmente assente mentre viene mostrato esclusivamente “Assistenza remota“.
Spuntando la casella Consenti connessioni di Assistenza remota al computer si farà in modo che il sistema in uso possa inviare richieste di assistenza remota ed accettare le connessioni in ingresso.
Con un clic sul pulsante Avanzate…, si può specificare anche per quanto tempo avranno validità gli inviti trasmessi alla persona che dovrà fornire assistenza. Scaduto il tempo indicato (per default, 6 ore), l’invito non avrà più validità e non potrà più essere usato per connettersi alla macchina “server”.
Dal computer “server”, ossia dal sistema sul quale è richiesta assistenza, qualunque sia la versione di Windows utilizzata, si deve inviare un Invito di assistenza remota.
In Windows XP ciò è possibile cliccando su Start, Guida in linea e supporto tecnico, Invita un amico a connettersi a questo computer con Assistenza remota, Invitare qualcuno ad offrire assistenza oppure Start, Tutti i programmi, Assistenza remota.
In Windows Vista così come in Windows 7 è possibile accedere rapidamente alla funzionalità di Assistenza remota cliccando il pulsante Start quindi digitando Assistenza remota nell’apposita casella. Cliccando su Assistenza remota di Windows si potranno inviare richieste od offrire il proprio supporto.
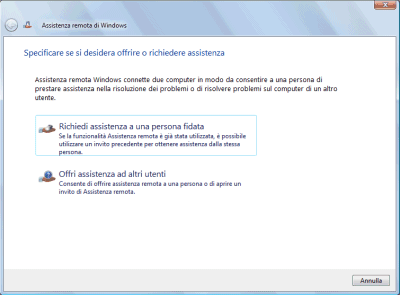
Dal sistema “server”, ove si necessita di assistenza, bisogna cliccare sulla voce Richiedi assistenza a una persona fidata. Nel caso in cui Windows dovesse informare che il sistema operativo non è configurato per la spedizione di inviti, è assai probabile che non sia stata spuntata la casella Consenti connessioni di Assistenza remota al computer.

L’invito può essere spedito via Messenger, per posta elettronica o salvato sotto forma di file. Esso avrà estensione .msrcIncident e dovrà essere trasmesso alla persona che dovrà fornire l’aiuto in modalità remota: egli, per aprirlo da Windows XP così come da Vista o Windows 7, dovrà semplicemente farvi doppio clic.
Completato questo passo, si dovrà informare l’utente che dovrà fornire assistenza remota della password visualizzata sul sistema “server”. Tale password (che varia ogni volta) dovrà essere obbligatoriamente digitata dopo aver aperto, sul sistema client, il file .msrcIncident.
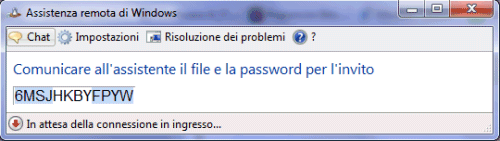
Le due figure seguenti mostrano la connessione di assistenza remota da un sistema Windows XP (la macchina client è un sistema Windows 7 Home Premium):

Come si vede, la persona che fornisce l’assistenza in modalità remota deve introdurre la password comunicata dal proprietario della macchina server.
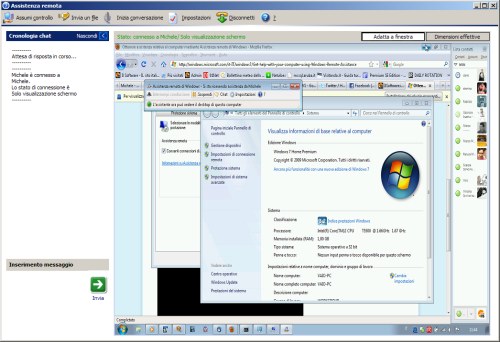
In figura, l’amministrazione da remoto (da un sistema Windows XP) di una macchina Windows XP Home Premium. Cliccando sul pulsante Assumi controllo, nella barra degli strumenti, l’utente remoto può iniziare a lavorare sul sistema ove è stata richiesta assistenza.
La funzionalità Easy Connect, introdotta in Windows 7, permette di evitare l’invio del file d’invito: l’utente remoto può fornire il supporto richiesto semplicemente digitando la password comunicatagli dal proprietario della macchina server.










