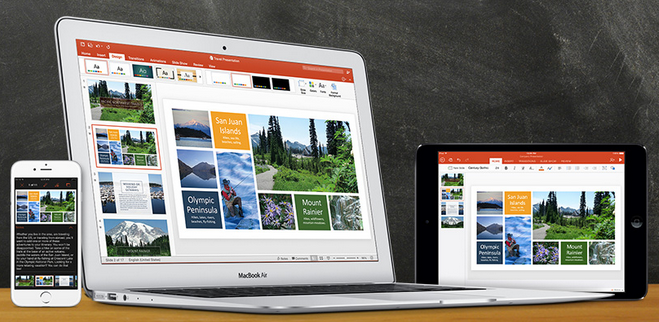Chi sta redigendo un documento molto articolato o addirittura un libro o una tesi, comunque in generale testi lunghi organizzati in capitoli e sottocapitoli, a volte ha difficoltà nel gestire manualmente il relativo sommario. Compilarlo la prima volta non è difficile, la parte complessa è tenerlo aggiornato man mano che apportiamo nuove revisioni al documento, con il testo che scorre e i numeri di pagina che cambiano. Per fortuna Word 2016 prevede una funzione specifica di gestione di un sommario automatico, che riesce a tenere traccia delle modifiche al documento e aggiorna per noi i numeri di pagina delle varie voci quando questi cambiano.
Punto di partenza: gli stili
 La funzione di sommario automatico ha un solo modo per tenere traccia delle intestazioni dei capitoli e dei sottocapitoli: le individua analizzando gli stili dei caratteri. Per questo la prima cosa da fare è portarsi sulle intestazioni dei capitoli e impostarle con il relativo stile predefinito.
La funzione di sommario automatico ha un solo modo per tenere traccia delle intestazioni dei capitoli e dei sottocapitoli: le individua analizzando gli stili dei caratteri. Per questo la prima cosa da fare è portarsi sulle intestazioni dei capitoli e impostarle con il relativo stile predefinito.
Gli stili si trovano nel Ribbon, la barra con le opzioni posizionata sotto quella dei comandi, oppure più comodamente si mostrano nel Riquadro Stili cliccando sulla relativa icona all’estrema destra della barra di Word. Posizioniamoci nella riga dei titoli di capitolo e clicchiamo sullo stile Titolo 1 per impostarlo. Se i capitoli hanno dei sottocapitoli, lo stile per loro associato è Titolo 2. C’è anche uno stile Titolo 3, volendo.
Cambiare gli stili
 Word ha i suoi stili predefiniti ma non è detto che debbano piacerci: per cambiare uno stile basta selezionarlo, cliccare sulla freccia verso il basso che accompagna il suo nome e dare il comando Modifica stile, che apre una finestra dove possiamo impostare le sue caratteristiche principali.
Word ha i suoi stili predefiniti ma non è detto che debbano piacerci: per cambiare uno stile basta selezionarlo, cliccare sulla freccia verso il basso che accompagna il suo nome e dare il comando Modifica stile, che apre una finestra dove possiamo impostare le sue caratteristiche principali.
La creazione del sommario automatico
 Una volta formattato opportunamente il documento con gli stili, creiamo il sommario automatico. Portiamoci nella parte del documento dove vogliamo che appaia – di solito all’inizio o alla fine – e nella toolbar di Word clicchiamo su Riferimenti per passare alle sue opzioni.
Una volta formattato opportunamente il documento con gli stili, creiamo il sommario automatico. Portiamoci nella parte del documento dove vogliamo che appaia – di solito all’inizio o alla fine – e nella toolbar di Word clicchiamo su Riferimenti per passare alle sue opzioni.
Clicchiamo sul pulsante Sommario in alto a sinistra per far apparire varie opzioni grafiche per il sommario automatico (sono le prime). Scegliamo quella che ci piace di più e clicchiamoci sopra: apparirà subito un sommario compilato in base ai titoli e sottotitoli che abbiamo evidenziato. Si noti che il sommario è “attivo”, nel senso che cliccare su un titolo porta subito al relativo capitolo o sottocapitolo.
La personalizzazione grafica
 Anche i sommari possono essere parzialmente personalizzati: invece di scegliere uno stile già definito clicchiamo su Sommario personalizzato per far apparire una finestra dove modificare alcune opzioni di base.
Anche i sommari possono essere parzialmente personalizzati: invece di scegliere uno stile già definito clicchiamo su Sommario personalizzato per far apparire una finestra dove modificare alcune opzioni di base.