
Può capitare di dover rimettere mano al sistema operativo. Come farlo senza prendersi troppi rischi
5 febbraio 2004 Di solito quando si acquista un pc il sistema operativo è già installato. Ma può capitare che il pc abbia dei problemi e sia il caso di reinstallare Windows Xp oppure che si decida di passare al nuovo sistema operativo di Microsoft senza cambiare macchina. Per questo, pensando soprattutto alle piccole aziende che non sempre hanno la possibilità di aspettare l’arrivo del tecnico, abbiamo pensato di realizzare questa guida che porta il marchio di www.ilsoftware.it, il sito che insieme con www.01net.it fa parte del network di distrettopmi.it.
Concentreremo la nostra attenzione sul setup di Windows Xp tenendo comunque a mente che le operazioni da seguire sono praticamente le stesse anche nel caso in cui si dovesse optare per l’installazione di Windows 2000.
Windows Xp offre, essenzialmente, tre modalità di installazione differenti. La prima consiste nell’aggiornamento di un sistema già installato. In questo caso, è possibile effettuare l’aggiornamento a Xp, ad esempio, della copia di Windows 98, Me, 2000 già installata sul sistema. Utilizzando questa soluzione gli svantaggi, secondo noi, superano i reali benefici. Sebbene l’aggiornamento di un’installazione esistente consenta di mantenere le impostazioni globali del sistema e i programmi installati, non si otterranno di certo vantaggi in termini di performance. Windows Xp si “porterà dietro” un sistema pesante; un registro di sistema già pieno di informazioni inutili, superflue, ridondanti, errate; file orfani, librerie di programma inutilizzate e così via. Insomma, Xp parte subito con una palla al piede.
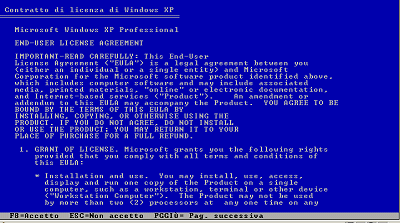
La seconda modalità di installazione consiste nell’installazione pulita (da zero) a partire da una versione di Windows già presente sul sistema.

Entrambe le modalità di installazione si attivano nello stesso modo: basta inserire il cd romdi installazione di Windows Xp e avviare il setup. All’inizio dell’installazione è possibile scegliere se si desidera effettuare l’aggiornamento della copia di Windows già presente sul sistema oppure se procedere con una nuova installazione. Fate attenzione che l’aggiornamento è la scelta proposta da Windows in modo predefinito. Da parte nostra, consigliamo di optare per l’opzione Nuova installazione (avanzata) . Dopo l’accettazione del contratto di licenza d’uso, verrà richiesto l’inserimento del codice “Product key” (che trovate stampato sull’adesivo accluso unitamente con la vostra copia di Windows Xp).

A questo punto, comparirà la finestra Opzioni di installazione. Si tratta di un passo cruciale che permetterà di usufruire di un’installazione estremamente flessibile.

Cliccate, infatti, sul pulsante Opzioni avanzate… : apparirà un’ulteriore finestra che vi consentirà di cambiare il percorso predefinito dei file d’installazione, di memorizzare i file di Windows in una cartella diversa rispetto alla “classica” \Windows, di copiare i file dal cd romdi setup sul disco fisso. Mentre le impostazioni predefinite per le prime tre opzioni possono essere tranquillamente accettate così come sono, è invece bene attivare la casella Selezione lettera e partizione dell’unità di installazione durante l’installazione. Suggeriamo caldamente di spuntare tale opzione perché, più avanti, vi permetterà, durante la fase d’installazione vera e propria, di ottenere la lista completa dei dischi fissi presenti, delle varie partizioni, delle caratteristiche di ciascuna di esse (dimensioni, file system adottato,…).

Se sul vostro disco fisso è presente un’unica partizione, all’interno della quale è già installata una versione precedente di Windows, la casella Selezione lettera e partizione dell’unità di installazione durante l’installazione non ha grande importanza. Infatti , secondo noi, la scelta di creare sul disco fisso una sola partizione quindi di installare all’interno di essa il sistema operativo è assolutamente da evitare. Quando si procede al partizionamento del disco fisso è sempre bene suddividerlo in almeno due partizioni: una da destinare all’installazione del sistema operativo, l’altra da destinare alla memorizzazione di tutti i dati personali (documenti, file di lavoro, file personali, fotografie, filmati, Mp3 e così via). In questo modo, qualora si rendesse necessario provvedere ad una nuova installazione del sistema operativo, sarà sufficiente “sovrascrivere” la partizione contenente Windows, lasciando invece intatta la partizione destinata alla memorizzazione dei dati. In questa situazione l’opzione Selezione lettera e partizione dell’unità di installazione durante l’installazione permetterà di selezionare, durante il setup, la partizione contenente Windows, lasciando “inviolata” quella contenente i dati (consigliamo, tuttavia, di effettuare sempre periodicamente un backup dei file salvati nella vostra partizione dati: masterizzateli su cd rom, su dvd, su un altro hard disk, su un’unità di memorizzazione esterna…).
Ad ogni modo (la capienza dei moderni hard disk in commercio lo consente), è una buona idea predisporre anche più di due partizioni sullo stesso disco fisso. Una partizione può essere sempre destinata alla memorizzazione dei dati mentre le altre all’installazione di più sistemi operativi (configurazione multiboot). In questo modo, qualora un sistema non dovesse avviarsi, si potrà avviare il personal computer utilizzando uno degli altri sistemi operativi installati (evitando così di interrompere il proprio lavoro).
La finestra successiva proporrà di scaricare da Internet i file di aggiornamento per Windows Xp. E’ possibile ignorare questa fase ed effettuare successivamente gli aggiornamenti (Ignora questo passaggio e continua l’installazione di Windows).
Terminata la prima parte dell’installazione (Raccolta informazioni) il setup proseguirà con la seconda fase (Aggiornamento dinamico), la terza fase (Preparazione dell’installazione) ed il primo riavvio.
Il sistema rIpartirà in modalità testo (una variante di Dos) con la verifica della configurazione hardware, l’installazione opzionale di driver non già supportati da Xp (premendo F6), l’opzione di ripristino di un eventuale sistema Windows Xp già installato (premendo F2), il caricamento dei file su hard disk, varie opzioni di rIpristino di precedenti versioni di Windows Xp e, finalmente, l’elenco dei dischi e delle partizioni.
Questa schermata, che sopravvive inalterata dai tempi di Windows Nt, permette di creare e cancellare partizioni e di indicare in quale partizione installare Windows Xp. Se si crea una partizione, viene chiesto di specificarne l’ingombro (per default viene offerto l’intero spazio libero disponibile, che in generale non è quello che si desidera).
Attraverso il menù proposto, è possibile scegliere, per esempio, di sovrascrivere un’installazione di Windows (Xp o versioni di Windows precedenti) già presente sul sistema: è sufficiente scegliere la partizione ove si desidera installare Windows Xp e premere il tasto Invio. La pressione del tasto C sulla tastiera consentirà di creare una nuova partizione nello “spazio non partizionato” (non ancora occupato da partizioni) eventualmente presente su uno dei dischi fissi. Il tasto D permetterà, invece, di eliminare una partizione già presente.
Agite sempre con la massima cautela accertandovi più volte di ciò che state facendo: la sovrascrittura o l’eliminazione di una partizione comporterà la perdita di tutti i dati in essa memorizzati!
Assicuratevi, per esempio, di non eliminare, per errore, la partizione contenente i vostri dati ed i vostri documenti personali. Come già sottolineato, in precedenza, prima di effettuare modifiche così delicate, create sempre una copia di backup di tutti i vostri dati!
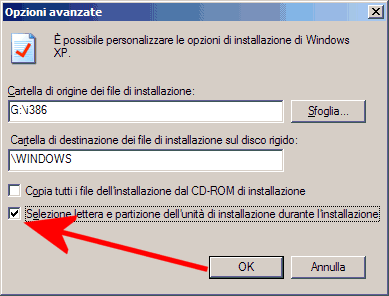
Una volta scelta la partizione dove si desidera installare Windows Xp, questa verrà opportunamente formattata con il file system Fat32 o con Ntfs, a seconde della scelta dell’utente. Consigliamo di optare sempre per Ntfs: si tratta del file system che supporta tutte le funzionalità di efficienza, sicurezza e protezione dei dati.
Quando si procede all’effettuazione della formattazione, suggeriamo di optare non per quella rapida bensì per quella standard: in questo modo non si avranno spiacevoli problemi in fase di installazione vera e propria.
Seguirà, quindi, la scansione dei dischi, la copia dei file nelle cartelle di installazione, l’inizializzazione della configurazione di Windows XP ed il secondo riavvio, questa volta in modalità grafica.
Le finestre successive vi permetteranno di regolare alcune impostazioni, comuni alle varie modalità di installazione di Windows XP. Le analizzeremo più avanti (ved. paragrafo L’installazione in modalità grafica).
Eccoci giunti alla terza modalità di installazione di Windows XP, quella che solitamente crea più problemi all’utente.
Supponiamo che vi siate assemblati il vostro nuovo personal computer oppure che abbiate installato un nuovo disco fisso, ancora da partizionare e formattare o, ancora, che sentiate l’esigenza di distruggere interamente il contenuto del vostro hard disk in modo da provvedere ad una reinstallazione completa, da zero, dell’intero sistema.
In questi casi, l’installazione di Windows Xp deve essere necessariamente avviata da ambiente Dos oppure da cd rom. La differenza rispetto ai casi precedenti consiste nel fatto che, in questo caso, non abbiamo a disposizione un sistema operativo già installato dal quale sia possibile invocare la procedura di setup del sistema operativo.
Prima di procedere è comunque bene verificare essenzialmente tre punti: 1) se l’hardware richieda driver particolari (Scsi e Raid innanzitutto) e nel caso tenerli pronti; 2) che nella configurazione del Bios siano attivate tutte le interfacce utilizzate Ide, Usb, seriali, parallela, eventuali adattatori Scsi e grafico integrati) e il sistema Acpi di controllo dell’energia e della configurazione (se compatibile con Windows Xp); 3) che la sequenza delle periferiche di boot nel Bios inizi dal floppy, seguito dal drive cd rom/dvd e quindi dal disco Ide (o Scsi).
La verifica della sequenza
di boot impostata da Bios è un passo di fondamentale importanza: riavviate il personal computer, quindi, alla prima schermata premete rIpetutamente il tasto Canc (Del) sulla tastiera. Comparirà così a video il menù che vi consentirà di regolare le impostazioni del Bios.
In quest’area non effettuate mai modifiche senza conoscerne significato e conseguenze: potreste trovarvi nell’impossibilità di avviare il personal computer o peggio, potreste correre il rischio di danneggiare i dati memorizzati sui dischi fissi. Facciamo riferimento al Bios Award (il più diffuso). Una volta premuto il tasto Canc (Del) sulla tastiera, servitevi dei tasti freccia per portarvi sulla voce Advanced Bios Features quindi premete Invio.
A questo punto, all’interno del nuovo menù che apparirà a video, portatevi in corrispondenza della voce Boot Sequence quindi utilizzate i tasti PagSu/PagGiù (Page up/Page down) per scorrere le varie possibilità offerte. Prima di effettuare modifiche, annotatevi l’impostazione scelta inizialmente: in caso di problemi potrete così agevolmente rIpristinarla.
A questo punto regolate la voce Boot
Sequence in modo che rIporti floppy, cd rom, Hdd-0 oppure floppy, cd rom, Scsi,
a seconda che utilizziate dischi Ide o Scsi. Al posto di un’unica voce Boot
Sequence potreste trovarne tre differenti: First Boot Device, Second Boot Device
e Third Boot Device (rispettivamente: “prima periferica di avvio”,
“seconda periferica di boot”, “terza periferica di boot”). Regolate le
tre opzioni affinché, la prima periferica di boot sia l’unità floppy, la seconda
l’unità cd rom, la terza il disco fisso Ide o Scsi. Dopo aver effettuato le
variazioni, premete il tasto ESC fino a tornare al menù princIpale, selezionate
la voce Save and Exit Setup e premete il tasto Y (“Yes”) per applicare le
modifiche. Inserite ora, subito, il cd romd’installazione di Xp. In fase di boot
dovrebbe comparire la voce Premere un tasto per avviare da cd-rom….
Premete Invio: dopo qualche istante di attesa dovrebbe avviarsi
l’installazione di Windows Xp (in caratteri Dos, su sfondo blu). Se il disco
fisso sul quale volete installare Xp è collegato ad un controller Raid/Ata in
modalità Raid, o ad eventuali controller Scsi premete ripetutamente il tasto F6
sulla tastiera, immediatamente alla prima schermata blu. In questo modo avrete
la possibilità di installare i driver del controller, indispensabili per il
corretto riconoscimento dei dischi fissi.
Qualora, invece, facciate uso di normali dischi Ide restate in attesa. Dopo
la fase iniziale (vengono copiati in memoria Ram i file indispensabili per la
gestione dell’installazione del sistema operativo), dovrete accettare la licenza
d’uso Microsoft premendo il pulsante F8 sulla tastiera. Se Windows 2000/Xp
risulterà già presente sul disco fisso, si presenterà la “console di rIpristino
del sistema”. Per ripartizionare/formattare comunque il disco, sarà necessario
premere il tasto Esc. A questo punto, le operazioni da compiere ricalcano quelle
illustrate in precedenza: otterremo, infatti, la lista dei dischi
presenti, delle eventuali partizioni e dell’eventuale “spazio non
partizionato” (ovvero non occupato da partizioni). La pressione del tasto C
sulla tastiera consentirà, al solito, di creare una nuova partizione nello
“spazio non partizionato” eventualmente presente su uno dei dischi fissi. Il
tasto D permetterà, invece, di eliminare una partizione già presente (agite
sempre con la massima cautela!). Il “video” in formato Flash, visualizzabile
cliccando qui o sull’immagine sotto rIportata, illustrerà – in modo visuale – la
creazione di una partizione Ntfs nello spazio non partizionato. Si tenga
presente, comunque, che se vi accingete a partizionare e formattare
completamente il vostro disco fisso, la scelta migliore, come già sottolineato
poco fa, consiste nel creare più partizioni (una o più per i
sistemi operativi; una o più per la memorizzazione dei dati). La
creazione/formattazione di più partizioni può essere effettuata servendovi,
ripetutamente, del tasto C e specificando, successivamente, dimensioni da
assegnare alla partizione e file system da adottare.
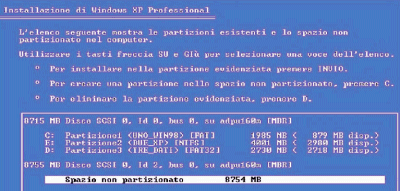
Gli utenti più smaliziati che volessero partizionare il disco fisso in modo
autonomo, senza appoggiarsi alla procedura di installazione di Windows Xp,
possono utilizzare software come PowerQuest PartitionMagic (ved. questo nostro
articolo in proposito) o l’utilità Gdisk basata interamente su riga di comando
Dos ed indicata solo ed esclusivamente ai lettori più esperti. Una breve guida
su Gdisk è consultabile in questa pagina mentre il software è scaricabile da
qui. Ricordiamo che Gdisk non supporta la formattazione di partizioni in Ntfs.
Pur elencandole e riconoscendole come tali non è in grado di formattarle con
questo file system. Dopo aver creato le varie partizioni manualmente (da riga di
comando Dos) si dovrà quindi necessariamente formattare quelle che interessano
in Ntfs servendosi della procedura di installazione di Windows Xp.
Installazione di Windows Xp da floppy disk Il Bios di tutti
i sistemi più recenti permette l’avvio dell’installazione da cd rom. Se
tuttavia, ciò non fosse possibile si può comunque percorrere una strada
alternativa: essa consiste nell’utilizzo di un floppy disk di boot. La cosa
migliore da fare è trovare un personal computer funzionante con Windows 98 Se e
creare un dischetto di emergenza (da Pannello di controllo, Installazione
applicazioni). Questo dischetto permette di avviare il sistema da Dos e include
diversi driver e utility che soddisfano la maggior parte delle necessità di
boot, inclusi lettori cd rom e dischi Scsi, anche piuttosto datati. Se avete
installato un controller Scsi abbastanza moderno (per esempio l’Adaptec 29160),
occorre sostituire il driver ASPI8U2.SYS del floppy con l’omonimo driver per Dos
scaricato dal sito di Adaptec, altrimenti l’installazione di Windows XP verrà
inizializzata ma, ad un certo punto, si bloccherà inevitabilmente segnalando
errori di accesso al disco fisso. In ogni caso, copiate all’interno del floppy
disk di boot il file SMARTDRV.EXE che trovate nella cartella \WINDOWS\COMMAND di
qualunque sistema Windows 9x/Me.
A questo punto, per installare Windows Xp, riavviate il
sistema con il floppy disk inserito, quindi, una volta terminata la procedura di
boot, digitate al prompt dei comandi SMARTDRV seguito da Invio. L’esecuzione di
SmartDrive sveltirà notevolmente la prima fase dell’installazione di Windows Xp
(copia dei file da cd rom a disco fisso). Digitate, quindi, sempre al prompt di
Dos, la lettera identificativa assegnata al lettore cd rom (all’interno del
quale avrete avuto cura di inserire il cd d’installazione di Windows Xp). Ad
esempio, qualora la lettera di unità assegnata al lettore cd fosse E:, digitate
al prompt di Ms Dos E: e premete il tasto Invio. Accedete alla cartella I386
presente sul cd (comando cd I386) e digitate WINNT seguito dalla pressione di
Invio. Ricordatevi di estrarre il floppy disk prima del successivo riavvio!

L’ultima parte dell’installazione è, in ogni caso, in modalità grafica. E’ a
questo punto che l’utente deve optare per alcune impostazioni che riguardano le
opzioni internazionali (valuta, formati dei numeri, data e ora, fuso orario,
lingua, tastiera,…). In seconda battuta, vengono richieste informazioni per la
personalizzazione della copia di Windows Xp che si sta installando (il nome
dell’utente che ha acquistato la licenza, il nome dell’azienda); viene quindi
richiesto il nome da attribuire al computer (particolarmente utile se il
computer entra a far parte di una rete locale Lan). Nella stessa finestra si
richiede l’inserimento di una login per l’account amministrativo e della
relativa password.

Per quanto riguarda le impostazioni della rete locale, consigliamo di
attivare l’opzione Impostazioni tipiche: potrete eventualmente regolare in
seguito, da Pannello di controllo, tutte le opzioni. Dopo l’ultimo riavvio, una
volta copiati tutti i file necessari, Windows Xp tenterà di regolare
automaticamente la risoluzione dello schermo. Una volta entrati in Xp vi
consigliamo comunque di cambiare immediatamente risoluzione in base a quelle
effettivamente supportate dal vostro monitor. Cliccando qui oppure sull’immagine
sotto riportata, avrete la possibilità di visionare passo-passo l’intera fase
dell’installazione in modalità grafica di Windows Xp.

L’installazione si conclude con una sorta di “autocomposizione” che propone
all’utente la possibilità di collegarsi subito ad Internet (consigliamo di
ignorare questo passo); di effettuare la registrazione di Windows Xp presso
Microsoft (suggeriamo di ignorare anche questa operazione e di effettuarla in
seguito); di creare subito vari account da destinare agli utenti che avranno
accesso allo stesso personal computer. Cliccando qui è possibile visionare la
ricostruzione passo-passo dell’ultima parte della procedura di installazione di
Windows XP. Al termine dell’installazione le operazioni da compiere sono: 1)
impostazione della risoluzione video. Accedete al Pannello di
controllo, fate doppio clic su Schermo quindi regolate la risoluzione
in base alle modalità supportate da scheda video e monitor. Se la vostra scheda
video non è riconosciuta (oppure è indicata come scheda video VGA generica),
provvedete a scaricare dal sito web del produttore hardware i driver aggiornati
(per esempio l’ultima versione dei driver Detonator nel caso di schede grafiche
basate su chIpset NVidia). 2) configurazione dell’accesso ad Internet e alla
rete locale Lan.
Nel caso in cui il personal computer che state configurando debba collegarsi
ad Internet tramite un altro computer collegato in rete locale (a questo
computer è fisicamente collegato il modem che effettua il collegamento vero e
proprio ad Internet), è sufficiente accedere al Pannello di controllo, cliccare
su Connessioni di rete, Proprietà (cliccate con il tasto destro del mouse
sull’icona Connessione alla rete locale) e assegnate alla scheda di rete
l’indirizzo Ip, l’indirizzo del gateway (l’indirizzo Ip del
personal computer connesso a Internet via modem) e gli indirizzi dei server Dns.
Gli indirizzi Ip del personal computer e del gateway potranno essere del tipo
192.168.0. mentre gli Ip del Dns (primario e/o secondario) saranno quelli
forniti dal provider Internet. Per approfondire le possibilità offerte dalla
funzione Condivisione della connessione Internet (ICS, Internet Connection
Sharing) di Windows Xp e per sciogliere eventuali dubbi sulla configurazione
della stessa, vi rimandiamo a questo nostro articolo. Le stesse
regolazioni vanno effettuate anche qualora, invece della condivisione
della connessione Internet, si stia utilizzando, per esempio, un router hardware
(ormai sono diffusissimi i router Adsl visti i loro costi ormai “popolari”…)
come interfaccia tra il “mondo Internet” e la rete locale aziendale. Nel caso di
un router hardware, al router sarà assegnato – assai probabilmente – l’indirizzo
Ip 192.168.0.1; ai personali computer della rete locale gli Ip a partire da
192.168.0.2. I Dns da utilizzare saranno sempre quelli
comunicati da parte del provider Internet. Una volta impostata la connessione di
rete (verificate di aver assegnato alla macchina un Ip univoco, che non sia già
stato assegnato ad un altro personal computer collegato in rete locale…)
dovreste essere in grado di accedere anche alle varie risorse di rete (unità,
partizioni, directory, stampanti condivise).
Approfondimenti: installare Windows Xp in modo automatico
Oltre alle modalità di installazione
appena illustrate ve n’è anche una quarta, particolarmente adatta per coloro che
hanno la necessità di installare molte copie di Windows (assemblatori di
personal computer, grandi realtà aziendali,…). E’ possibile, infatti,
servendosi del tool Gestione guidata installazione, creare un “modello di
installazione” che permetterà di avviare e concludere il setup di Windows XP
senza alcun intervento da parte dell’utente. Potete trovare un esempio di
installazione automatica, da noi arricchito con alcune preziose informazioni, in
questo nostro articolo
(http://www.ilsoftware.it/articoli.asp?ID=1626).







