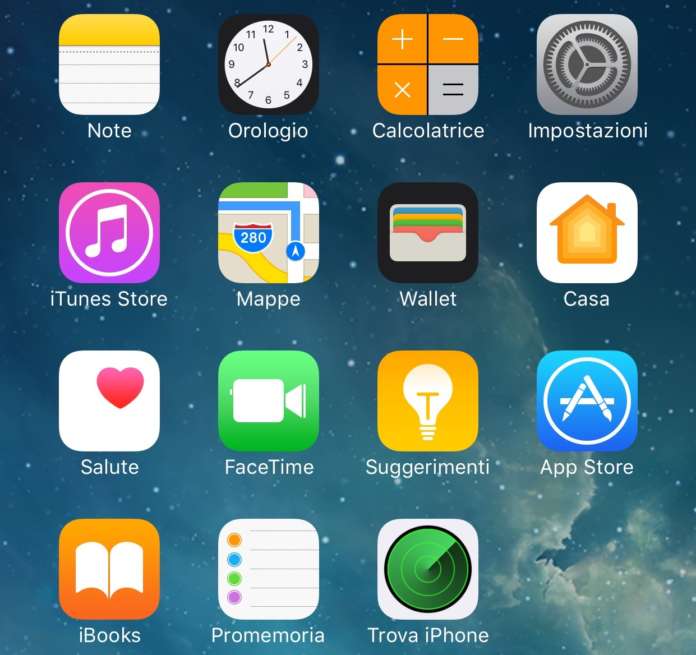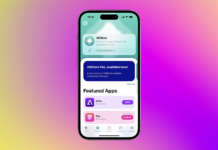Oltre alle numerose e sorprendenti app che dalla comunicazione alla produttività alla creatività possono svolgere una moltitudine di sofisticate operazioni per noi, iOS nasconde delle opzioni meno appariscenti ma che a volte possono rivelarsi di grande utilità: come quella, ad esempio, che consente di usare iPhone come lente di ingrandimento. L’opzione d’accessibilità Lente di ingrandimento ci permette di sfruttare la fotocamera di iPhone per ingrandire, in maniera pratica e veloce, oggetti e testi attorno a noi.
Vediamo come impostare, attivare e utilizzare l’opzione per usare iPhone come lente di ingrandimento.
1. Impostare la lente d’ingrandimento
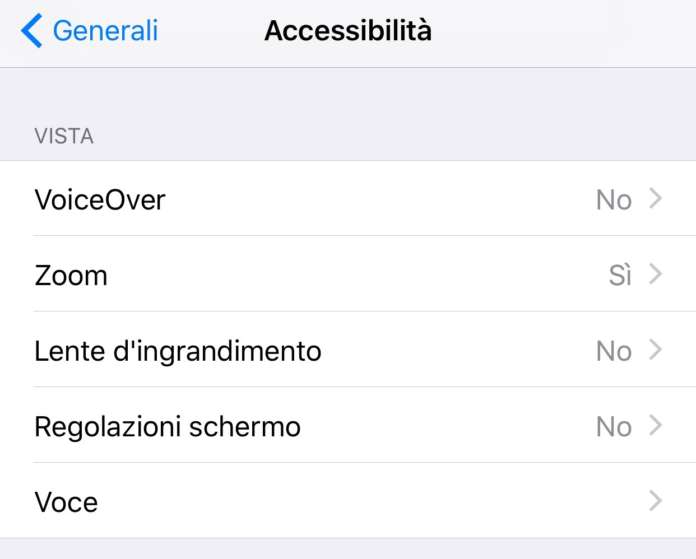
Per usare iPhone come lente di ingrandimento innanzitutto questa funzione deve essere configurata. Lo si può fare in Impostazioni > Generali > Accessibilità. Qui, nella scheda Accessibilità del pannello Generali dell’app Impostazioni, l’opzione Lente d’ingrandimento si trova in alto, nella sezione Vista. Solitamente, la voce è disattivata, cioè impostata su No. Tocchiamo dunque su Lente d’ingrandimento per attivarla.
2. Impostare la lente d’ingrandimento
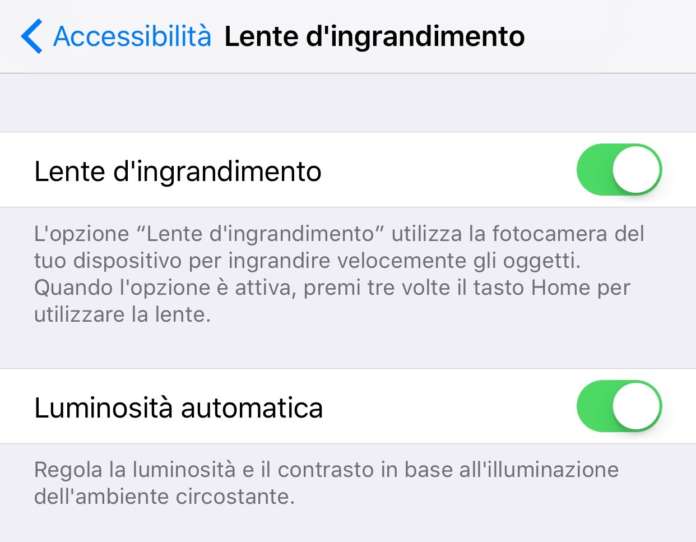
Nella schermata Lente d’ingrandimento sono mostrati due interruttori: il primo, omonimo, serve per attivare l’opzione. Il secondo, Luminosità automatica, serve per regolare automaticamente la luminosità e il contrasto dell’immagine in base all’illuminazione ambientale. Una volta attivata l’opzione Lente d’ingrandimento, vediamo come utilizzarla.
3. Avviare la lente d’ingrandimento
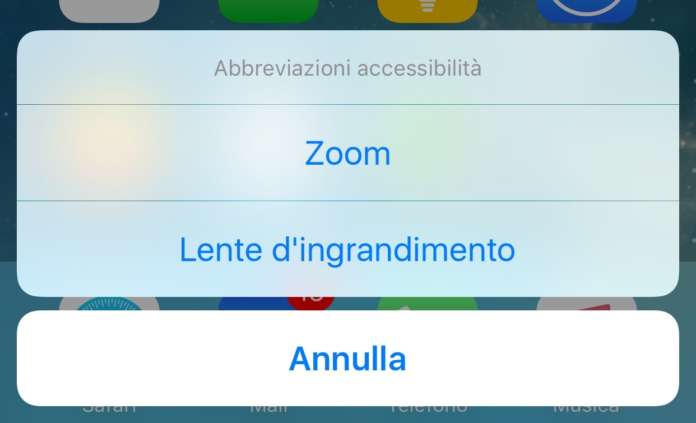
Quando questa opzione è attiva, essa viene aggiunta alle Abbreviazioni di accessibilità e la si richiama premendo tre volte in successione sul tasto Home. Premiamo dunque tre volte sul tasto Home. Se non sono attive altre abbreviazioni d’accessibilità, si avvia direttamente la lente d’ingrandimento. Viceversa, se c’è più di una abbreviazione accessibilità, iPhone mostra la lista per consentirci di scegliere quale ci serve in quel momento. Tocchiamo Lente d’ingrandimento.
4. Utilizzare la lente d’ingrandimento
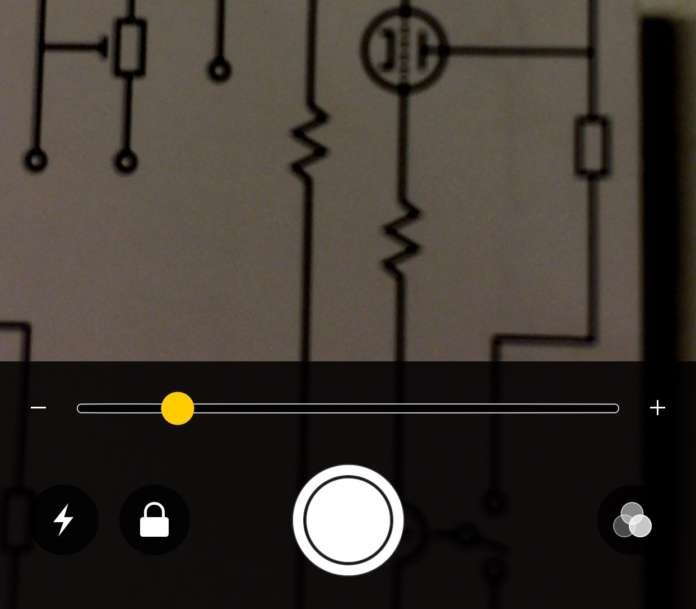
Avviata la funzione, tutta l’area del display diventa la nostra Lente d’ingrandimento degli oggetti su cui puntiamo la fotocamera. La barra inferiore contiene alcuni controlli: con il cursore si regola il livello di zoom, di ingrandimento; la classica icona del flash accende o spegne la torcia, per illuminare o meno l’oggetto da visualizzare ingrandito; il lucchetto blocca o sblocca la messa a fuoco (toccare un punto dell’immagine per mettere a fuoco quel punto).
5. Utilizzare la lente d’ingrandimento
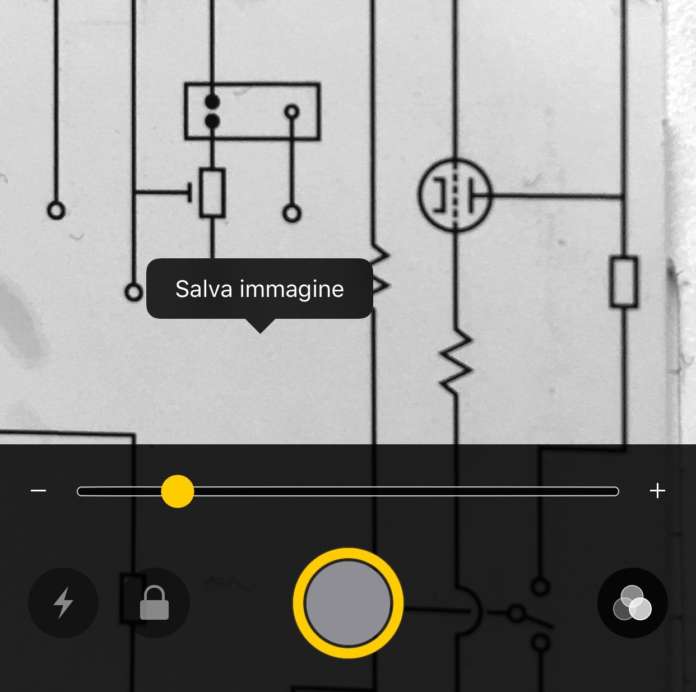
Il pulsante centrale, circolare, consente di fermare l’immagine. Una volta “congelato” il fermo immagine, possiamo ingrandire un dettaglio con il cursore dello zoom o con le due dita, come si fa solitamente con le foto. Se desideriamo salvare l’immagine nella libreria del dispositivo, tocchiamo e teniamo premuto sull’immagine e poi tocchiamo Salva immagine. Tocchiamo di nuovo il pulsante circolare per sbloccare il fermo immagine.
6. Utilizzare la lente d’ingrandimento
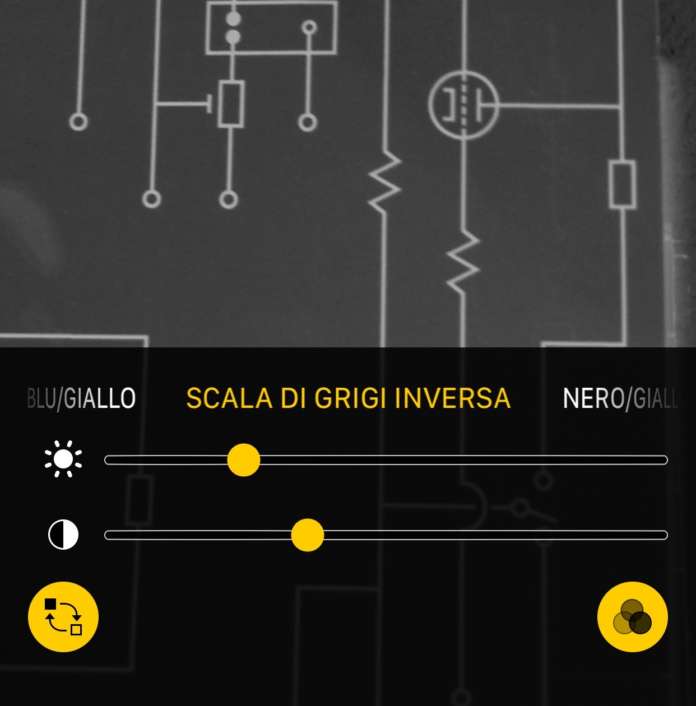
Per applicare dei filtri di colore tocchiamo l’icona dei filtri, a destra. Qui abbiamo a disposizione una serie di filtri predefiniti (Bianco/Blu, Giallo/Blu e così via): scorriamo per selezionarli. Trasciniamo i due cursori per regolare la luminosità e il contrasto. L’icona in basso a sinistra serve per invertire i colori dell’immagine. Toccare di nuovo l’icona dei filtri per tornare alla schermata principale della lente d’ingrandimento, con il filtro selezionato applicato all’immagine.