Spotify è un servizio semplice ma dalle grandi potenzialità. Per utilizzarlo su un computer è innanzitutto necessario collegarsi con il proprio browser web al sito ufficiale (www.spotify.com) e cliccare in alto su Accedi. Ci verrà chiesto se collegarci mediante un account Facebook o con le credenziali di Spotify, qualora fossimo già registrati.
Se usiamo abitualmente Facebook e vogliamo velocizzare la fase di registrazione, possiamo accedere ai servizi di Spotify con un clic. È sufficiente cliccare sul logo del popolare social network, autorizzare il servizio Spotify a utilizzare i nostri dati e saremo registrati.
Se invece preferiamo mantenere distinti i due servizi, subito sotto nella stessa schermata troviamo, e sfruttiamo, la voce Crea un account utilizzando il tuo indirizzo e-mail. In questo caso, i dati richiesti sono il nome utente, indirizzo e-mail, password, il codice di avviamento postale, sesso e data di nascita (per limitare l’accesso a brani che potrebbero contenere volgarità). È naturalmente necessario accettare il contratto con l’utente finale di Spotify ma non obbligatorio iscriversi alla newsletter, quindi possiamo togliere il segno di spunta a Inviatemi notizie su Spotify per e-mail e cliccare su Continua.
In entrambi i casi ci verrà chiesto di sottoscrivere una delle tre formule di abbonamento Free, Unlimited o Premium. Inizialmente scegliamo in ogni caso quello gratuito, sia per sperimentare il servizio sia perché potremo ottenere in seguito 30 giorni di abbonamento Premium gratuito cliccando su uno dei banner pubblicitari presenti nell’interfaccia dell’applicazione. Per confermare selezioniamo Download, opzione che consentirà di scaricare sul Mac il client per accedere al servizio.
Per procedere all’installazione basta eseguire il piccolissimo file appena scaricato (“Install Spotify” su Mac) e attendere il completamento del download della restante parte dell’applicazione. Al termine questa si avvierà automaticamente presentando la schermata di accesso al servizio.
Tra le due modalità di registrazione noi comunque consigliamo la seconda: è possibile collegare il nostro account Spotify al profilo Facebook anche in seguito, di conseguenza se in futuro non vorremo più usare il social network blu avremo comunque accesso a questo servizio musicale in modo indipendente. Collegare, come vedremo più avanti, Spotify e Facebook è comunque utile per mettere in funzione parte delle funzionalità “sociali” di questa piattaforma.
Panoramica del client per Mac
Dopo aver inserito i dati d’accesso (e-mail e password di Facebook o username e password di Spotify) verremo accolti dalla sezione Novità dell’applicazione). Prima di addentrarci sulle singole funzionalità iniziamo a conoscere l’interfaccia di questo strumento.

Apparentemente ci troviamo di fronte a una versione dark di iTunes. Partendo da sinistra, nella colonna laterale sono presenti le sezioni del Menu Principale, le eventuali App installate e la Raccolta. In basso troviamo il player, con cui è possibile controllare la riproduzione musicale, e lo slider, con cui è possibile avanzare in un determinato punto del brano che stiamo ascoltando.
Sulla destra è invece presente la colonna “sociale” di Spotify. Questa è divisa in due parti per cui in alto potremo visualizzare i nostri amici “preferiti”, mentre in basso viene mostrato un feed (flusso) aggiornato in tempo reale con le attività dei nostri amici: le canzoni ascoltate, quali sono diventate le loro preferite, l’aggiunta di un brano in una playlist e simili. Questa per funzionare richiede l’associazione di un profilo Facebook.
La barra superiore presenta, a sinistra, due frecce per navigare avanti e indietro tra le schermate dell’applicazione, un riquadro di ricerca e sulla destra il bottone che invita ad aggiornare il nostro profilo con un abbonamento a pagamento, il pulsante delle notifiche (il megafono) e il nostro nome utente.
Al centro della schermata, all’avvio, troveremo come già detto gli elementi della sezione Novità che comprendono appunto una serie di album consigliati, la segnalazione delle applicazioni per Spotify in evidenza e due riquadri molto importanti per conoscere questo strumento: “Playlist top vicino a te” e “Brani top vicino a te” . Infine, a seguire, le “Nuove uscite” e i “Brani di tendenza nel tuo paese”. Ma andiamo con ordine.
Per entrare nel vivo dell’azione consigliamo di ascoltare uno dei brani top consigliati a metà pagina, è sufficiente un doppio clic e la canzone selezionata si avvierà istantaneamente. Nella colonna di sinistra, in basso, apparirà la copertina dell’album del brano esattamente come avverrebbe su iTunes, ma quello che stiamo riproducendo non è fisicamente presente sul computer bensì trasmesso in streaming via Internet in tempo reale.
Ciò che è in riproduzione è facilmente identificabile da uno speaker che prende il posto della stellina a sinistra del nome del brano. È sufficiente eseguire un brano per procedere automaticamente all’ascolto di quello successivo nell’elenco. Mentre ascoltiamo un po’ di musica, entriamo nel dettaglio nelle altre sezioni presenti nella colonna di sinistra.
Nella sezione “Menu Principale” della colonna di sinistra, dopo Novità è presente l’elemento Amici che viene popolato con l’elenco di tutti i nostri contatti di Facebook. La schermata presenta comunque la possibilità di filtrare i profili: con un click in alto sul tasto “Su Spotify” vedremo gli amici che utilizzano il servizio musicale, oppure potremo usare il box di ricerca posto sulla destra per effettuare una ricerca più approfondita. Da questa schermata, cliccando su un profilo, è possibile inviare tramite messaggio privato su Facebook la segnalazione di un brano tra quelli che abbiamo inserito nei preferiti o tra le nostre Playlist.
La sezione Inbox filtra invece i messaggi inviati dai nostri amici con musica segnalata apposta per noi.
Su “Brani in coda” troveremo le canzoni che verranno riprodotte dopo quella che stiamo ascoltando. Può essere l’elenco di una playlist o di una serie di brani messi in coda manualmente, come vedremo più avanti.
Infine su Dispositivi vedremo raggruppati i nostri iPod collegati via cavo al computer o i dispositivi iOS (iPad, iPod touch e iPhone) collegati alla stessa rete Wi-Fi in cui è installata l’applicazione Spotify. Di questo ci occuperemo più avanti.
Passando alla macro sezione App possiamo scoprire una delle caratteristiche più interessanti e che rendono personale l’esperienza d’uso di questo servizio. Cliccando su Cerca App, la prima del riquadro, vedremo un elenco di piccole web application che possono essere integrate in Spotify. Ce ne sono di tutti i tipi, da quella che segnala gli eventi dell’artista che stiamo ascoltando (Ticketone, per esempio) a quella che permette di visualizzare il testo del brano esattamente come un karaoke (musiXmatch). Ce ne sono davvero molte, tutte legate al mondo della musica: per conoscere nuovi artisti, visualizzare recensioni di album e quant’altro.
A seguire su “Top list” troveremo i brani e gli album più ascoltati, per passare poi a una delle funzionalità più utilizzate di Spotify: Radio. Avviandola a partire da un brano musicale o un artista viene automaticamente riprodotta una playlist con canzoni dello stesso artista o di genere simile. A differenza di iTunes Genius è possibile “istruire” Radio dato che durante la riproduzione si può, raggiungendo la schermata Radio, giudicare un brano selezionato positivamente o negativamente (pollici su/giù) per far comprendere meglio a Radio i nostri gusti e ottimizzare le segnalazioni future.
Dopo Radio, nella sezione App troveremo quelle che abbiamo aggiunto, o che man mano aggiungeremo, dalla schermata Cerca App.
Infine è il turno di Raccolta. Questa comprende per intero la nostra “libreria”, ovvero sia i brani contrassegnati come preferiti all’interno di Spotify sia tutti i brani locali presenti su iTunes, per permetterci di utilizzare un unico strumento per gestire tutta la vostra musica. “File locali” racchiude la sola musica presente su iTunes, o altre cartelle musicali impostate dalle preferenze, mentre su Preferito troveremo i brani contrassegnati come preferiti attraverso il clic sulla stellina a sinistra del titolo della canzone.
In fondo alla colonna, il bottoncino “+ Nuova playlist” consente di creare, appunto, una nuova playlist in cui catalogare i brani che più ci piacciono o vogliamo ascoltare. Il funzionamento, anche in questo caso, è identico a quello di iTunes e possiamo trascinare i singoli brani sulla Playlist o aggiungerli da un menu a tendina cliccando col tasto destro del mouse sul titolo della canzone che più ci piace.
Le playlist presenti su iTunes dovrebbero venire importate anche su Spotify. Il condizionale è d’obbligo perché per alcuni utenti questo non è avvenuto: a quanto pare si tratta di un bug noto e già segnalato sul forum di supporto dell’applicazione.
Uso del client per Mac
Dopo uno sguardo alla struttura, scopriamo brevemente come funziona Spotify. Anzitutto ricordiamo che abbiamo a disposizione inizialmente 20 milioni di brani, oltre quelli già presenti sul nostro computer.
Effettuando una ricerca dal riquadro in alto a sinistra durante la digitazione di un nome o del titolo di un brano vedremo un elenco suddiviso per categorie: la prima scelta, i brani, gli artisti e gli album che comprendono la parola ricercata.
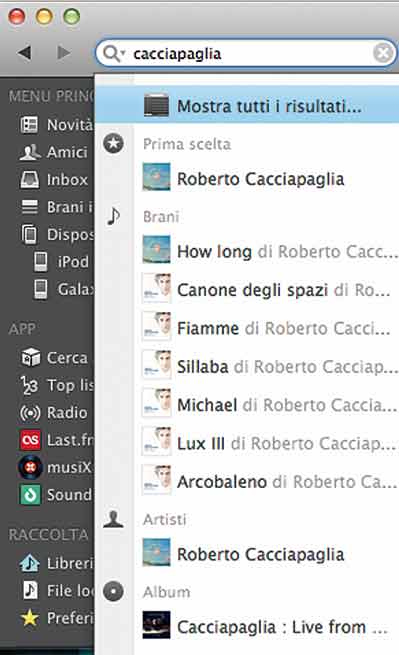
I risultati della ricerca uniscono insieme sia quelli del database di Spotify sia quelli dei brani presenti sul computer. È possibile riconoscere facilmente quando un brano ricercato, all’interno di un album, playlist o panoramica di un autore, verrà riprodotto in streaming oppure in locale grazie a una semplice iconcina a forma di nota musicale posta a destra delle informazioni Questo vale anche per i brani non presenti su Spotify ma comunque disponibili in locale: quando effettueremo una ricerca non ci accorgeremo minimamente della differenza, agli occhi dell’utente e per Spotify non cambierà nulla.
Dopo una ricerca, selezioniamo l’autore o l’album che ci interessa e raggiungeremo la pagina relativa. Con un doppio clic sul brano questo verrà eseguito mettendo automaticamente in coda quelli successivi, esattamente come su iTunes. Per ascoltare un singolo brano basterà cliccare col tasto destro del mouse e selezionare Metti in coda. In questo modo, aggiungendo nuovi brani, popoleremo l’elenco dei “Brani in coda” che verranno riprodotti in seguito.
Sempre dal menu a tendina è possibile aggiungere un brano alla Radio per avviare una playlist automatica basata su quel brano, che non sarà però riprodotto, oppure aggiungerlo a una playlist o ai preferiti. È inoltre possibile copiare il collegamento alla canzone (Copia URI Spotify) per condividerlo con i nostri amici (che dovranno avere installato Spotify per riprodurre il brano) o utilizzare direttamente la selezione Condividi... per aprire il pannello dedicato alla pubblicazione del collegamento su Facebook, Twitter, Tumblr o per inviare un messaggio privato a un vostro amico.
Se ci siamo registrati creando un nuovo utente su Spotify senza approfittare della registrazione facilitata con Facebook, è possibile “collegare” (e al tempo stesso scollegare) i due servizi in qualsiasi momento. Nella colonna di destra dell’applicazione è sufficiente cliccare su Mostra amici e successivamente, dalla nuova schermata, su
Per iniziare. Una finestra di pop-up inviterà a inserire i nostri dati d’accesso di Facebook per veder subito dopo popolarsi la scheda Amici della colonna di sinistra. Da questo momento saremo aggiornati sui brani in ascolto, inseriti in una playlist o considerati preferiti dai nostri amici. Per avere sotto controllo particolari profili è sufficiente trascinarli nel riquadro in alto della colonna di destra che contiene gli amici preferiti.
Spotify e iOS
Per godere in qualsiasi momento delle potenzialità di Spotify è necessario installare sul proprio dispositivo iOS l’applicazione omonima dall’App Store e accedere con i propri dati d’accesso. È possibile registrarsi direttamente anche dall’applicazione, sia fornendo dati utente univoci sia con il proprio profilo Facebook, e al primo accesso ci sarà data l’opportunità di sperimentare l’abbonamento Spotify Premium per 48 ore.
Spotify Premium è infatti il livello minimo necessario per accedere in mobilità al servizio e permette di ascoltare in streaming la musica, scaricare in locale i file musicali da Internet per poterli ascoltare anche in assenza di collegamento in modalità offline e, soprattutto, sincronizzare senza fili il dispositivo con il proprio computer per caricare nuove Playlist senza effettuare il download diretto dal proprio iPhone.
L’interfaccia, perfettamente in stile con le tradizionali App iOS, offre le stesse caratteristiche della versione per Mac a esclusione delle applicazioni aggiuntive. Nella sezione Novità possiamo avere una panoramica sui brani più ascoltati o gli album più recenti, nella Radio riprodurre una serie di brani partendo da uno predefinito e su Playlist raccogliere le liste di ascolto che più ci aggradano.
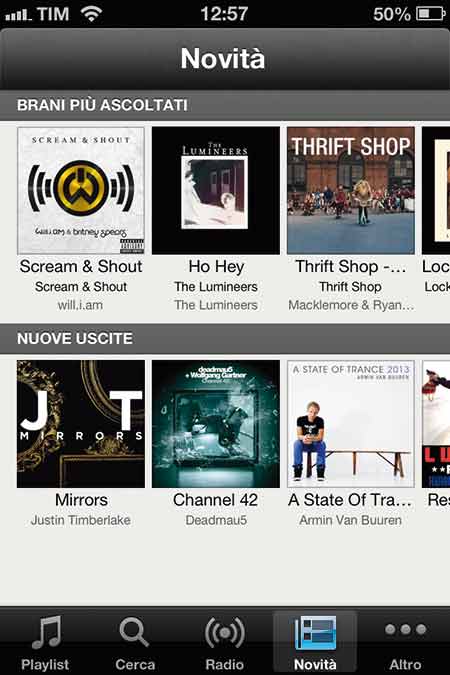
Essendo tutto registrato nel nostro profio Spotify, i preferiti, le radio e le playlist organizzate su Mac diventano automaticamente disponibili anche in mobilità sul nostro dispositivo iOS.
La schermata di ricerca permette, come su computer, di filtrare tra Brani, Album e Artisti mentre la schermata di riproduzione è praticamente identica a quella tradizionale dell’applicazione Musica precedente a iOS 6. Cliccando sul pulsante “i” in alto a sinistra durante la riproduzione possiamo aggiungere un brano alle playlist, contrassegnarlo come preferito, condividerlo o creare una relativa Radio per ascoltare nuovi brani.
Selezionando Condividi è possibile segnalare la canzone a un contatto Spotify, condividerla su Facebook, Twitter o tramite E-mail e SMS. Come detto, il funzionamento è identico alla versione desktop, ma con un’interfaccia miniaturizzata. Dalle Impostazioni è possibile verificare l’associazione con il profilo Facebook, regolare la qualità della musica (impostata di base su Normale per ridurre il consumo di traffico dati, in modo indipendente per lo “stream” o per i brani scaricati sul dispositivo) e il tipo di notifiche che vogliamo ricevere in mobilità. La prima voce, Riproduzione, permette invece di scegliere se consentire l’accesso alle funzioni online quando si è in mobilità (per evitare lo streaming accidentale per chi ha poco traffico dati sul dispositivo), la dissolvenza tra un brano e l’altro e la possibilità di nascondere eventuali brani presenti nella libreria (perché disponibili su iTunes) ma non nel database di Spotify e che sarebbero irraggiungibili tramite Internet.
E nel caso degli iPod non dotati di iOS? È possibile utilizzare Spotify, in presenza di un abbonamento Premium, anche per sincronizzare i file salvati localmente con un qualsiasi modello di iPod dotato di connessione USB, praticamente tutti tranne i primissimi esemplari Firewire. Al primo collegamento via cavo, selezionando l’iPod dall’elenco dei dispositivi nella colonna di sinistra, è necessario ripristinare il dispositivo e cancellare tutti i dati in esso contenuti: un iPod da usare con Spotify non può essere usato con iTunes e viceversa, è sempre possibile effettuare un backup prima della cancellazione. Nel caso di Spotify il problema è relativo dato che la musica presente nella libreria iTunes è comunque disponibile direttamente dall’applicazione. Effettuato il ripristino da iTunes e tornando su Spotify troveremo l’elenco delle playlist che possiamo sincronizzare col dispositivo .
La sincronizzazione
Sia che usiamo uno smartphone sia un tablet (iOS o Android) nella stessa rete Wi-Fi con l’applicazione Spotify installata e avviata, il nostro dispositivo verrà riconosciuto nell’omonimo elenco della colonna di sinistra dell’applicazione. Selezionando quello in cui vogliamo caricare la nostra musica preferita, potremo scegliere le singole playlist da sincronizzare o permettere a Spotify di caricare tutta le memoria disponibile con la musica presente sul computer.
È importante, però, che impostiamo la modalità di ascolto offline delle playlist che vogliamo sincronizzare, altrimenti queste non verranno caricate. Per fare questo è sufficiente selezionare la playlist dalla colonna di sinistra e cliccare, nella barra superiore, sull’interruttore Disponibile offline. Al termine del download sarà possibile sincronizzare la playlist con il vostro dispositivo.
Rispetto a iTunes manca del tutto un pulsante Sincronizza, di conseguenza non è possibile forzare il trasferimento dei brani preferiti, che avverrà in base al selezionare/deselezionare delle singole playlist; non è possibile caricare singoli brani nel dispositivo, è sempre necessario passare attraverso le playlist o l’elenco delle nostre canzoni preferite. E vale la pena ribadire che per ascoltare la musica su un dispositivo diverso dal computer è necessario un abbonamento Premium.


