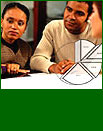
Un insieme di strumenti utili in fase di progettazione e realizzazione della pianificazione economica-finanziaria
Microsoft Excel mette a disposizione un insieme di strumenti di simulazione e
calcolo che possono rivelarsi molto efficaci in sede di progettazione e
realizzazione della pianificazione economica-finanziaria: i Conti economici e
gli Stati patrimoniali previsionali rappresentano infatti il punto di partenza
per analisi più sofisticate e dettagliate.
Per ridurre al minimo il rischio economico e/o
finanziario derivante da una errata pianificazione, si rende quanto mai
opportuno elaborare differenti scenari, che prendano in considerazione le
ipotesi di sviluppo potenzialmente più pericolose. Ciò significa attribuire alle
variabili ritenuti rilevanti per le diverse politiche gestionali – quali, ad
esempio, il tasso di crescita delle vendite, l’andamento dei costi, il trend
dell’inflazione, il livello dei tassi di interesse, ecc. – valori più elevati o
più contenuti rispetto alle previsioni iniziali, al fine di valutarne gli
impatti da un punto di vista economico e finanziario. In questo modo si può
conoscere in anticipo l’effetto di quegli eventi ritenuti poco probabili, ma il
cui accadimento potrebbe avere conseguenze negative sulla stabilità della
gestione, sulla organizzazione aziendale e sull’equilibrio economico.
Ma anche il caso inverso, e cioè la possibilità di sapere come devono variare le stesse ipotesi per raggiungere un determinato risultato obiettivo, può essere di interesse per la pianificazione economico-finanziaria, soprattutto quando si deve rispondere velocemente al mutamento delle condizioni di scenario.
All’interno di Excel 2007, la scelta dello strumento più idoneo a realizzare questi studi dipende dalle caratteristiche strutturali dell’azienda, e quindi dal numero di variabili che si considerano rilevanti in sede di pianificazione e programmazione. Un primo tipo di simulazione può essere attivata selezionando l’opzione “Tabella dati” dalla Voce “Analisi di simulazione” del ribbon “Dati”, realizzando la cosiddetta analisi “what-if”. Questa funzione consente di creare una
griglia nella quale vengono riepilogati i risultati economico-finanziari, al
variare di una o due variabili indipendenti.
Nel caso in cui queste grandezze fossero in numero maggiore è necessario procedere ad una loro riduzione, individuando una funzione di correlazione tra i diversi andamenti – ad esempio nell’analisi delle vendite per società multiprodotto -, o a realizzare successive analisi, considerando due variabili indipendenti per volta. Come detto, è possibile effettuare due differenti tipi di analisi:
• ad una variabile: consente di verificare come “n” risultati economici-finanziari si modificano al variare di una sola ipotesi previsionale. Ad esempio si può studiare l’andamento del margine industriale, del reddito operativo, dell’utile netto, etc. al variare del tasso di crescita delle vendite;
• a due variabili: consente di verificare come un unico risultato si modifichi al variare combinato di due ipotesi previsionali. Ad esempio, si può osservare l’evoluzione dell’utile netto al contemporaneo modificarsi del tasso di crescita delle vendite e del tasso di sconto sugli acquisti.
In entrambi i casi prima di accedere alla funzione “Tabella dati” si deve procedere a creare la griglia nella quale memorizzare i risultati. Nel primo caso devono essere riportati in intestazione di riga le “n” celle
risultato che si vuole analizzare e in intestazione di colonna i valori che si
vuole far assumere alla variabile che si modifica (Figura 1).
Figura 1: tabella what-if a una
variabile

Nel secondo caso in riga ed in colonna vanno riportati i valori delle due
variabili considerate e la cella risultato che si intende monitorare deve essere
posizionata nella cella dell’angolo superiore sinistro della tabella (Figura 2).
Figura 2: tabella what-if a due
variabili
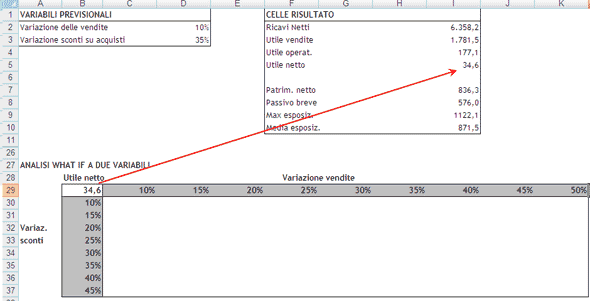
L’esecuzione dell’analisi dà luogo ad un risultato simile a quello riportato in Figura 3, che rappresenta una tabella con l’andamento di tutte le variabili risultato, nel caso ad una variabile. L’efficacia del risultato può essere aumentata costruendo un grafico che rappresenti i valori ottenuti dal calcolo.
Figura 3: risultato tabella what-if
a una variabile
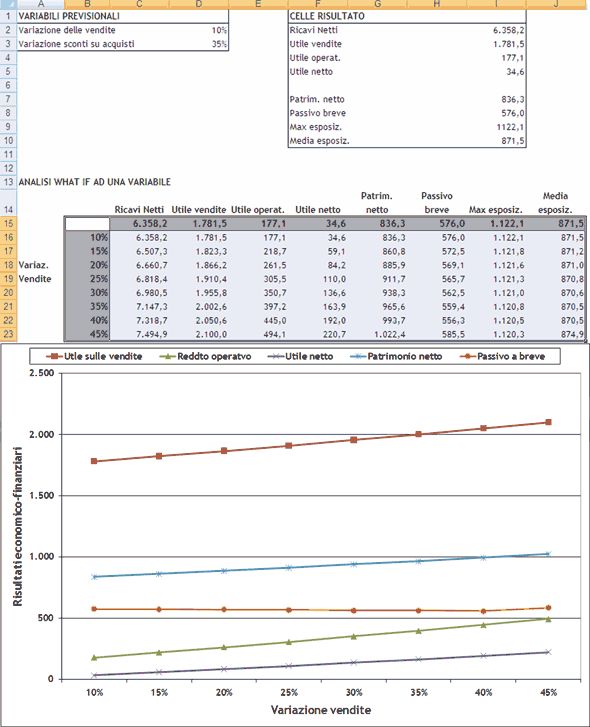
Quando il numero di grandezze gestite dallo strumento “Tabella dati”
non è sufficiente per completare la simulazione, Microsoft Excel propone
l’analisi per “Gestione Scenari” , selezionabile sempre alla
voce “Analisi di simulazione” del ribbon “Dati”. Possono essere
impostate fino a 32 variabili indipendenti – quelle che rappresentano le ipotesi
di sviluppo – e fino a 32 celle di risultato (variabili dipendenti), quali, ad
esempio, l’utile sulle vendite, il margine operativo, l’utile netto,
l’esposizione finanziaria, ecc.
La creazione di nuovi scenari si realizza in
modo semplice e veloce, selezionando il pulsante “Aggiungi” nella
finestra di dialogo Gestione scenari. Viene richiesta la definizione del nome
che si vuole attribuire allo scenario nonché l’indicazione dell’intervallo di
celle dove sono collocate le variabili indipendenti da modificare: è, inoltre,
prevista la possibilità di inserire un commento esplicativo dello scenario
creato. In ultimo viene richiesto l’inserimento dei valori da attribuire alle
variabili indipendenti, per lo scenario che si sta costruendo (Figura 4): il
dato attribuito a ciascuna grandezza è indipendente da quello assegnato alle
altre e può quindi essere oggetto di una previsione autonoma.
Figura 4: creazione
scenario

L’analisi che si ottiene è la verifica dell’effetto della combinazione di
tutte queste ipotesi indipendenti sui valori delle celle di risultato. Per
conservare i dati originali delle variabili indipendenti, modificati di volta in
volta, è opportuno creare anche uno scenario che rappresenti il caso
base.
Una volta creati tutti gli scenari è possibile realizzare un report che
riepiloga i casi considerati, evidenziando i differenti valori attribuiti alle
variabili indipendenti e le conseguenze sui risultati economico-finanziari, al
fine di effettuare confronti tra le diverse ipotesi. Per attivare questa
funzionalità è sufficiente selezionare dalla finestra di dialogo di “Gestione
scenari” il pulsante “Riepilogo”.
E’ possibile scegliere tra due
tipi di report:
• Riepilogo (Figura 5): è costituito da una
tabella che riporta in riga l’elenco delle variabili indipendenti e delle celle
risultato ed in colonna la sequenza degli scenari creati, con relativo commento.
Per maggior leggibilità è opportuno attribuire un nome descrittivo a ciascuna
cella: così facendo, il report riporta questi nomi come descrizioni delle righe
anziché il riferimento della griglia del foglio elettronico;
•
Tabella pivot: è un report più sintetico, che rappresenta le
celle risultato e l’elenco degli scenari, senza evidenziare i valori delle
variabili indipendenti. Il suo utilizzo può essere efficace quando il numero
degli scenari è molto elevato, e solo alcuni di essi devono essere rappresentati
in una stampa, o quando al risultato tabellare si vuole associare un
grafico.
Figura 5: risultati dell’analisi
per scenari
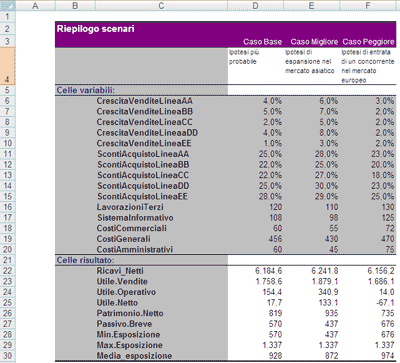
E’ prevista, infine, la possibilità di recuperare scenari precedentemente
creati e memorizzati in altre cartelle di lavoro, selezionando, sempre dalla
finestra di dialogo della “Gestione scenari”, il pulsante
“Unisci”. Prima di attivare questo pulsante è necessario aprire tutte le
cartelle contenenti gli scenari da unire.
Calcolati i Conti economici e
gli Stati patrimoniali prospettici e realizzata l’analisi con le
“Tabelle” e con gli “Scenari”, può essere necessario individuare
il valore che deve assumere una variabile indipendente per raggiungere un
risultato differente; in questo caso, Excel ci propone lo strumento della
“Ricerca obiettivo” , anch’esso presente alla voce “Analisi
di simulazione” del ribbon “Dati”.
L’analisi è tuttavia
limitata ad una sola variabile indipendente: nel primo esempio proposto,
possiamo calcolare, ad esempio, il valore che deve raggiungere il tasso di
crescita delle vendite per ottenere un incremento dell’utile netto del 100%
rispetto al caso base. Nella nostra simulazione, questa grandezza deve quindi
arrivare al valore di 70,0 dal valore base di 34,6 (Figura 6).
Figura 6: impostazione della ricerca
obiettivo

Lo strumento di simulazione ci dice che possiamo ottenere questo risultato
con un incremento delle vendite del 17% anziché del 10% (Figura 7).
Figura 7: risultato della ricerca
obiettivo

Viste le caratteristiche di semplicità, questo non può rappresentare uno
strumento di analisi previsionale a se stante, ma è molto utile per elaborare
piani più articolati dove prendere in considerazione più variabili in
successione: l’evoluzione dell’utile netto, ad esempio, potrebbe essere
calcolata osservando come devono mutare contemporaneamente le vendite, gli
sconti su acquisti, gli sconti su vendite, i costi commerciali, ecc.







