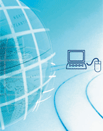
Usufruendo della funzionalità per la condivisione in rete di file e cartelle offerta da Windows è semplice scambiare file tra due o più pc. Ecco come.
Ricordiamo che i vari computer Windows Vista e Windows 7 connessi in rete locale consentiranno l’accesso alle risorse condivise (e risponderanno al comando ping) solo se le impostazioni di condivisione avanzate sono configurate in modo corretto.
Nel momento in cui si connetterà il cavo ethernet al router, Windows Vista e Windows 7 chiederanno all’utente con che tipo di connessione si ha a che fare: aziendale, domestica oppure pubblica.
Nell’ultimo caso (Rete pubblica), per impostazione predefinita, il sistema risulta invisibile agli altri client connessi in rete locale (non risponde neppure al comando ping) e viene completamente disabilitata la funzionalità per la condivisione di file e cartelle.
Suggeriamo quindi, com’è ovvio, di impostare come rete domestica d aziendale la connessione alla rete locale LAN.
Accedendo al Centro connessioni di rete e condivisione, bisognerà, quindi, cliccare sul link Modifica impostazioni di condivisione avanzate, selezionare Domestico o lavoro quindi selezionare Attiva individuazione rete ed Attiva condivisione file e stampanti.
Abilitando la casella Attiva la condivisione per consentire la lettura e la scrittura dei file delle cartelle pubbliche a tutti gli utenti con accesso alla rete, gli utenti collegati alla rete locale potranno accedere e modificare il contenuto delle cosiddette “cartelle pubbliche” presenti sul sistema Windows 7. Si tratta di una locazione (di default C:\Users\Public) che può essere utilizzata, ad esempio, per inviare file su un sistema o per recuperare del materiale.
Suggeriamo di lasciare attivata l’opzione Attiva condivisione protetta da password: in questo modo, qualunque utente collegato alla rete locale – per poter accedere alle risorse condivise sulla macchina – dovrà necessariamente conoscere nome utente e password validi. Per accedere al sistema, egli dovrà digitare, insomma, le credenziali corrette associate a un account precedentemente creato ed abilitato sulla macchina.
Verificare che agli account utente sia associata una password
Un aspetto importante da non tralasciare, consiste nella verifica delle password associate ai vari account utente. Quando si accede ad una risorsa condivisa, qualunque sia la versione di Windows in uso, è importante specificare un account che disponga di una password associata. Se in Windows XP è stato creato un account utente sprovvisto di password, tentando di accedere alle risorse condivise sulla macchina specificando tale account, l’operazione non andrà in porto.
Rammentiamo, quindi, di controllare che tutti gli account utente creati sulle proprie macchine utilizzino una password. Anche e soprattutto per motivi di sicurezza.
Controllate la data e l’ora di client e server
Se non riuscite ad accedere a una risorsa condivisa all’interno della rete locale su di un sistema Windows, una delle prime operazioni da effettuare consiste nella verifica della data e dell’ora impostate. L’orologio di sistema, se regolato in modo scorretto, può essere una delle principali cause che impediscono l’accesso a una risorsa condivisa.
Provando ad accedere, da Windows 7, a un sistema Windows XP sul quale siano state condivise delle cartelle, se la data e l’ora tra i due sistemi non sono sincronizzate, può accadere di non riuscire nell’intento. Supponendo che a essere impostato in modo scorretto sia l’orlogio della macchina Windows XP, digitando da Windows 7 \\nomemacchinawindowsxp e premendo Invio, il sistema operativo richiederà l’inserimento delle credenziali d’accesso. Digitando nome utente e password corretti (vanno ovviamente specificate le credenziali di un account valido ed attivo, creato – in questo caso – sulla macchina Windows XP), Windows 7 informerà circa la scorrettezza degli stessi.
Il messaggio “Errore durante l’accesso: nome utente sconosciuto o password non valida” certo non aiuta a risalire alla causa del problema, ossia all’asincronia tra l’orologio di sistema del personal computer Windows XP e quello della macchina Windows 7.
L’indicazione nomemacchinawindowsxp è il nome attribuito al personal computer Windows XP nella sezione Sistema del Pannello di controllo, scheda Nome computer:
Regolando l’orologio in modo tale che sia sostanzialmente sincronizzato con quello degli altri sistemi collegati alla rete locale, sarà immediatamente possibile accedere alle varie risorse condivise.
Ricordiamo che l’orologio di Windows può essere aggiornato in modo automatico ricorrendo all’apposita funzionalità del sistema operativo. Cliccando sull’orologio digitale mostrato nella barra delle applicazioni di Windows, in basso a destra, quindi accedendo alla scheda Ora Internet, è possibile attivare la sincronizzazione automatica dell’orario.
Usufruendo della funzionalità per la condivisione in rete di file e cartelle offerta da Windows è semplice scambiare file tra due o più pc.
Per trasferire file tra due pc connessi in rete anziché utilizzare i tradizionali strumenti per la condivisione delle risorse offerti da Windows, è possibile ricorrere ad un software gratuito come FileDrop.
Sviluppato sulla falsa riga di AirDrop, caratteristica che Apple ha inserito a suo tempo in Mac OS X 10.7 “Lion”, FileDrop consente di passare file tra due pc in modo estremamente semplice. Una volta avviata l’applicazione, questa andrà alla ricerca dei dispositivi connessi in rete locale sui quali sia in esecuzione FileDrop. Scelto il sistema di destinazione, i file selezionati – di qualunque genere essi siano – saranno automaticamente copiati (a patto che su entrambi i sistemi sia in esecuzione FileDrop).
Sul sistema di destinazione apparirà un avviso con l’indicazione dei file in arrivo.
Per impostazione predefinita, tutti file in ingresso vengono memorizzati nella cartella di sistema Download anche se, com’è ovvio, è possibile personalizzare tale locazione di memoria.
L’applicazione viene per il momento distribuita in due versioni: la prima è destinata agli utenti di Windows, l’altra ai possessori di sistemi Mac OS X: ciò significa che è possibile, allo stesso modo, trasferire file da Windows a Mac OS X e viceversa.
In fase di sviluppo vi sono anche le versioni di FileDrop destinate ai dispositivi mobili Android ed Apple iOS: ciò significa che a breve si potranno trasferire file, utilizzando sempre la connessione Wi-Fi, da e verso i propri smartphone.
Non solo. Lo smartphone potrà essere utilizzato per avviare una presentazione fotografica sui sistemi desktop (Windows o Mac OS X) oppure per riprodurre dei brani musicali.
Lo smartphone diventa, così, una sorta di versatile chiavetta USB, pronta per colloquiare direttamente con gli altri sistemi connessi in rete locale attraverso la finestr “drop things to the nearby device”.
Sui sistemi Windows Vista e Windows 7, alla comparsa della finestra “Windows Firewell ha bloccato alcune funzionalità del programma”, bisognerà spuntare solo la casella Reti private, ad esempio una rete domestica o aziendale e cliccare il pulsante Consenti accesso.
FileDrop necessita, infatti, dell’attivazione di funzionalità server per la ricezione di file dagli altri sistemi connessi in rete.
Per inviare un file all’altro computer, basterà trascinarlo sulla finestra principale di FileDrop.
Sintanto che l’altro utente non avrà accettato il trasferimento, FileDrop mostrerà l’indicazione waiting:
Contemporaneamente al tentativo di invio del file, sull’altro computer apparirà l’avviso seguente: “Incoming file Setup_TimeMachine.exe”
Facendo clic sul pulsante Accept, il trasferimento dati sarà avviato e rapidamente concluso.
- Il punto sulla mobilità
- Lo storage networking e gli standard, la parola alla SNIA
- Un tool gratuito per le funzioni Telnet
- Come telefonare gratis da desktop, notebook e dispositivi mobili
- L’occupazione della banda in upload influisce sul download?
- IPv6, i motivi di una migrazione inevitabile
- Così il cloud cambia le regole del networking







