Gli utenti di Windows Xp dispongono di Windows Movie Maker, un programma di base per la gestione e il montaggio video utilizzabile con profitto, insieme a un’economica webcam, per muovere i primi passi nel mondo del video su PC
Tutti gli utenti di PC di ultima generazione e tutti quelli che hanno
aggiornato il proprio sistema operativo a Windows Xp dispongono di un programma
di gestione e montaggio video, Windows Movie Maker, con funzionalità non
avanzate ma completamente gratuito. Questo programma può essere perciò
utilizzato con profitto per muovere i primi passi nel mondo del video su PC,
proprio utilizzando un’economica webcam per acquisire i video su cui lavorare.
Movie Maker ha infatti come limite principale la bassa risoluzione massima
dell’acquisizione video (a meno che non si usi una videocamera digitale in
formato DV), ma, considerando che anche le webcam lavorano con risoluzioni base,
l’accoppiata Movie Maker più webcam rappresenta un insieme equilibrato ed
economico per lavorare con video in risoluzione adatta a Internet.
Se ci si appassiona si potrà poi fare l’investimento e passare a videocamere
digitali o software di montaggio evoluti, dove i concetti e le procedure apprese
saranno molto utili per trovarsi già a proprio agio con il montaggio alle alte
risoluzioni, necessarie per realizzare filmati in formato DVD o per il
riversamento su cassetta digitale.
Passo 1. Iniziamo dunque lanciando Windows Movie Maker (sotto Start,
Accessori), dopodiché dal menu File selezioniamo Registra: si aprirà una
finestra di acquisizione, e se la nostra webcam è installata correttamente la
vedremo indicata come Sorgente video. Se ci fosse un’altra sorgente video,
basterà cliccare su Cambia periferica per selezionarla e regolare i parametri
del driver (dipendenti dal produttore della webcam). Sotto il pulsante Cambia
periferica troviamo le opzioni per limitare la durata massima della
registrazione e l’opzione Crea clip, attivata di default, tramite la quale Movie
Maker provvederà automaticamente a dividere il filmato acquisito in più clip, in
base ai cambi di inquadratura, facilitando il montaggio di filmati
lunghi.

Ancora più sotto troviamo le opzioni per la
scelta del formato e della qualità del filmato acquisito: come detto sopra,
Movie Maker è limitato a risoluzioni basse nell’acquisizione diretta da
videocamere analogiche (massimo 320×240 a 30 fotogrammi/secondo). Può però
caricare (non acquisire) filmati a 640×480, e può acquisire direttamente ad alta
risoluzione da videocamera digitale in formato DV. Se abbiamo bisogno di filmati
a 640×480 e la nostra webcam supporta tale risoluzione potremo dunque acquisire
il filmato con le utility fornite con la webcam, salvarlo su disco rigido e poi
caricarlo in Movie Maker.
Ma torniamo all’acquisizione diretta: accanto alla scritta
Impostazione sono suggeriti alcuni formati di default, e selezionando Altra… si
attiverà la lista sottostante con tutti i formati disponibili. Il formato di
default (128 kb/s) è adatto alla visione su Internet solo con connessione ADSL:
se vogliamo rendere fruibile il nostro filmato alla maggioranza dei navigatori
dovremo ripiegare su 56 kb/s o meno.
Passo 2. Una volta scelto il formato adatto alle nostre esigenze, è il
momento di registrare il filmato: sulla destra notiamo l’ampia finestra di
anteprima, al cui interno è visualizzato in tempo reale quanto ripreso dalla
webcam. Clicchiamo su Registra e Movie Maker inizierà a registrare il video
ripreso dalla nostra webcam. L’audio può essere registrato in contemporanea
tramite un microfono collegato alla scheda audio.

Sotto la finestra di anteprima, che continuerà a mostrare il video in tempo
reale anche durante la registrazione, apparirà l’indicazione del tempo
trascorso. In basso a sinistra potremo controllare l’indicazione di quanto tempo
di registrazione è disponibile all’attuale risoluzione prima che il disco rigido
sia pieno.
Passo 3. Per terminare la fase di registrazione basta premere il
pulsante Interrompi: ci verrà presentata automaticamente una finestra di
salvataggio, in modo da registrare il video appena ripreso su disco rigido.
Diamo un nome al nostro video, e clicchiamo su Salva.
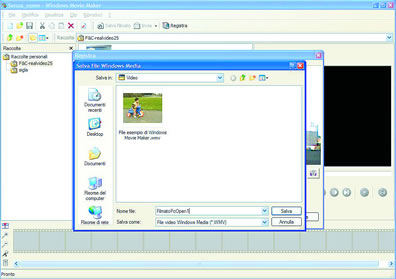
Il video sarà salvato su disco rigido sotto forma di uno o più (nel caso
avessimo lasciato attivata la divisione automatica in clip) file in formato
Windows Media Video (WMV), riproducibile dal lettore Windows Media Player. I
file relativi a clip appartenenti allo stesso video saranno disposti
automaticamente in una cartella creata dal programma con il nome da noi scelto
per il video.
Passo 4 . Terminato il salvataggio del video, il cui progresso è
indicato da una barra verde, ci ritroveremo nella finestra principale di Movie
Maker: al centro vedremo i clip in cui il programma ha diviso il nostro filmato,
rappresentati da anteprime del primo fotogramma di ogni sequenza, mentre a
sinistra vedremo l’albero delle directory, nella quale ogni cartella creata dal
programma sotto Cartelle personali rappresenta un video, composto a sua volta da
uno o più clip.

La struttura è molto intuitiva e permette di lavorare comodamente
con clip appartenenti a filmati diversi. In basso una striscia di pellicola
rappresenta lo Storyboard, dove possiamo trascinare i clip per disporli in
sequenza. Trascinare due clip nello Storyboard e disporli uno accanto all’altro
equivale a realizzare un montaggio “a stacco”, ovvero senza transizioni come
dissolvenze o tendine tra un clip e l’altro.
Passo 5. Per visualizzare in anteprima l’intero filmato montato invece
del singolo clip, basta selezionare tutti i clip presenti nello Storyboard,
cliccando su di essi tenendo premuto il tasto Shift, e cliccare sul pulsante di
riproduzione sotto la finestra di anteprima, o in alternativa selezionare dal
menu Riproduci il comando Riproduci l’intero storyboard/sequenza temporale.

In questo modo potremo vedere i risultati dell’accostamento dei
vari clip.
Passo 6. Per tagliare una scena indesiderata o creare nuovi clip da
montare in diverse zone del filmato, Movie Maker mette a disposizione il
pulsante Dividi clip, l’ultimo a destra sotto la finestra di anteprima. Per
effettuare il taglio è necessario selezionare un solo clip nello Storyboard, poi
posizionare il cursore sul punto del taglio, aiutandosi con le indicazioni
temporali presenti sulla destra del cursore: vedremo il pulsante Dividi clip che
diventa
blu, ovvero può essere attivato.

Un altro metodo, meno preciso, per posizionarsi sul punto del
taglio è riprodurre il filmato e premere il pulsante di pausa sul punto
desiderato: anche in questo caso Dividi clip diverrà attivo. Cliccando su Dividi
clip separeremo il clip originale in due parti, la prima manterrà il nome
originario, la seconda avrà (1) aggiunto al nome.
Passo 7 . Ora potremo spostare le nuove sezioni lungo lo storyboard,
eliminarle o dividerle ulteriormente. L’eliminazione (definitiva!) avviene
selezionando il clip con il mouse e premendo il tasto Canc sulla tastiera del
PC.
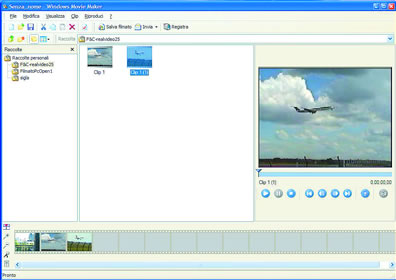
In questo modo è possibile eliminare le scene inutili o venute male. La
sequenza temporale delle riprese può essere cambiata semplicemente trascinando i
clip in posizioni diverse sullo Storyboard.
Passo 8. Ma per eseguire altre operazioni di base del montaggio video
Movie Maker dispone di una modalità di editing più avanzata dello Storyboard (in
cui si ha solo la visualizzazione dell’ordine di esecuzione delle varie clip):
la Sequenza temporale, che nella maggioranza dei software di montaggio mantiene
il nome anglosassone di Timeline, più usato anche nel nostro paese per indicare
questo fondamentale strumento di montaggio.
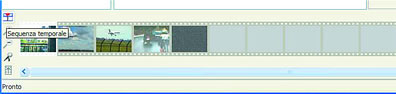
Per attivarla è necessario cliccare sull’icona che si trova nell’angolo
superiore destro dello Storyboa.
Passo 9 . Al posto dello Storyboard apparirà così la Timeline, dove
ogni clip è rappresentato non da un singolo fotogramma, ma da una barra bianca
di lunghezza proporzionale alla durata temporale del filmato, con all’inizio un
fotogramma per facilitarne il riconoscimento.

I clip sono indicati con il loro nome (per rinominarli in modo più
intuitivo rispetto ai nomi di default Clip 1, Clip 2… basta selezionare il clip
nella finestra centrale e premere F2). Sotto i clip è presente una striscia
dedicata ad una traccia audio che può essere aggiunta all’audio originale del
filmato.
Passo 10. L’audio aggiuntivo può essere registrato tramite un
microfono collegato alla scheda audio cliccando sull’icona a forma di microfono
a sinistra, dal nome Registra narrazione, oppure può essere importato un file
audio Wav o Mp3 tramite il comando File, Importa.

Nel primo caso il clip audio registrato apparirà sia nella finestra centrale
che sulla traccia audio della Timeline, mentre nel secondo il clip audio
importato apparirà solo nella finestra centrale, corrispondente a una delle
directory dei filmati, e dovremo trascinarla sulla Timeline nel punto in cui
vogliamo inserire l’audio.
Passo 11. Il mix tra audio originale del video e audio della traccia
audio aggiuntiva può essere regolato cliccando su Imposta livelli audio,
l’iconcina in basso a sinistra della Timeline: si aprirà una semplice finestra
in cui potremo regolare la predominanza dell’audio originale o aggiuntivo
tramite un cursore.

Movie Maker è un programma semplice, e non dispone di tendine ed effetti
speciali, ma permette un montaggio con dissolvenza invece che a stacco: per
impostare una dissolvenza tra due clip consecutivi basta trascinare il secondo
clip in ordine temporale sovrapponendone la parte iniziale a quella finale del
primo clip. La durata della dissolvenza si regola semplicemente modificando la
lunghezza della sovrapposizione.
Passo 12. Un filmato spesso ha bisogno di titoli. Movie Maker non
dispone di un sistema di titolazione, ma permette l’acquisizione o il
caricamento di immagini statiche, utilizzabili come titoli o per usi creativi.
In questo caso torna utile la nostra webcam, in quanto è possibile scattare una
fotografia salvandola come immagine statica in Movie Maker: basta selezionare
Registra dal menu File, poi invece di cliccare sul pulsante Registra cliccare
sull’icona a forma di macchina fotografica che si trova alla sua destra. Movie
Maker scatterà la foto, ed apparirà una finestra di dialogo per salvare
l’immagine statica nella directory di sistema dedicata alle immagini. Basta
dargli un nome e verrà salvata in formato JPEG in tale directory, oltre che
aggiunta nella finestra centrale di Movie Maker con il nome Still, pronta per
essere trascinata nella Timeline.

Una volta terminato il nostro lavoro, è possibile salvare il filmato in
formato WMV tramite l’opzione Salva filmato del menu File, oppure tramite la
sottostante opzione Invia filmato… è possibile inviare il filmato come allegato
ad una e-mail (ricordiamo che per non intasare le caselle di posta altrui è
meglio non inviare allegati di dimensione superiore ad 1 MB) o inviarlo ad un
server web tramite FTP. Tramite l’opzione File, Salva Progetto salveremo invece
il nostro lavoro di montaggio (Timeline, dissolvenze, immagini statiche,
sovrapposizioni audio e così via) per continuarlo in seguito.
Per aggiornarsi su movie maker







