Per i bambini e gli adolescenti Internet, il web e i social network sono strumenti di uso quotidiano, un mondo virtuale in cui si muovono con scioltezza e che risulta loro utile sotto molti aspetti, dal ricavare informazioni per lo studio all’essere sempre in contatto con amici e compagni. I numeri poi parlano chiaro: secondo l’Istat la quasi totalità degli adolescenti (la fascia considerata è 13-16 anni) utilizza Internet e i social network, per i bambini (10-12 anni) la quota scende ma si avvicina comunque alla metà (44 percento). E chi ha figli ancora più piccoli sa benissimo che anche sotto i dieci anni c’è chi sa usare la tecnologia meglio di mamma e papà. Fin qui tutto bene, d’altronde è impensabile che le nuovissime generazioni non assimilino subito le tecnologie di cui la loro vita è pervasa. Sappiamo però che il web presenta i suoi rischi, come il mondo reale, e che le minacce da cui gli adulti sanno in qualche modo tutelarsi (dal furto d’identità alle truffe, fino a vari tipi di contatti “inopportuni”) sono un rischio maggiore per i più giovani, che non hanno ancora gli strumenti tecnici e caratteriali per farlo. Spetta quindi ai genitori il compito non facile di bloccare i pericoli dell’online senza eliminarne allo stesso tempo i vantaggi.
Curiosamente, però, molte indagini a campione condotte in quest’ambito concordano sul fatto che circa la metà (la percentuale precisa varia da indagine a indagine) dei genitori non usa alcun sistema di controllo sulla vita virtuale dei figli, il più delle volte perché non è a conoscenza degli strumenti che ha a disposizione. Nel nostro caso, ossia di utenti Mac con OS X, questi strumenti sono immediatamente disponibili a costo zero grazie ad alcune funzioni sparse per il sistema operativo, molte delle quali ricadono sotto l’ombrello dei cosiddetti Controlli Censura. In queste pagine esaminiamo proprio questi ultimi e vediamo come sia possibile combinarli e ottimizzarne l’applicazione caso per caso, in base alle nostre specifiche esigenze.
Un account controllato
Il primo requisito essenziale è che il giovane o giovanissimo utente Mac abbia un suo account specifico. Deve cioè essere diverso da quello (o quelli) dei genitori se in casa c’è un Mac comune per tutti – e questo suona ovvio – ma anche se nostro figlio usa un proprio Mac il suo account deve essere diverso da quello principale che viene creato all’atto della configurazione di OS X. Ciò perché l’account principale ha per default i privilegi di Amministratore e quindi ha la possibilità di fare qualsiasi cosa con OS X e con le sue applicazioni, ed è proprio questo che cerchiamo di evitare. Per completezza, in questo articolo partiamo dal presupposto che il piccolo di casa abbia un suo proprio Mac, connesso alla rete domestica (cablata o wireless non fa differenza) e su cui preferiamo non farci vedere a intervenire se non nella prima configurazione. Immaginiamo, in sostanza, di essere nella situazione meno semplice da gestire dal punto di vista tecnico.
La prima configurazione del Mac da monitorare prevede ovviamente la creazione di un account Amministratore: non è quello che presenteremo al giovane utente ma teniamone a mente le credenziali di accesso perché ci serviranno in fase di gestione da remoto. Creiamo ora un nuovo account protetto: nelle Preferenze di Sistema attiviamo il pannello Utenti e Gruppi, se necessario abilitiamo le modifiche identificandoci e creiamo un nuovo utente facendo clic sul piccolo pulsante con il segno più (+). Dal menu a tendina Nuovo account scegliamo l’opzione Gestito con Controlli censura e riempiamo i campi successivi con i dati dell’utente, scegliendo una password che sia semplice da ricordare per chi la userà. Completiamo la procedura facendo clic su Crea utente.

Nel caso in cui il login automatico sia attivo sul Mac che stiamo configurando, ci verrà chiesto se vogliamo disattivarlo. Nel nostro caso ipotetico è meglio di no, perché in tal modo il giovane utente si troverà automaticamente all’interno del suo account senza vedere quello di amministrazione. Ovviamente dobbiamo avere l’accortezza, una volta finita la configurazione “sicura”, di uscire dall’account Amministratore e identificarci con quello gestito, lasciandolo attivo per il login automatico. Nella realtà è più frequente che uno stesso Mac sia condiviso tra più utenti, il login automatico va disattivato.
Dopo la creazione dell’account si presenta la schermata con le prime impostazioni. L’immagine dell’account si modifica passandoci sopra con il mouse e cliccando sul triangolino bianco che appare: ce ne sono tante di sistema, si può sempre scattare una foto con la webcam iSight del Mac stesso. L’ID Apple può essere impostato se il nuovo utente ne ha già uno suo, ma per ovvi motivi di sicurezza non attiveremo l’opzione Consenti all’utente di reimpostare la password con l’ID Apple. Le opzioni seguenti sono ovvie: L’utente può amministrare questo computer non va selezionata (sarebbe un’incongruenza e infatti se la attiviamo OS X visualizza l’avviso in figura) mentre Abilita i controlli censura sì.
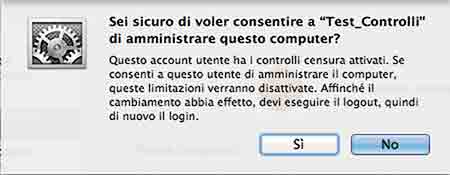
Il Mac da lontano
A questo punto la configurazione dell’account in sé è completata, ma manca la parte più importante: configurare i Controlli Censura ad hoc per le nostre esigenze di monitoraggio. Lo si può fare subito, cliccando sul pulsante Apri Controlli Censura, oppure in un secondo momento dal pannello omonimo delle Preferenze di Sistema. Le opzioni a disposizione sono le medesime, dato che il pulsante non fa altro che aprire il pannello stesso.
La prima cosa da fare nella sezione dei Controlli Censura è attivare la possibilità di gestirli remotamente, in modo che dopo la prima configurazione non dovremo più, tranne casi particolari e su richiesta dell’interessato, metterci davanti al Mac del piccolo di casa. Nella parte sinistra del pannello selezioniamo l’account gestito e, in basso, facciamo clic sul pulsantino con l’icona a forma di ingranaggio. Appare un menu dal quale sceglieremo l’opzione Consenti configurazione remota. A questo scopo serve che il Mac gestito abbia sempre anche un account con privilegi di Amministratore: basta lasciare attivo quello che stiamo già usando, nascondendolo poi grazie al login automatico che abbiamo in precedenza lasciato in funzione.
La gestione remota non è diversa dalla gestione in locale, le funzioni a disposizione sono le stesse ma le si gestisce dalle Preferenze di Sistema di un Mac diverso, purché collegato alla stessa rete di quello gestito. Sul Mac remoto, ad esempio il Mac del lavoro di papà, portiamoci nelle Preferenze di Sistema e poi nel pannello Controlli Censura. OS X avvisa che non ci sono account gestiti da controllare, ma ci offre subito l’opzione di operare su un Mac diverso: selezioniamola e clicchiamo su Continua. Appare la finestra dei Controlli Censura: identifichiamoci al nostro Mac se il lucchetto è chiuso, poi a sinistra selezioniamo il Mac “bersaglio” e identifichiamoci a esso con le credenziali dell’account di amministrazione. Il tempo della connessione ed ecco che appare la normale finestra dei Controlli Censura con le sue opzioni, solo che nella colonna sinistra è evidenziato che non stiamo operando su un account locale . Di solito è più comodo e veloce operare in locale, quindi il consiglio è quello di effettuare la configurazione dei Controlli Censura sul Mac effettivamente da monitorare, lasciando alla gestione remota le operazioni successive e, si suppone, saltuarie.
Che siano in locale o in remoto, i Controlli Censura si suddividono in cinque sotto-pannelli dai nomi abbastanza esplicativi: App, Web, Persone, Tempo e Altro. Ciascuno copre un ambito diverso e può implementare controlli più o meno severi, quindi si può ad esempio essere molto selettivi sulla navigazione web e sulle comunicazioni online ma lasciare ampio margine di discrezione su quando usare il Mac, oppure all’opposto consentire (quasi) tutto ai più grandicelli ma confinare l’uso del computer a fasce orarie precise e inderogabili. Questa elasticità è indispensabile perché ogni situazione familiare ha le sue specificità ed è in continua evoluzione con la maturità dei giovani utenti. Il nostro compito è sfruttare il software per definire un insieme di filtri che limitino i rischi del web senza mai diventare per questo oppressivi, adattandoli costantemente alla “crescita virtuale” dei figli.
Questo software sì, questo no
Il primo pannello dei Controlli Censura è App e serve a limitare in vario modo l’esecuzione delle applicazioni residenti sul Mac e lo scaricamento di nuove. L’opzione meno chiara è quasi certamente la prima: Usa Finder Semplificato modifica l’interfaccia standard di OS X eliminandone molti elementi che, come indica la sua descrizione, potrebbero confondere o portare a errori gli utenti meno esperti. È un’opzione che limita molto le possibilità di interagire con l’ambiente del Mac, quindi la consigliamo solo nel caso di piccoli utenti e non per questioni di “censura” ma per evitare che facciano involontariamente danni. Il Finder Semplificato soliti otto e anche quelli con meno comandi del consueto, ad esempio è impossibile spegnere il Mac del tutto (può solo andare in Stop) o selezionare elementi recenti. Non si accede alla totalità dei dischi collegati ma solo a tre cartelle posizionate nel Dock: Applicazioni, Documenti e Condivisa. Anche le finestre del Finder sono molto diverse da quelle tradizionali: mancano delle barre laterali e anche dello scorrimento, presentano applicazioni e documenti in una vista a icone divise su più pagine tra cui scorrere con il mouse.
Applicazioni e documenti si aprono con un solo clic, il che tra l’altro impedisce di trascinare un documento o un’applicazione in un posto diverso da quello che ha già, e non ci sono i menu contestuali. Spotlight non è raggiungibile dalla barra dei menu. Attivando il Finder Semplificato si disattiva contestualmente l’opzione Consenti all’utente di modificare il Dock, in modo che il nuovo ambiente sia completamente blindato. O quasi, perché in effetti c’è modo di arrivare alle Preferenze di Sistema anche nel Finder Semplificato. Si fa control-clic sul Dock e dal menu contestuale si sceglie Preferenze Dock per arrivare appunto alla sezione Dock delle Preferenze di Sistema e poi, volendo, da lì a tutto il resto delle Preferenze. Questa scorciatoia (poco) nascosta è comoda per gli interventi di configurazione al volo e testimonia come il Finder Semplificato sia una soluzione solo per i più piccoli. Tra l’altro, il comando per passare al Finder classico non è affatto nascosto (è Finder > Esegui Finder versione completa), ma per questo e per modificare i parametri importanti delle Preferenze di Sistema, tra cui ovviamente anche i Controlli Censura, serve sempre la password di Amministratore.
Chi non attiva il Finder Semplificato può limitare l’utilizzo delle applicazioni del Mac con l’opzione Limita applicazioni. In quest’ambito OS X può usare le informazioni provenienti dal Mac App Store per semplificare la nostra attività di controllo: i software scaricati dallo store Apple hanno un’indicazione dell’età minima opportuna per i loro utenti, dal menu Consenti app di App Store possiamo fare in modo che l’account gestito possa aprire solo le applicazioni indicate fino a una certa età (4, 9, 12 e 17 anni) e non quelle che ne richiedono una maggiore.
La sezione App consentite, immediatamente in basso, permette un controllo più granulare, indicando una per una le applicazioni che possono o meno essere eseguite. OS X esegue già un primo filtro delle applicazioni che non sono state scaricate dal Mac App Store, nella sezione Altre app, abilitando per default solo quelle legate a un uso di base del Mac: i software di terze parti sono tutti bloccati e anche le applicazioni di sistema che potrebbero essere usate in maniera “inopportuna”, come Acquisizione Immagine o FaceTime, sono disattivate. Le impostazioni di questa parte dei Controlli Censura sono più restrittive di quelle del pannello Sicurezza e Privacy > Generali delle Preferenze di Sistema, che filtra in generale l’esecuzione delle applicazioni.
Normal
0
14
false
false
false
IT
X-NONE
X-NONE
________________________________________________
Continua la lettura su Applicando Magazine
Clicca qui per scaricare l’applicazione gratuita Applicando+ Puoi acquistare la rivista e leggerla e conservarla sul tuo iPad.


