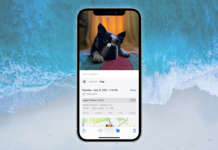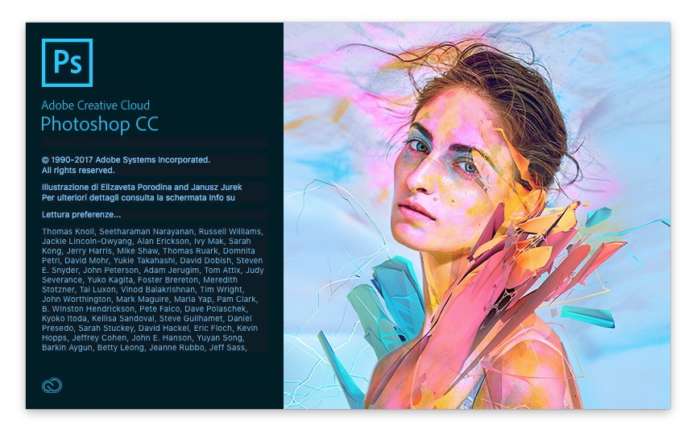
Pur essendo un software di fotoritocco professionale per macOS, ciò non significa che non sia possibile condividere un’immagine da Photoshop CC in maniera semplice e rapida sui social, in un messaggio e o con altri servizi, direttamente dall’app. O perlomeno, è diventato possibile grazie all’ultimo corposo aggiornamento che Adobe ha reso disponibile per la Creative Cloud, di cui abbiamo parlato qui (e qui e qui, per quanto concerne rispettivamente Lightroom CC e Illustrator CC), che ha portato l’app alla versione Photoshop CC 2018.
Vediamo allora come condividere un’immagine da Photoshop CC con un procedimento facile e veloce, dopo aver ricordato nuovamente che tale procedura è disponibile nella versione Adobe Photoshop CC 2018, nella modalità descritta.
 Aperta l’immagine che desideriamo condividere in una finestra di Photoshop CC, scegliamo il comando da menu File > Condividi. Oppure, ancora più semplice, facciamo clic sul pulsante Condividi presente ora nella barra delle Opzioni, nell’angolo in alto a destra.
Aperta l’immagine che desideriamo condividere in una finestra di Photoshop CC, scegliamo il comando da menu File > Condividi. Oppure, ancora più semplice, facciamo clic sul pulsante Condividi presente ora nella barra delle Opzioni, nell’angolo in alto a destra.
Photoshop CC mostra le opzioni di condivisione. La lista di opzioni che appare nel pannello Condividi può variare da utente a utente e dipende dalle impostazioni del proprio Mac. Possiamo ad esempio aggiungere e rimuovere servizi in macOS nel pannello Estensioni delle Preferenze di Sistema, selezionando la voce Menu Condividi.
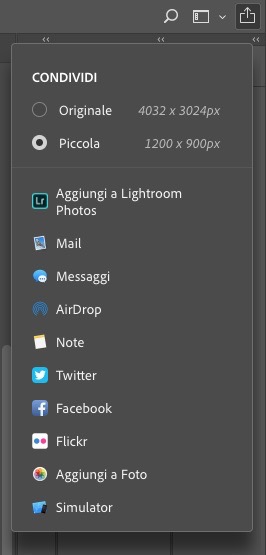 Nel pannello Condividi di Photoshop, scegliamo innanzitutto la dimensione dell’immagine da condividere. Possiamo condividere un’immagine nella sua dimensione Originale (ma in un contesto di messaggi e social potrebbe non essere l’opzione preferibile) oppure Piccola. Se scegliamo di condividere una versione piccola dell’immagine, Photoshop CC riduce il bordo più lungo alla misura di 1.200 pixel e l’altro in proporzione. Per la maggior parte dei servizi e dei canali social, Photoshop CC crea automaticamente una versione a livello unico e in formato JPEG dell’immagine, nella dimensione scelta.
Nel pannello Condividi di Photoshop, scegliamo innanzitutto la dimensione dell’immagine da condividere. Possiamo condividere un’immagine nella sua dimensione Originale (ma in un contesto di messaggi e social potrebbe non essere l’opzione preferibile) oppure Piccola. Se scegliamo di condividere una versione piccola dell’immagine, Photoshop CC riduce il bordo più lungo alla misura di 1.200 pixel e l’altro in proporzione. Per la maggior parte dei servizi e dei canali social, Photoshop CC crea automaticamente una versione a livello unico e in formato JPEG dell’immagine, nella dimensione scelta.
Una volta scelta l’opzione Originale o Piccola per la dimensione, non serve altro che fare clic sul servizio desiderato per condividere l’immagine direttamente da Photoshop. A seconda del tipo di servizio, dovremo poi compilare ciò che c’è eventualmente da compilare ed eseguiremo le opportune azioni: ad esempio se scegliamo Mail si apre un nuovo messaggio Mail da completare e inviare, se scegliamo AirDrop dovremo selezionare il device di destinazione e così via.