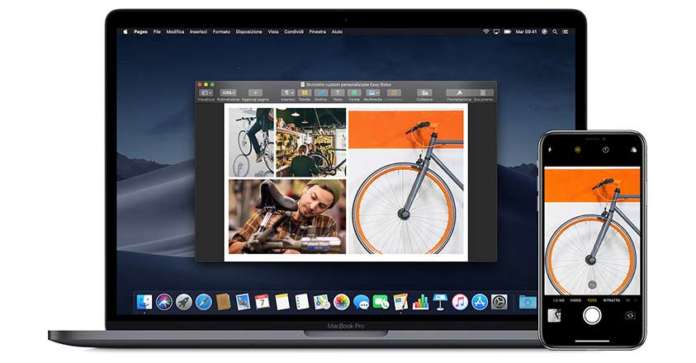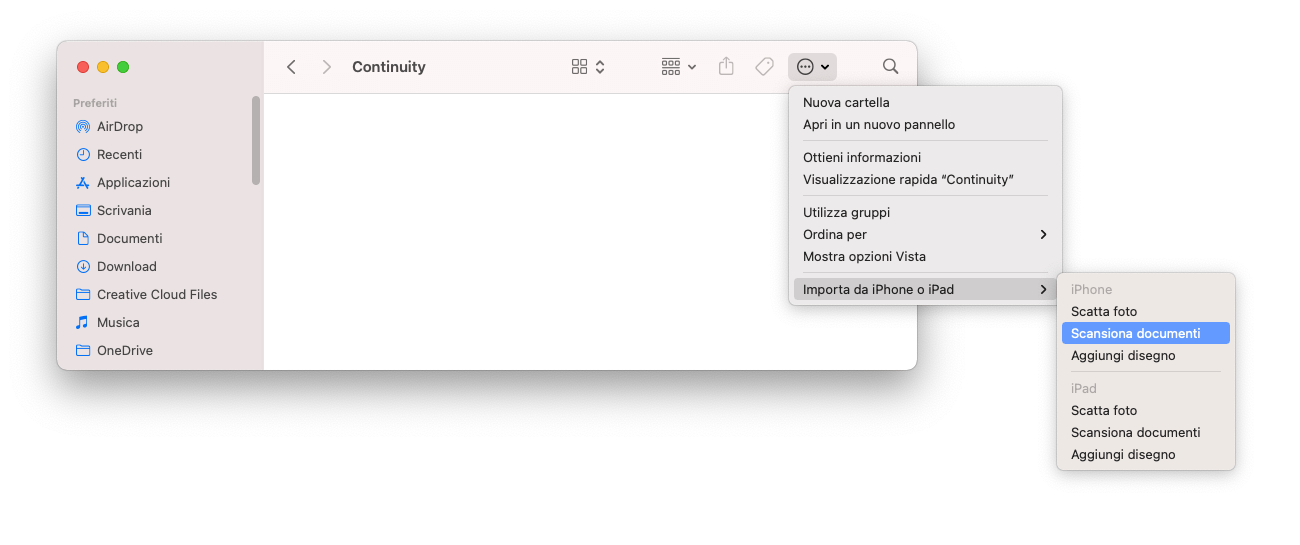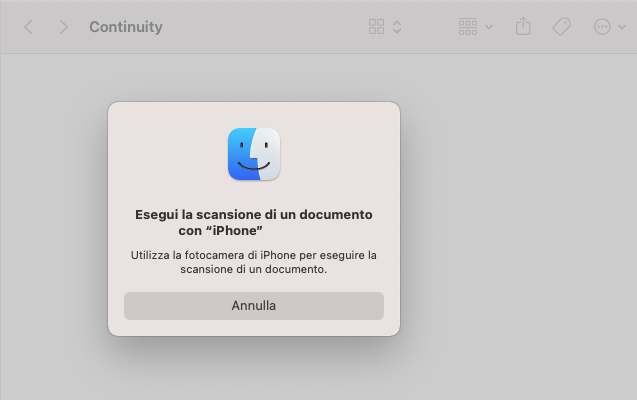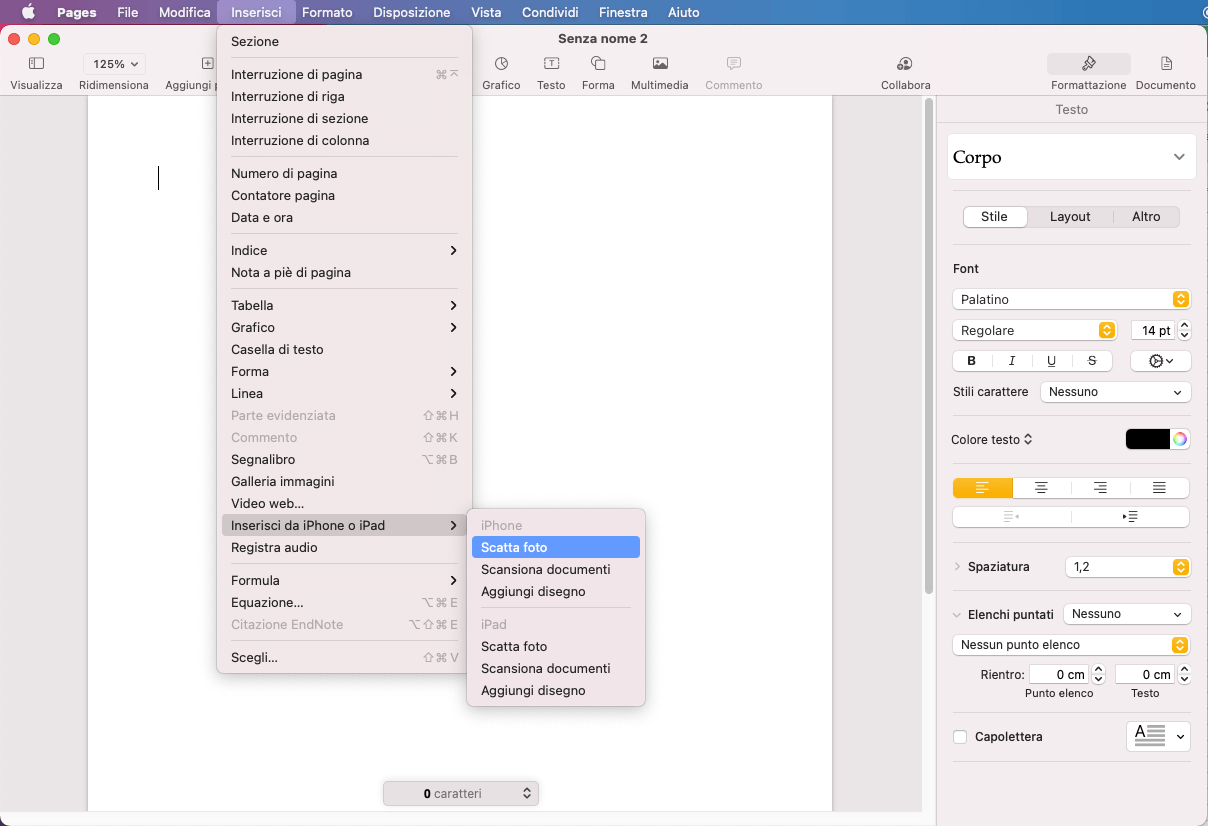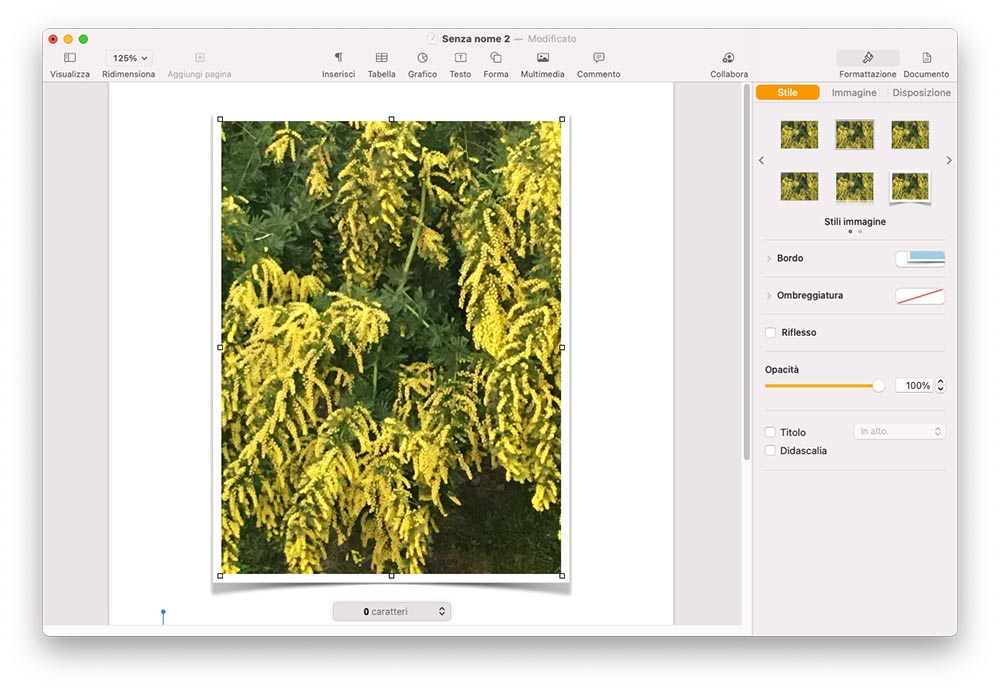Fotocamera con Continuity è una funzione dell’ecosistema Apple che consente di usare iPhone, iPad o iPod touch per scattare foto o scansionare documenti e inserirli istantaneamente sul Mac.
Questa funzionalità è integrata nelle ultime versioni dei sistemi operativi macOS, iOS e iPadOS: non necessita di particolari installazioni né di procedure complicate per abilitarla. Se i sistemi e le app la supportano, funziona senza dover fare nulla.
L’unico limite è, per l’appunto, il supporto. Fotocamera con Continuity richiede un Mac e un dispositivo iOS che abbiano entrambi Wi-Fi e Bluetooth attivati e su cui siano in esecuzione, rispettivamente, macOS Mojave e iOS 12 o successivi.
Inoltre, sia il Mac che il dispositivo iOS devono essere connessi a iCloud con lo stesso ID Apple, su cui deve anche essere in uso l’autenticazione a due fattori.
L’elenco dei requisiti è dunque abbastanza lungo (nella documentazione tecnica di Apple è possibile consultare la lista aggiornata dei sistemi e delle app che supportano Fotocamera con Continuity).
Tuttavia, una volta che tale lista è soddisfatta, affinché Fotocamera con Continuity funzioni basta che il Mac e l’iPhone siano vicini.
Facciamo dunque due esempi di come questa funzione possa essere molto utile: scansionare su Mac un documento dalla fotocamera da iPhone e inserire in un documento, sempre sul Mac, una foto scattata dallo smartphone.
Per scansionare un documento sul Mac usando la fotocamera di iPhone, apriamo per prima cosa nel Finder di macOS la cartella in cui desideriamo archiviarlo.
Nella cartella, dalla barra degli strumenti, facciamo clic sul pulsante Azioni e selezioniamo Importa da iPhone o iPad > Scansiona documenti (se c’è più di un iPhone o iPad, nel gruppo di opzioni di quello che vogliamo usare).
Sul Mac apparirà l’avviso di eseguire la scansione e su iPhone si attiverà la schermata di scatto della fotocamera.
A questo punto la procedura si sposta su iPhone: inquadriamo il documento, scattiamo, eseguiamo l’eventuale ritaglio e salviamo la scansione. Il documento scansionato verrà salvato come file PDF nella cartella del Mac.
Vediamo ora come inserire in un documento sul Mac una foto scattata in tempo reale da iPhone.
Per l’esempio, useremo l’app Pages per Mac di Apple, ma sono diverse le applicazioni che supportano la funzione Fotocamera con Continuity.
Nel documento di Pages in cui desideriamo inserire la foto, selezioniamo il comando da menu Inserisci > Inserisci da iPhone o iPad > Scatta foto; oppure, in alternativa: facciamo clic all’interno della finestra, nel punto in cui va inserita la foto, tenendo premuto il tasto Ctrl sulla tastiera e selezioniamo Inserisci da iPhone o iPad > Scatta foto dal menu a comparsa.
Entrambi questi comandi hanno l’effetto di aprire l’app Fotocamera sul dispositivo iPhone o iPad scelto.
Dal dispositivo mobile possiamo, come visto in precedenza, scattare la foto e confermare, per inserirla nel documento di Pages, dove potremo editarla e impaginarla insieme al testo con gli strumenti del word processor di Apple.
Quella della fotocamera non è l’unica opzione Continuity disponibile: ci sono altre procedure che consentono di collegare i dispositivi Apple – Mac, iPhone, iPad, iPod touch e Apple Watch – per sfruttarne le funzionalità e velocizzare i flussi di lavoro.