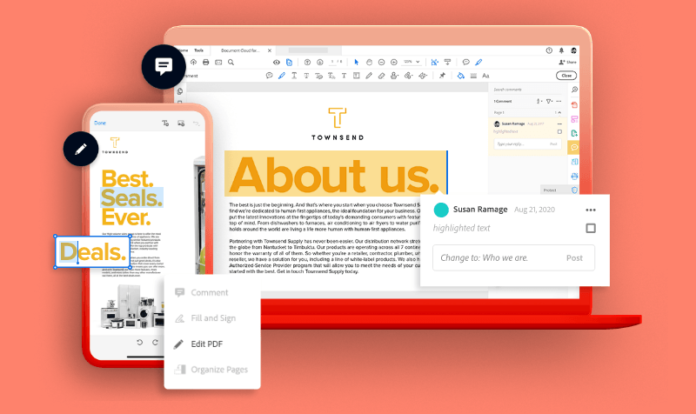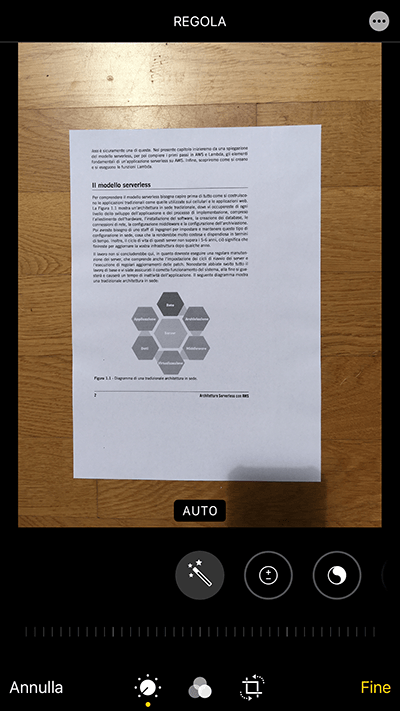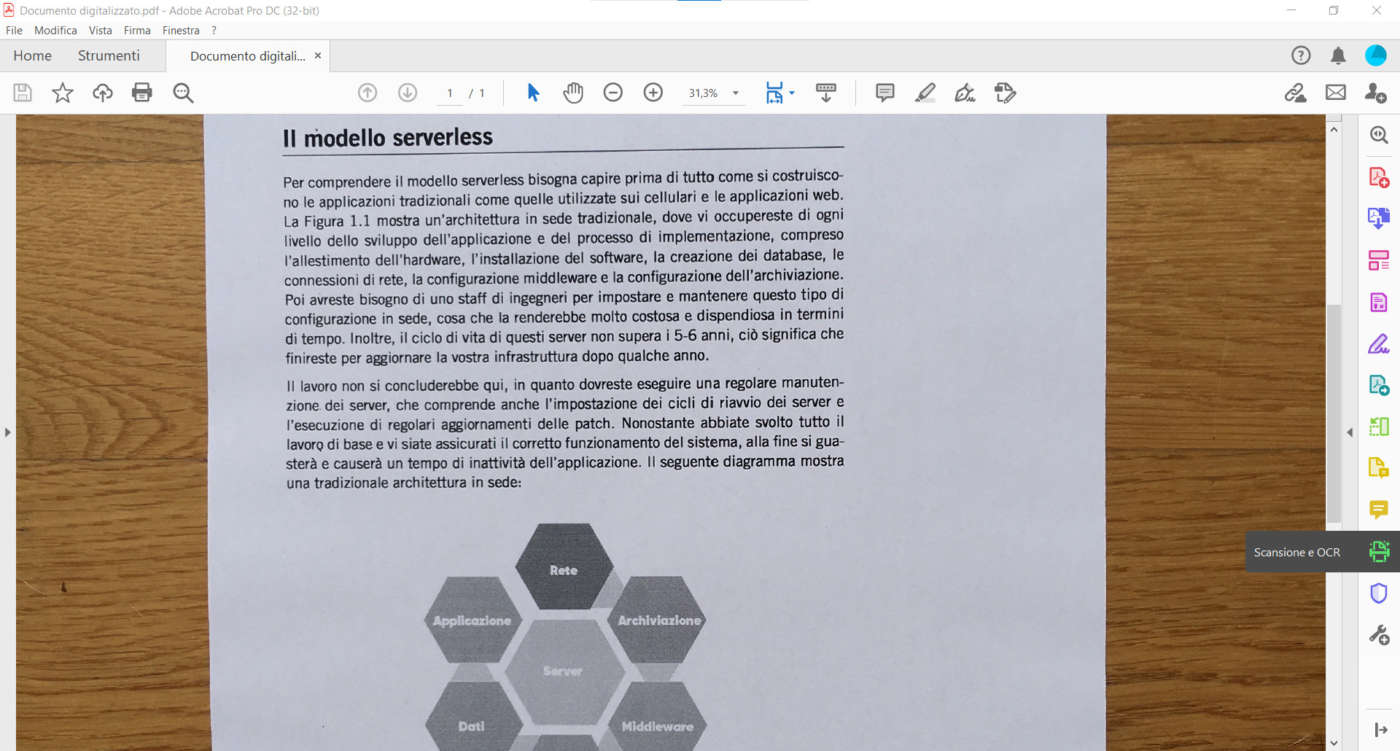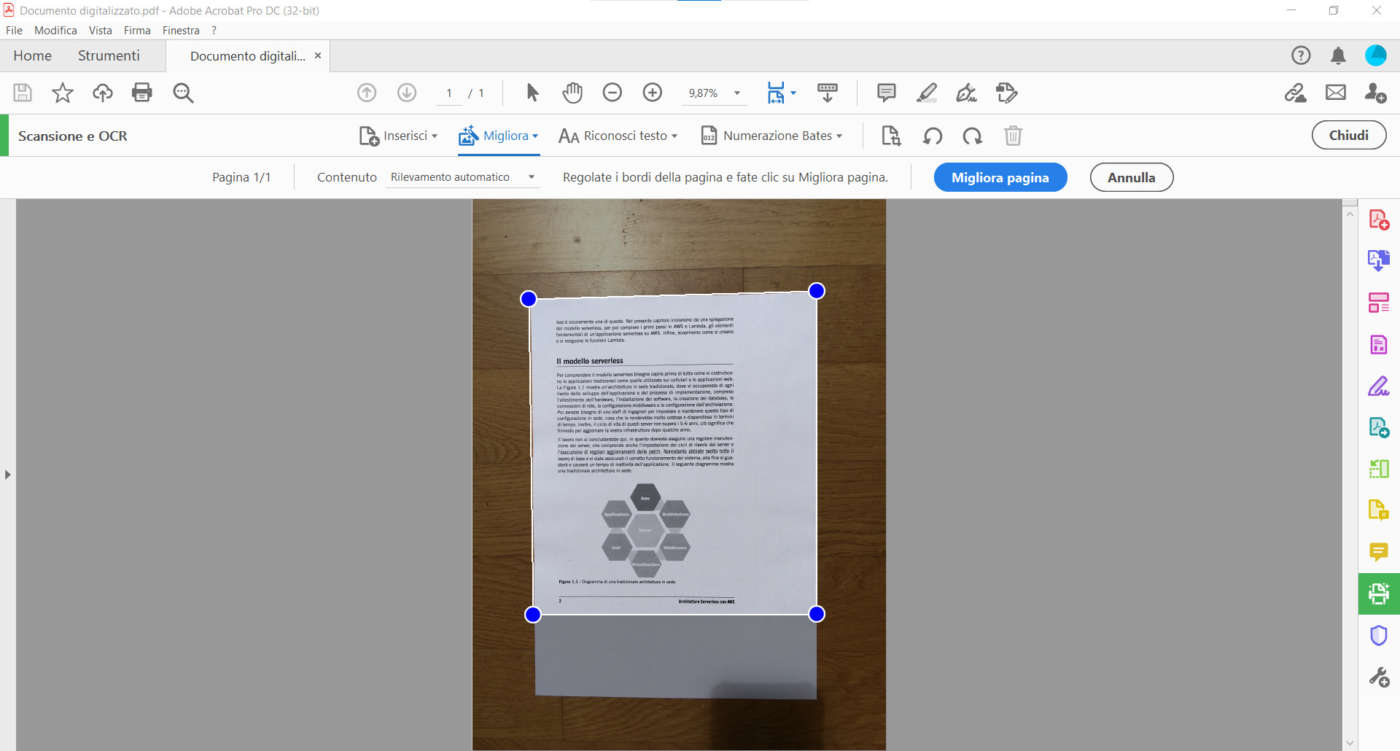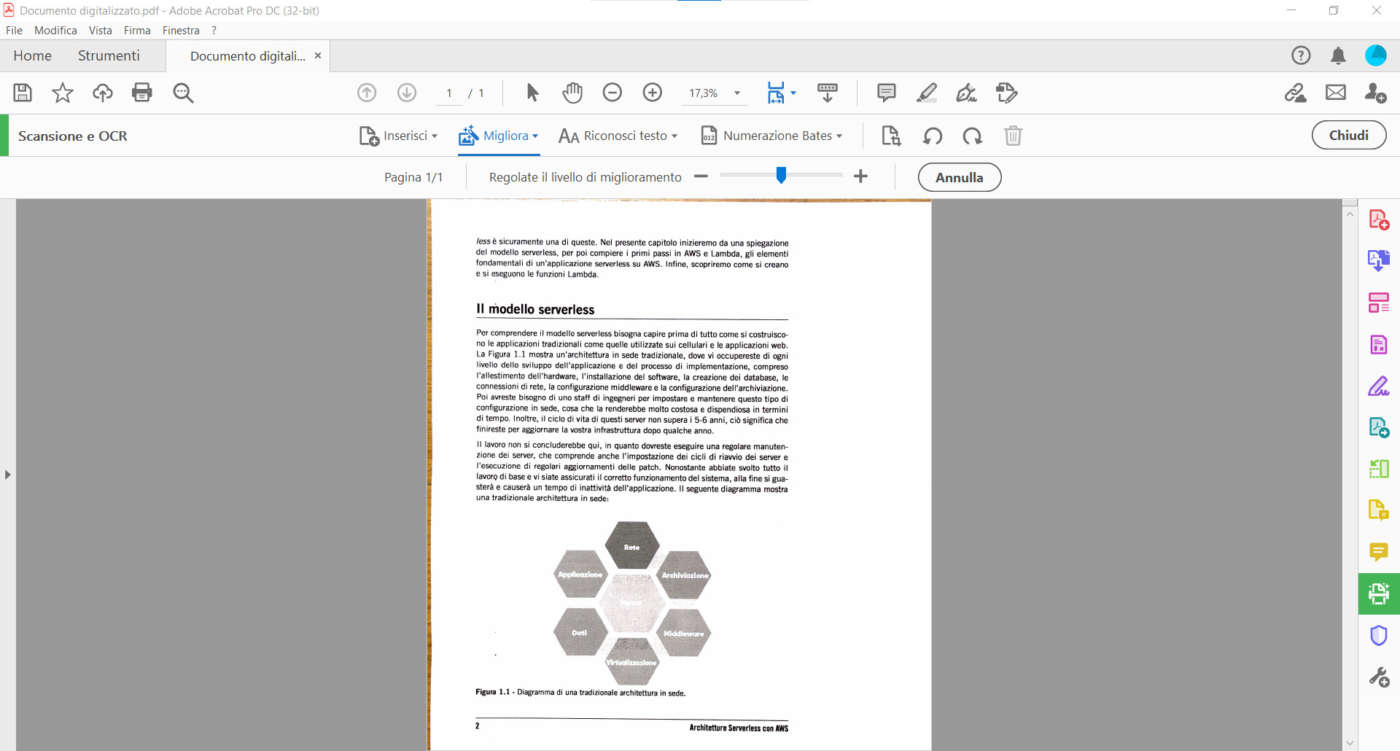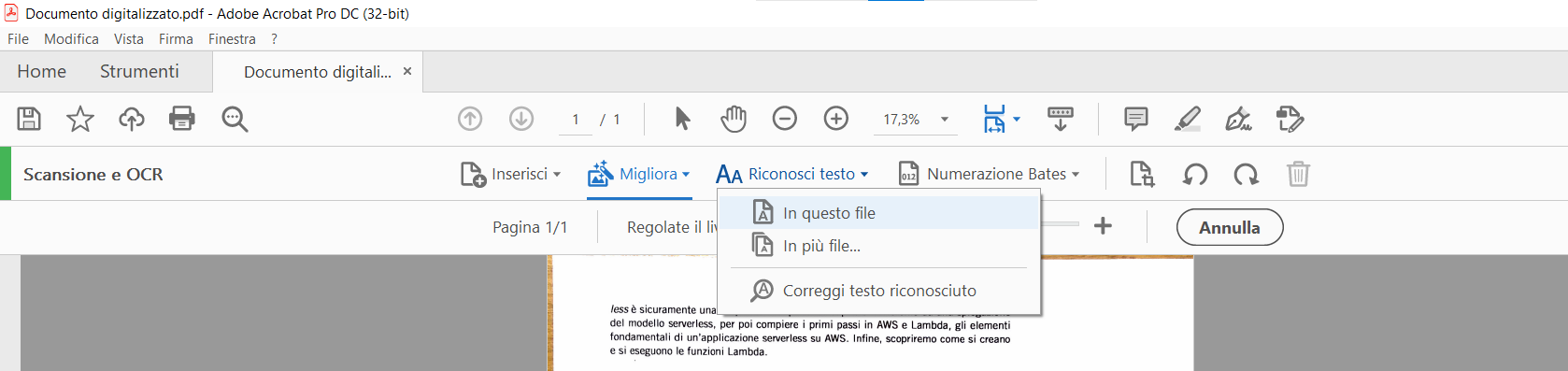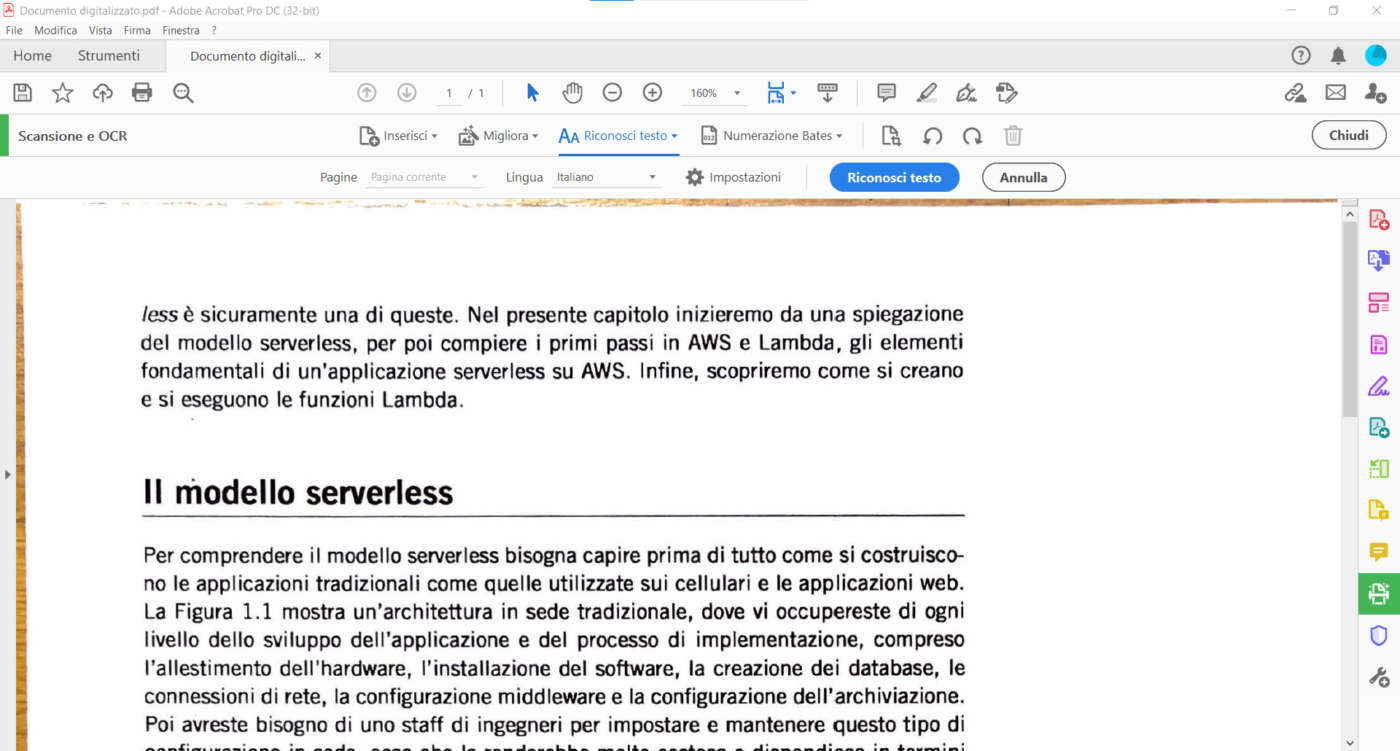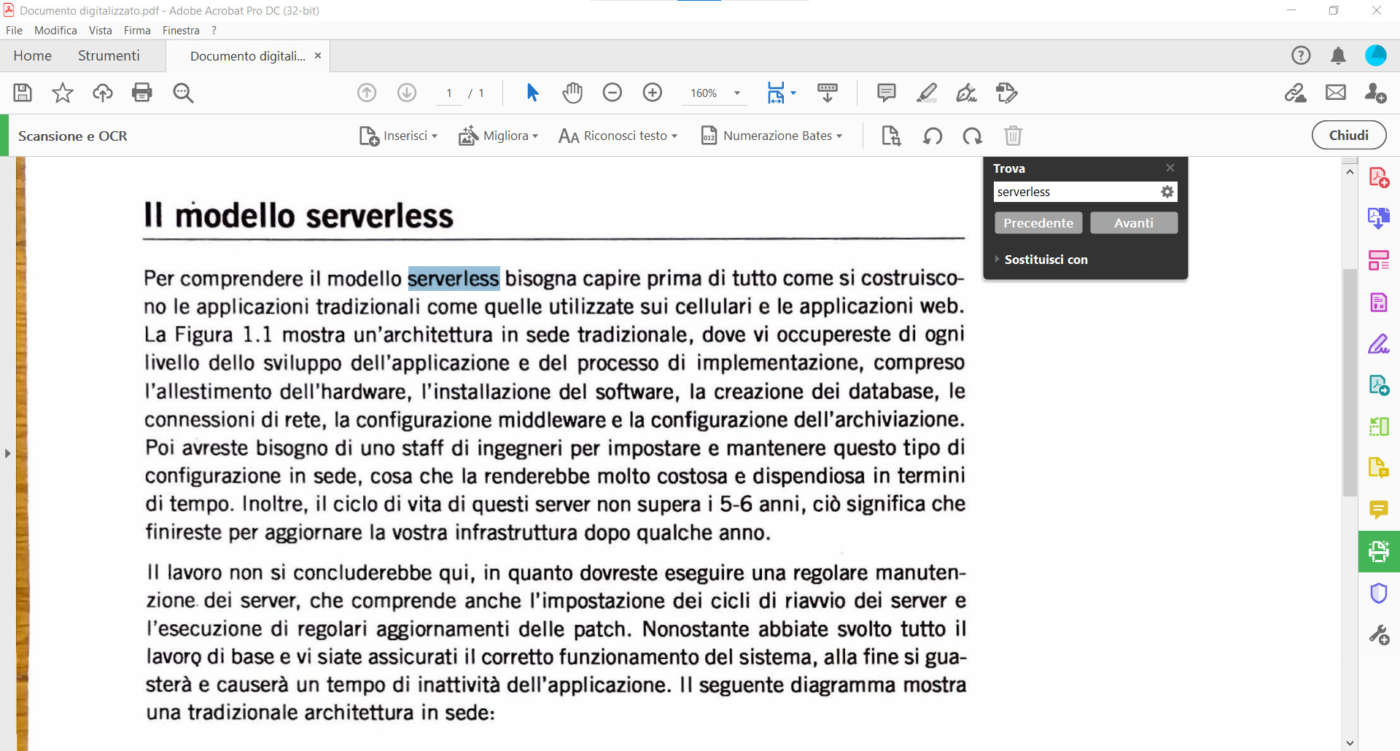Acrobat Pro DC e la suite Document Cloud di Adobe forniscono un ricco e variegato ventaglio di strumenti per creare, modificare, condividere e collaborare con i documenti PDF.
Tra questi, sono disponibili funzionalità che consentono di trasformare un documento cartaceo in un PDF editabile e ricercabile, in modo semplice e rapido.
Vediamo come fare.
Naturalmente, partire da un documento digitalizzato tramite uno scanner comporta vantaggi e rende più efficace l’azione di conversione.
Ma non sempre abbiamo questa possibilità: a volte, per digitalizzare un documento cartaceo non abbiamo altra opzione se non scattare una foto alla pagina con il nostro smartphone.
Anche in questo caso, Acrobat Pro DC può venirci in aiuto con alcune funzioni di ottimizzazione dell’immagine di partenza.
Prenderemo dunque in considerazione questo secondo scenario.
Abbiamo visto in un nostro precedente articolo come creare un PDF da qualsiasi documento, immagini comprese, con Adobe Acrobat Pro DC.
Come prima cosa, converti dunque con Acrobat Pro DC il file d’immagine del documento cartaceo digitalizzato con lo smartphone, e salvalo in formato PDF.
Con il documento PDF aperto in Acrobat Pro DC, nel menu degli Strumenti seleziona Scansione e OCR.
Nella barra degli strumenti della schermata Scansione e OCR, seleziona Migliora > Immagine da fotocamera.
Una volta definiti i bordi della pagina, fai clic su Migliora pagina.
Nella schermata successiva, Acrobat Pro DC consente di regolare il livello di miglioramento, con lo slider con cui puoi aumentare o diminuire il contrasto dell’immagine. Oppure, puoi lasciare la regolazione predefinita.
Come passo successivo – e conclusivo – della trasformazione di un documento cartaceo in un PDF editabile e ricercabile, seleziona Riconosci testo > In questo file.
Se serve, imposta la lingua del documento, che Acrobat Pro DC ha comunque molto probabilmente già riconosciuto. Fai quindi clic su Riconosci testo.
Quando l’elaborazione di Acrobat Pro DC è ultimata, in apparenza non è cambiato molto nel PDF, se non per un aspetto fondamentale.
Se apri lo strumento di ricerca, ora il testo è ricercabile, selezionabile, finanche modificabile.
I contenuti che prima erano “congelati” in una rappresentazione statica in formato immagine, ora sono pienamente utilizzabili e, nel documento PDF, possono arricchire e rendere più efficiente il nostro flusso di lavoro digitale.