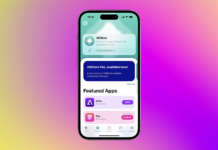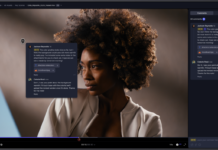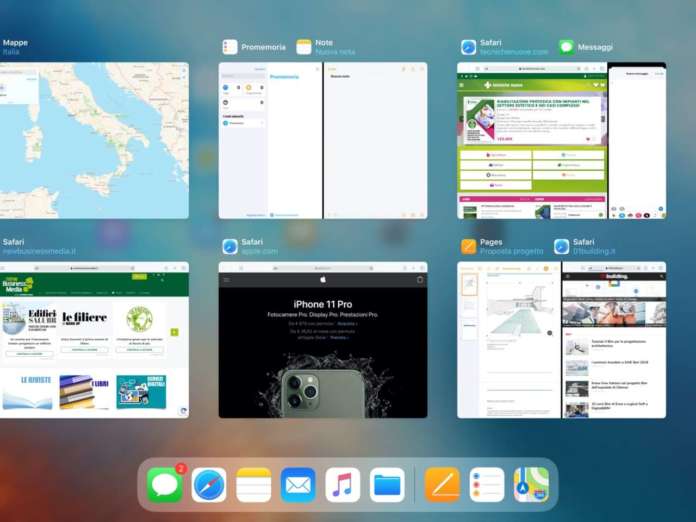
Lavorare su più app contemporaneamente era possibile su iPad già in precedenza, con le release più recenti di iOS: il multitasking di iPadOS ha però ulteriormente potenziato questa funzionalità, rendendola anche più fluida ed efficiente nell’utilizzo.
Prima di poterle utilizzare, bisogna innanzitutto verificare che le capacità multitasking di iPadOS siano attivate (o disattivate, se non ti servono e desideri “spegnerle” del tutto).
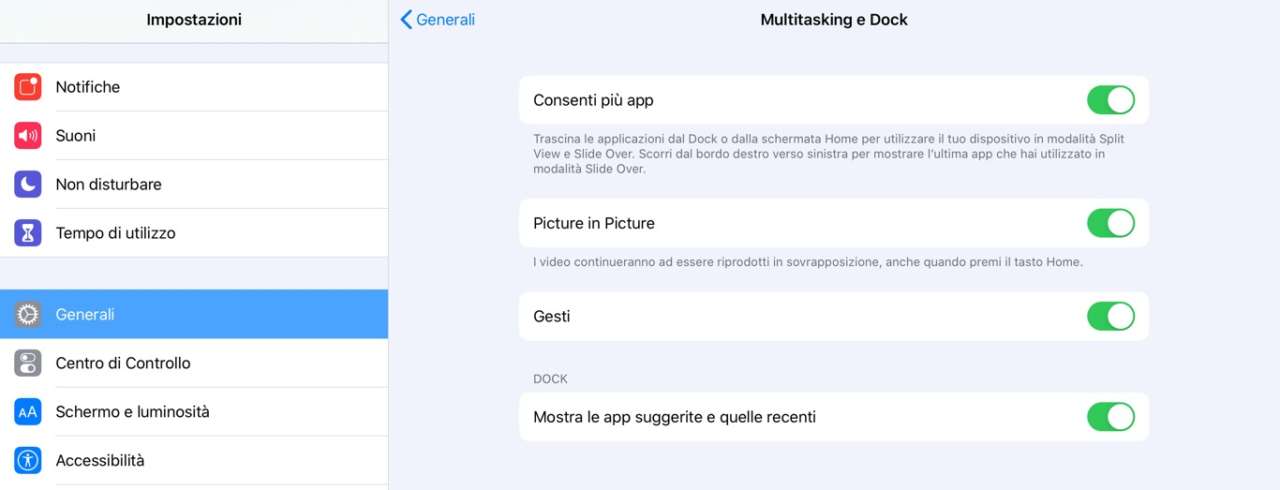 Apri l’app Impostazioni di iPadOS e tocca Generali e poi Multitasking e Dock. Qui trovi una serie di interruttori per abilitare e disabilitare le specifiche funzioni di multitasking, il cui funzionamento vedremo più avanti.
Apri l’app Impostazioni di iPadOS e tocca Generali e poi Multitasking e Dock. Qui trovi una serie di interruttori per abilitare e disabilitare le specifiche funzioni di multitasking, il cui funzionamento vedremo più avanti.
- Consenti più app abilita le modalità Split View e Slide Over;
- Picture in Picture è la possibilità di visualizzare i video mentre si lavora su un’altra app;
- Gesti si riferisce ai gesti multitasking, come ad esempio quello per mostrare lo switcher delle applicazioni;
- Mostra le app suggerite e quelle recenti fa sì che le icone di tali app appaiano nel Dock per poterle aprire con facilità nelle modalità Split View e Slide Over.
Slide Over
La funzione Slide Over consente di aprire un’app “al di sopra” di un’altra, su cui si sta lavorando. Può essere utile, ad esempio, se stai editando un documento e ti serve inviare (o leggere) un messaggio senza abbandonare lo spazio di lavoro dell’app in cui ti trovi.
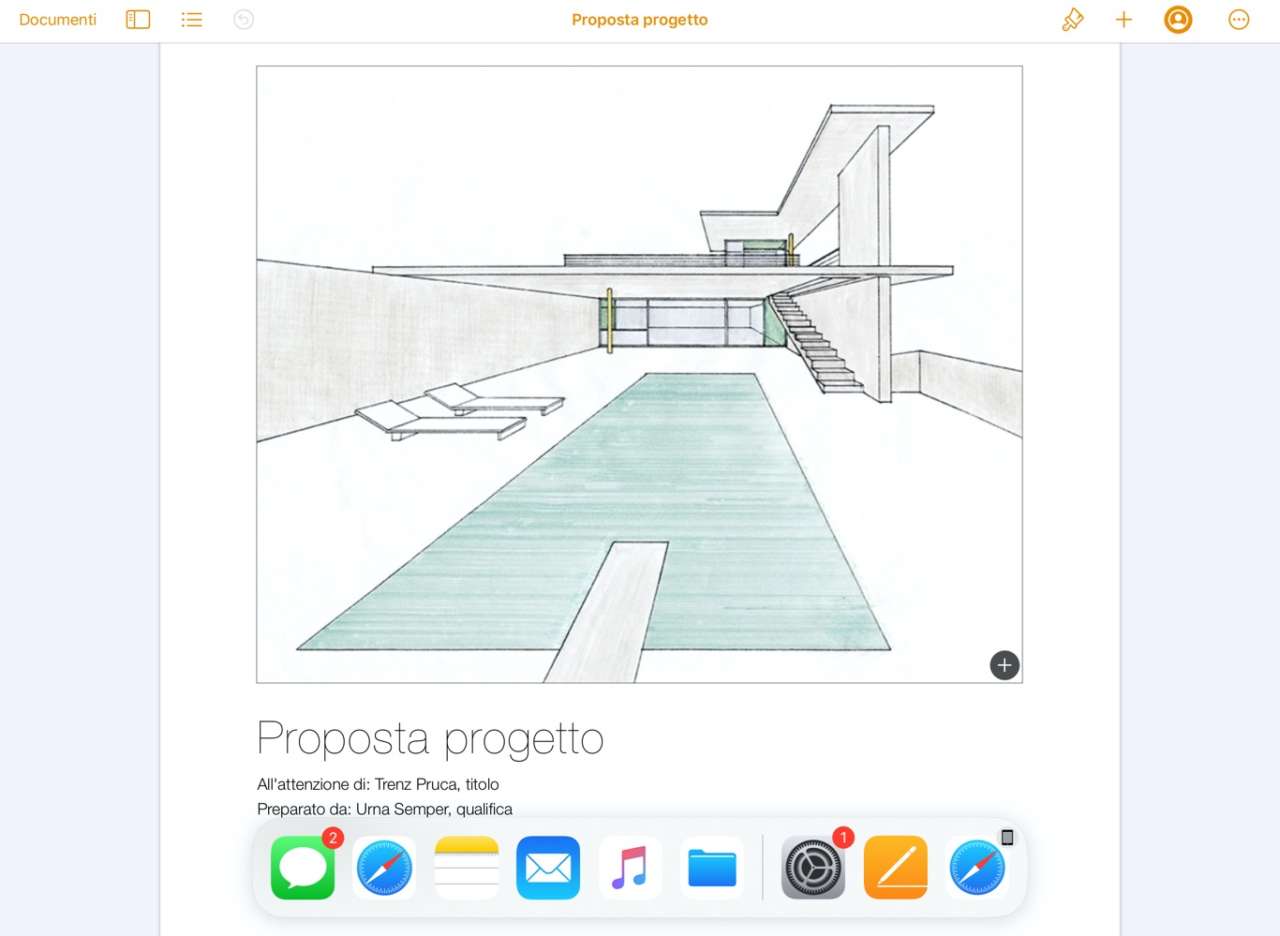 Con l’app su cui stai lavorando aperta, scorri con il dito dalla parte inferiore dello schermo verso l’alto per aprire il Dock.
Con l’app su cui stai lavorando aperta, scorri con il dito dalla parte inferiore dello schermo verso l’alto per aprire il Dock.
Ora, se semplicemente tocchi una delle icone nel Dock, l’app attivata si apre al posto di quella in cui stai lavorando, sostituendola del tutto sullo schermo dell’iPad. Invece, tocca e tieni premuto sull’icona dell’app che vuoi aprire in modalità Slide Over, e trascina il dito sullo schermo, sempre tenendo premuto.
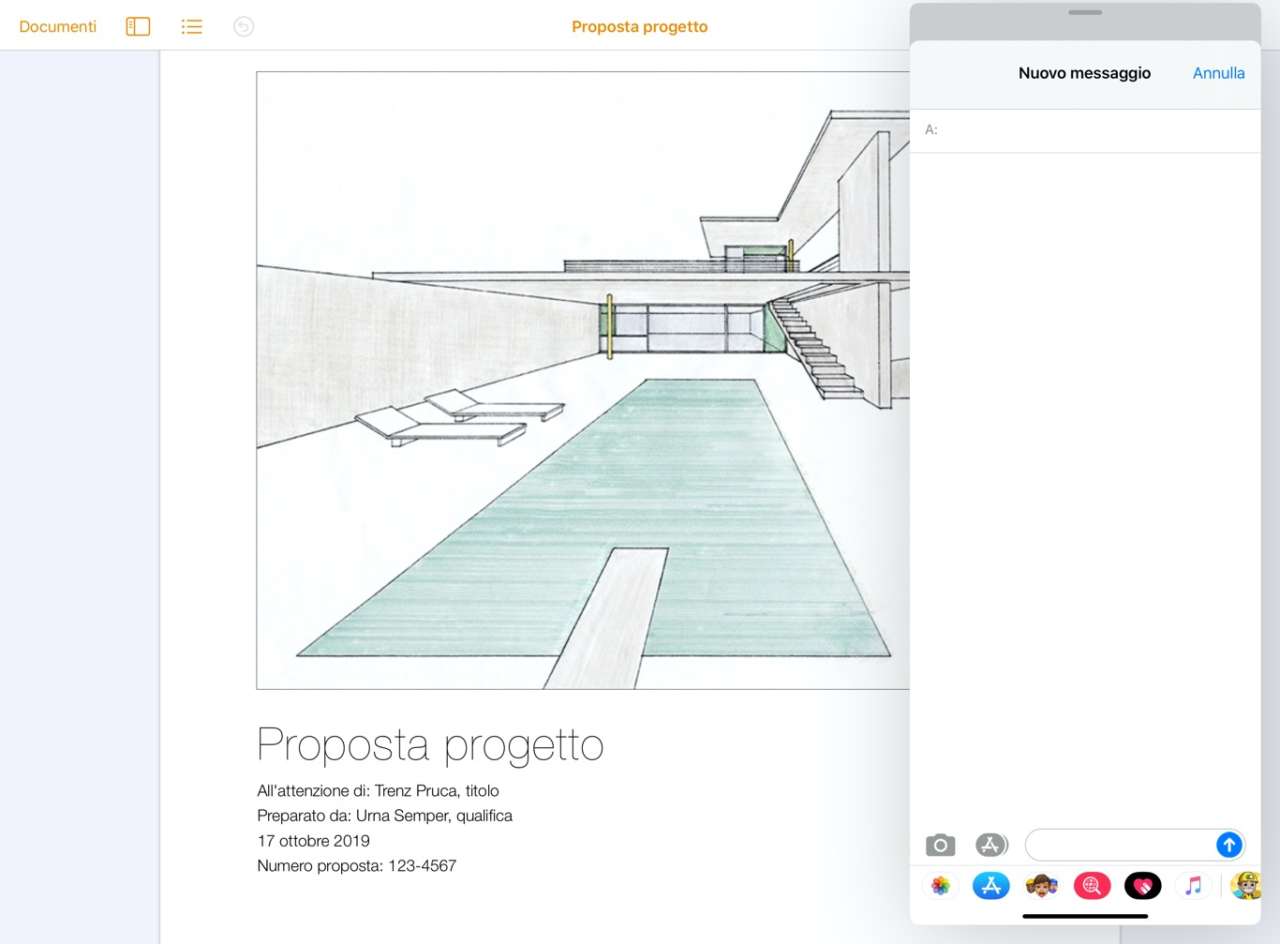 In questo modo la nuova app (nel nostro esempio Messaggi) si sovrappone a quella su cui stai lavorando, che puoi continuare a visualizzare. Non solo: nell’app sottostante puoi anche continuare a lavorare.
In questo modo la nuova app (nel nostro esempio Messaggi) si sovrappone a quella su cui stai lavorando, che puoi continuare a visualizzare. Non solo: nell’app sottostante puoi anche continuare a lavorare.
Nella parte superiore della finestra Slide Over puoi vedere una maniglia grigia: toccala e tieni premuto per trascinare l’app sul lato destro o sinistro, in base a quale posizionamento ti risulta più utile. Per nascondere l’app in modalità Slide Over, trascinala sul bordo destro dello schermo finché non scompare; se ti serve di nuovo, scorri il dito dal bordo destro dello schermo verso il centro.
Non sei limitato a una sola app in Slide Over, ma puoi aprirne diverse, utilizzando lo stesso metodo visto poc’anzi: swipe dal basso dello schermo verso l’alto per aprire il Dock e trascinare l’icona dell’app sull’area Slide Over.
Per passare da una all’altra delle app multiple aperte in Slide Over, tocca e tieni premuto sulla maniglia nella parte inferiore dell’app in Slide Over e scorri verso destra o sinistra per visualizzare l’app successiva o precedente. Per vedere tutte le app in Slide Over, trascina verso l’alto tenendo premuto sulla maniglia nella parte inferiore dell’app in Slide Over finché non appaiono le altre app, e rilascia il dito.
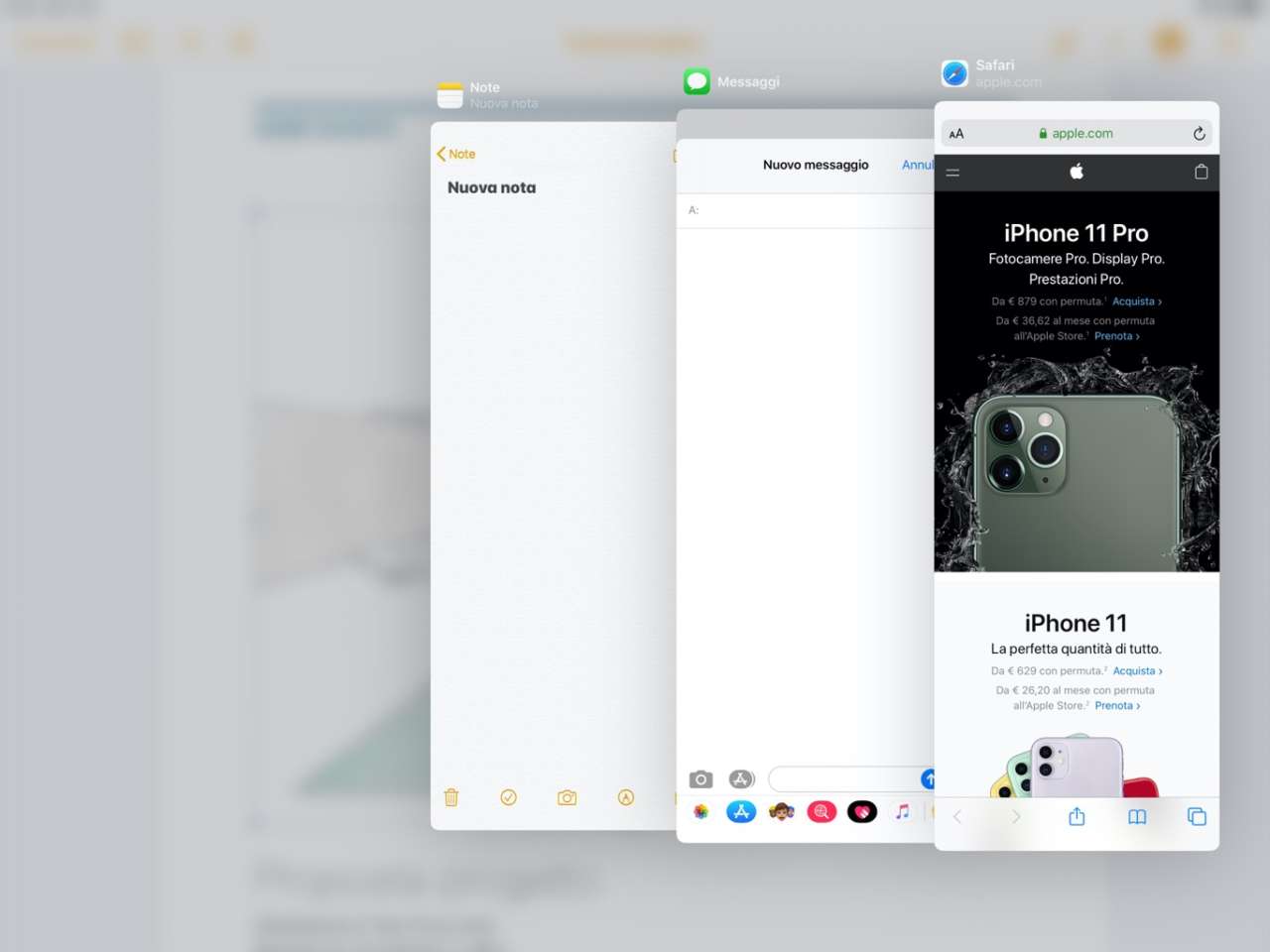 Questa visualizzazione è come una sorta di switcher delle app in Slide Over: toccane una per selezionarla o falla scorrere verso l’alto per chiuderla.
Questa visualizzazione è come una sorta di switcher delle app in Slide Over: toccane una per selezionarla o falla scorrere verso l’alto per chiuderla.
Split View
La modalità Slide Over è molto utile quando non serve che la seconda app occupi molto spazio: per esempio per comunicare con un collaboratore, selezionare un file da inserire in un documento e attività di questo tipo. Se serve lavorare su due app contemporaneamente, con un maggiore spazio di lavoro per entrambe, entra in gioco la funzione Split View.
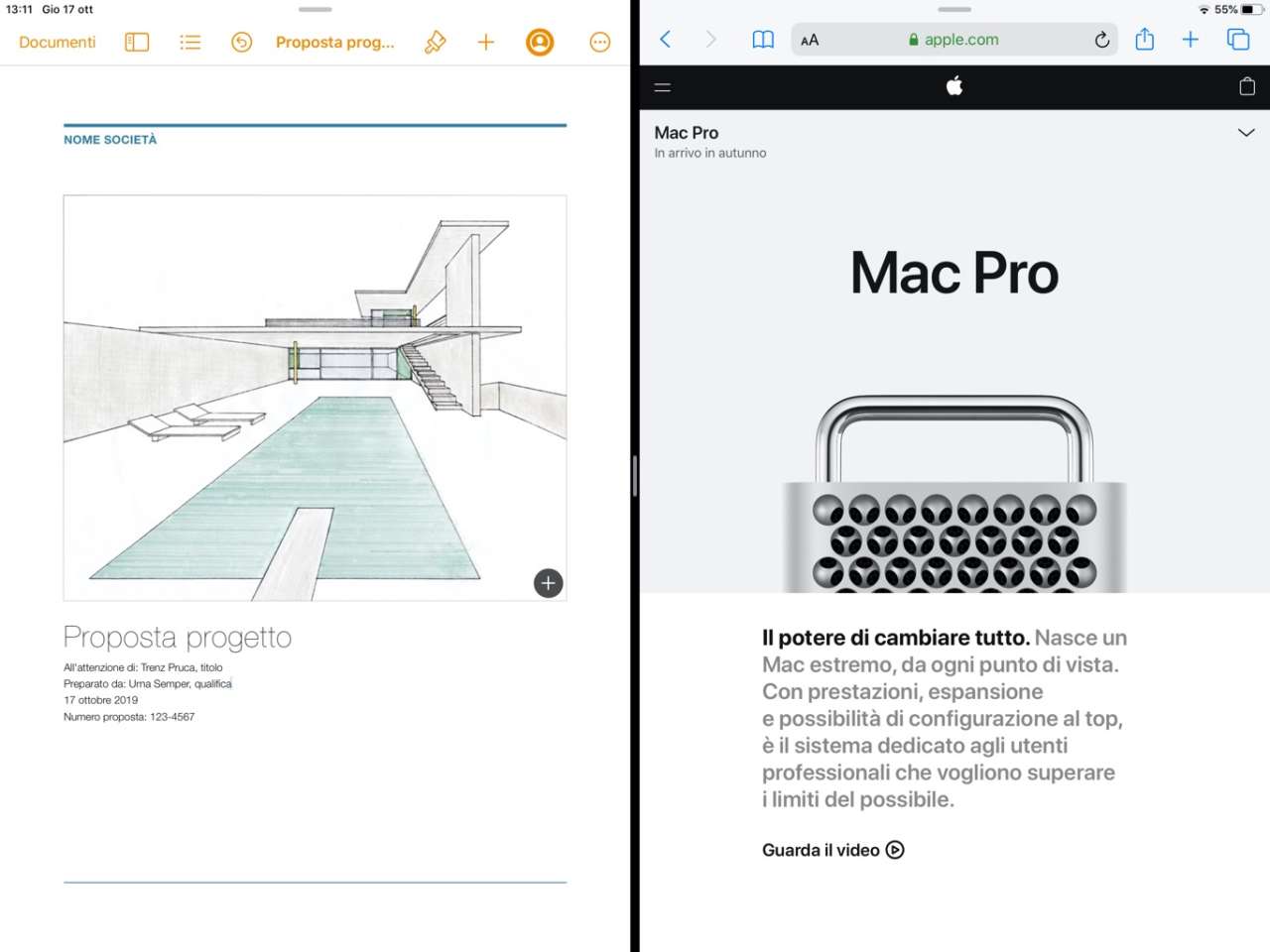 Se trascini un’app dal Dock, come per Slide Over, verso il bordo destro o sinistro dello schermo, le due app vengono affiancate e condividono l’area di lavoro del display. Con la modalità Split View puoi lavorare in modo più efficiente con due app contemporaneamente (o anche con la stessa app, come vediamo a breve), su due documenti affiancati.
Se trascini un’app dal Dock, come per Slide Over, verso il bordo destro o sinistro dello schermo, le due app vengono affiancate e condividono l’area di lavoro del display. Con la modalità Split View puoi lavorare in modo più efficiente con due app contemporaneamente (o anche con la stessa app, come vediamo a breve), su due documenti affiancati.
Anche con più di due app, in realtà: puoi infatti aprire altre app in Slide Over al di sopra della Split View, nel modo che abbiamo visto prima. Con più app aperte, inoltre, trascinando verso il basso o verso il bordo dello schermo la maniglia superiore dell’app, ne puoi commutare la modalità tra Slide Over Split View.
La barra nera centrale segna la separazione tra le due app: puoi trascinarla per suddividere lo spazio esattamente a metà per le due app, oppure per darne di più a una delle due. Trascinando fino al bordo esterno la linea di divisione, una delle app viene nascosta del tutto, uscendo dalla modalità Split View.
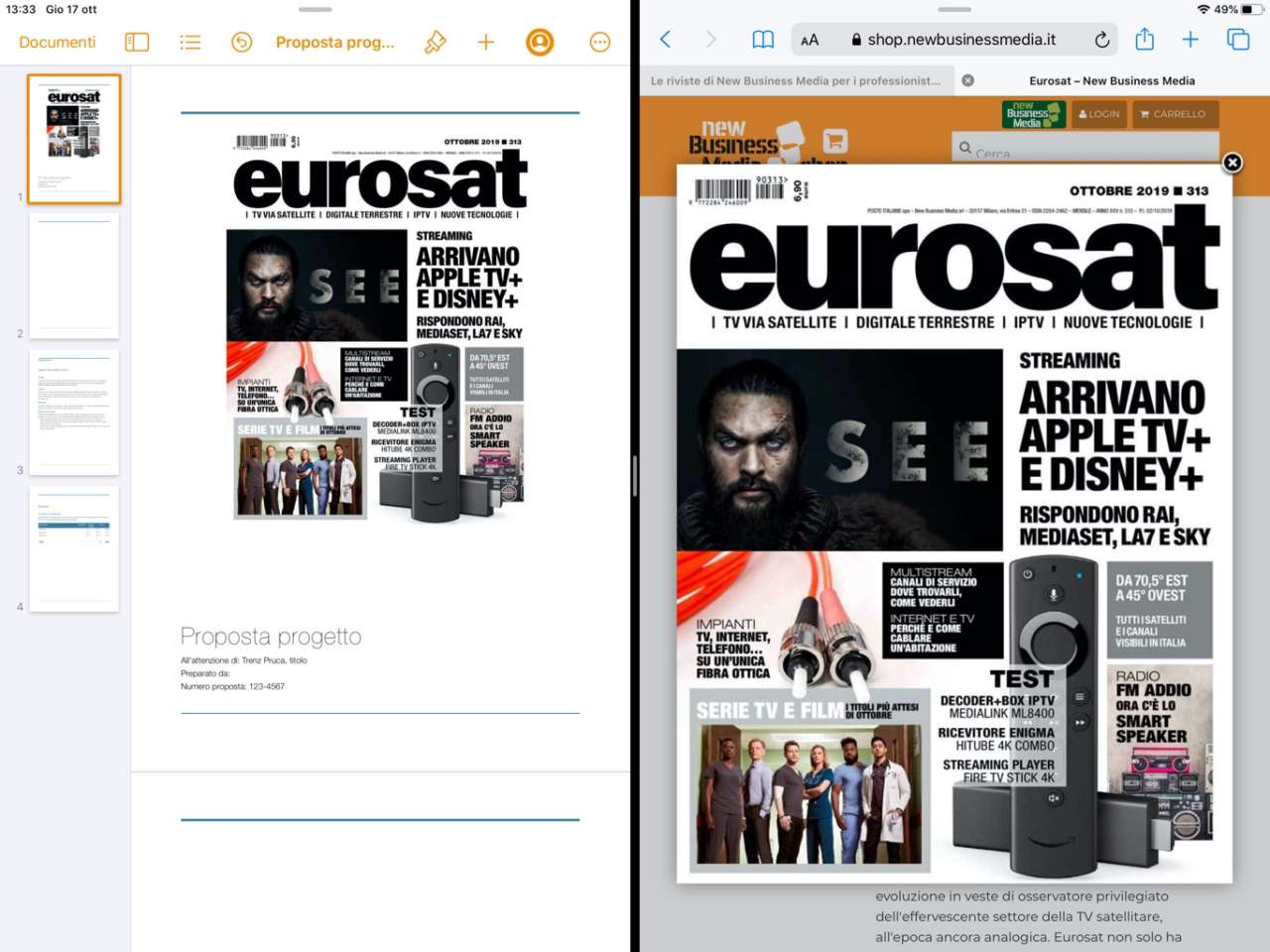 Una delle due app ti può servire per attività di comunicazione o di documentazione, per esempio con Safari o Mail. Puoi trascinare elementi da un’app all’altra in Split View, con il semplice drag & drop da una finestra all’altra, e lavorare su due documenti contemporaneamente.
Una delle due app ti può servire per attività di comunicazione o di documentazione, per esempio con Safari o Mail. Puoi trascinare elementi da un’app all’altra in Split View, con il semplice drag & drop da una finestra all’altra, e lavorare su due documenti contemporaneamente.
Con le app che lo supportano, puoi anche aprire due finestre della stessa app in Split View, trascinandone l’icona come abbiamo visto.
 Nel browser Safari, puoi consultare due siti contemporaneamente tenendo premuto sull’icona dei pannelli e selezionando Apri nuova finestra dal menu a comparsa. Oppure, tocca e tieni premuto su un link finché Safari non ne mostra l’anteprima e, nel menu che si apre, tocca Apri in nuova finestra per aprire la pagina web collegata in una nuova finestra in Split View.
Nel browser Safari, puoi consultare due siti contemporaneamente tenendo premuto sull’icona dei pannelli e selezionando Apri nuova finestra dal menu a comparsa. Oppure, tocca e tieni premuto su un link finché Safari non ne mostra l’anteprima e, nel menu che si apre, tocca Apri in nuova finestra per aprire la pagina web collegata in una nuova finestra in Split View.
Exposé e il multitasking di iPadOS
Con la nuova esperienza di multitasking di iPadOS, allargata e potenziata, possono esserci più finestre aperte della stessa app e in varie combinazioni di Split View con altre app. Per esempio, è comune avere diverse finestre di Safari aperte e, in alcuni casi, una finestra del browser affiancata a un’app di editing di documenti, quali Pages.
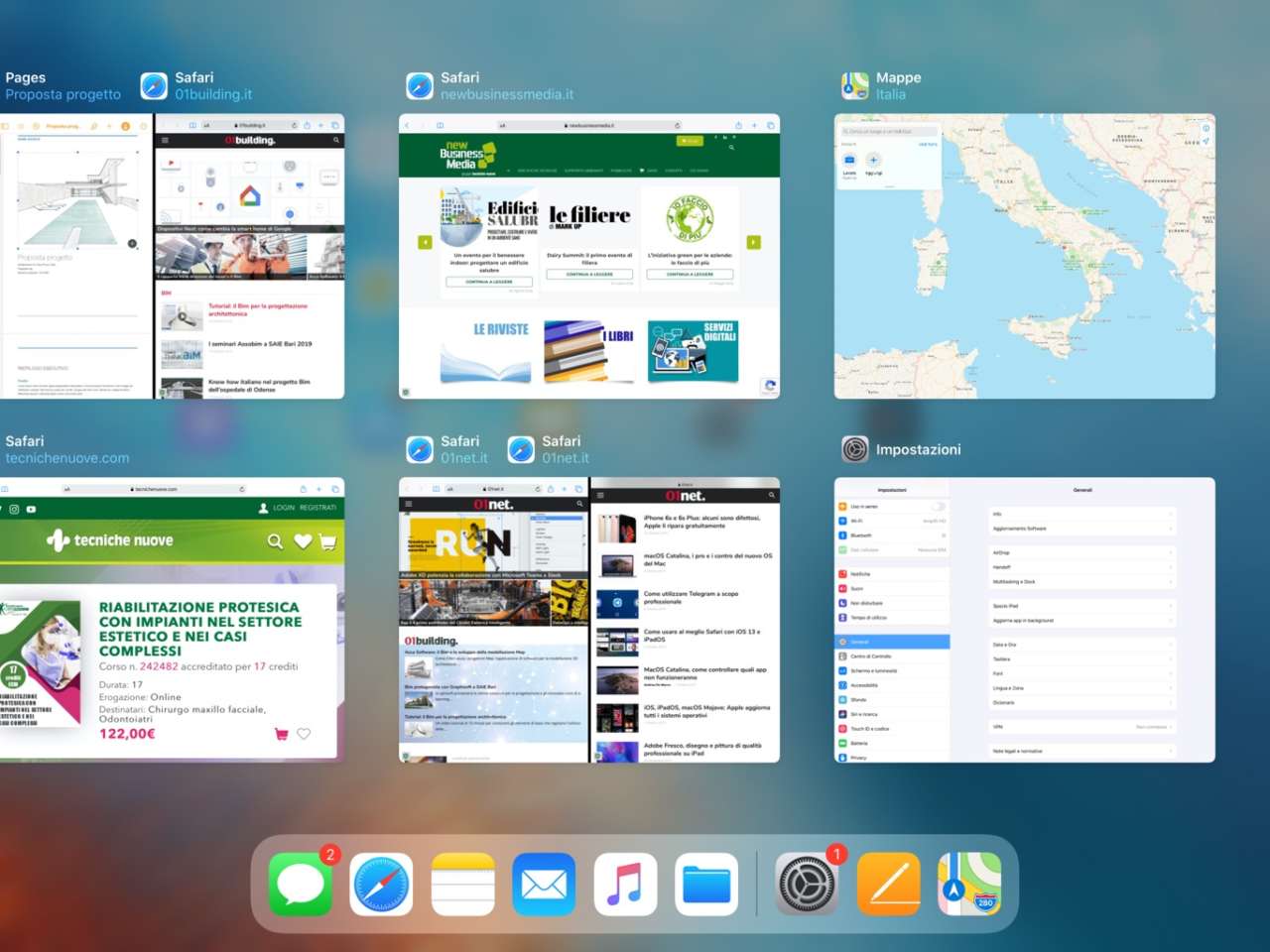 La funzionalità Exposé di macOS consente di visualizzare tutte le istanze di un’app e tutti gli spazi in cui essa è aperta. Naturalmente puoi aprire lo switcher delle applicazioni per visualizzare quelle aperte, ma questa vista può contenere numerose app ed è più scomodo scorrere a destra e sinistra per trovare la finestra che interessa, se stai cercando solo una specifica app.
La funzionalità Exposé di macOS consente di visualizzare tutte le istanze di un’app e tutti gli spazi in cui essa è aperta. Naturalmente puoi aprire lo switcher delle applicazioni per visualizzare quelle aperte, ma questa vista può contenere numerose app ed è più scomodo scorrere a destra e sinistra per trovare la finestra che interessa, se stai cercando solo una specifica app.
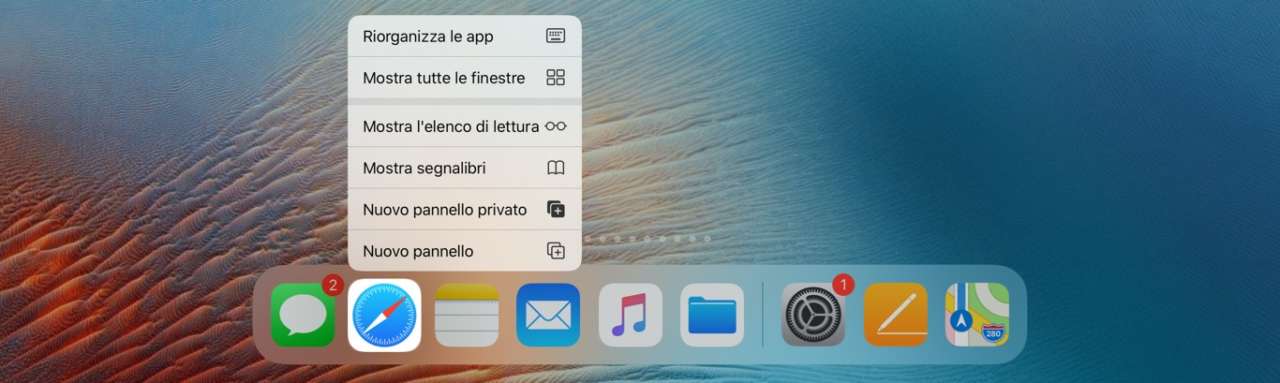 C’è un modo più efficace per vedere tutte le istanze di un’app: tocca e tieni premuto sull’icona dell’app nel Dock e, nel menu contestuale, tocca Mostra tutte le finestre.
C’è un modo più efficace per vedere tutte le istanze di un’app: tocca e tieni premuto sull’icona dell’app nel Dock e, nel menu contestuale, tocca Mostra tutte le finestre.
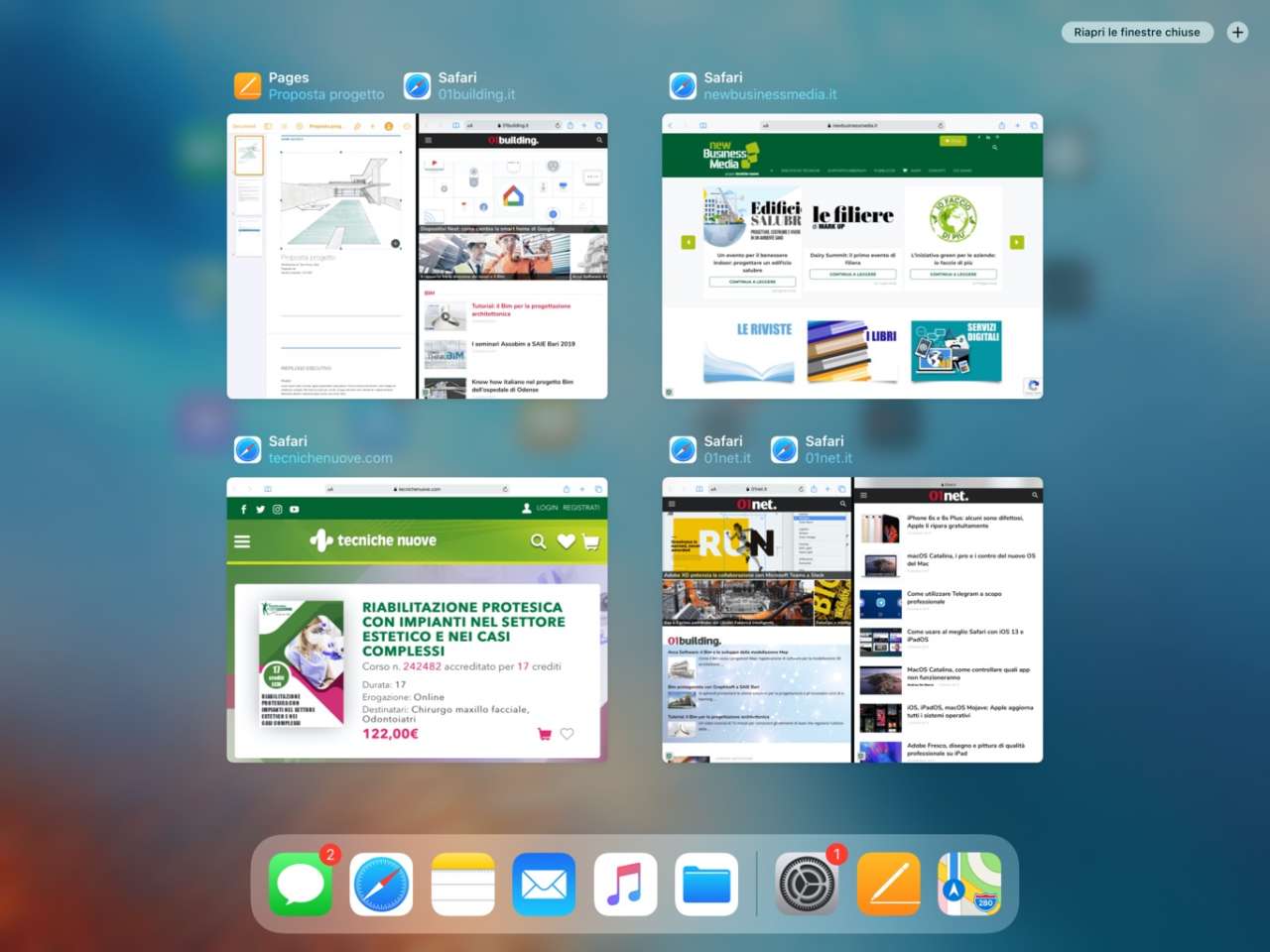 Exposé mostrerà tute le finestre aperte di quella app, nei rispettivi spazi. Il comando Mostra tutte le finestre è disponibile solo se ci sono effettivamente più finestre aperte di quella specifica app.
Exposé mostrerà tute le finestre aperte di quella app, nei rispettivi spazi. Il comando Mostra tutte le finestre è disponibile solo se ci sono effettivamente più finestre aperte di quella specifica app.
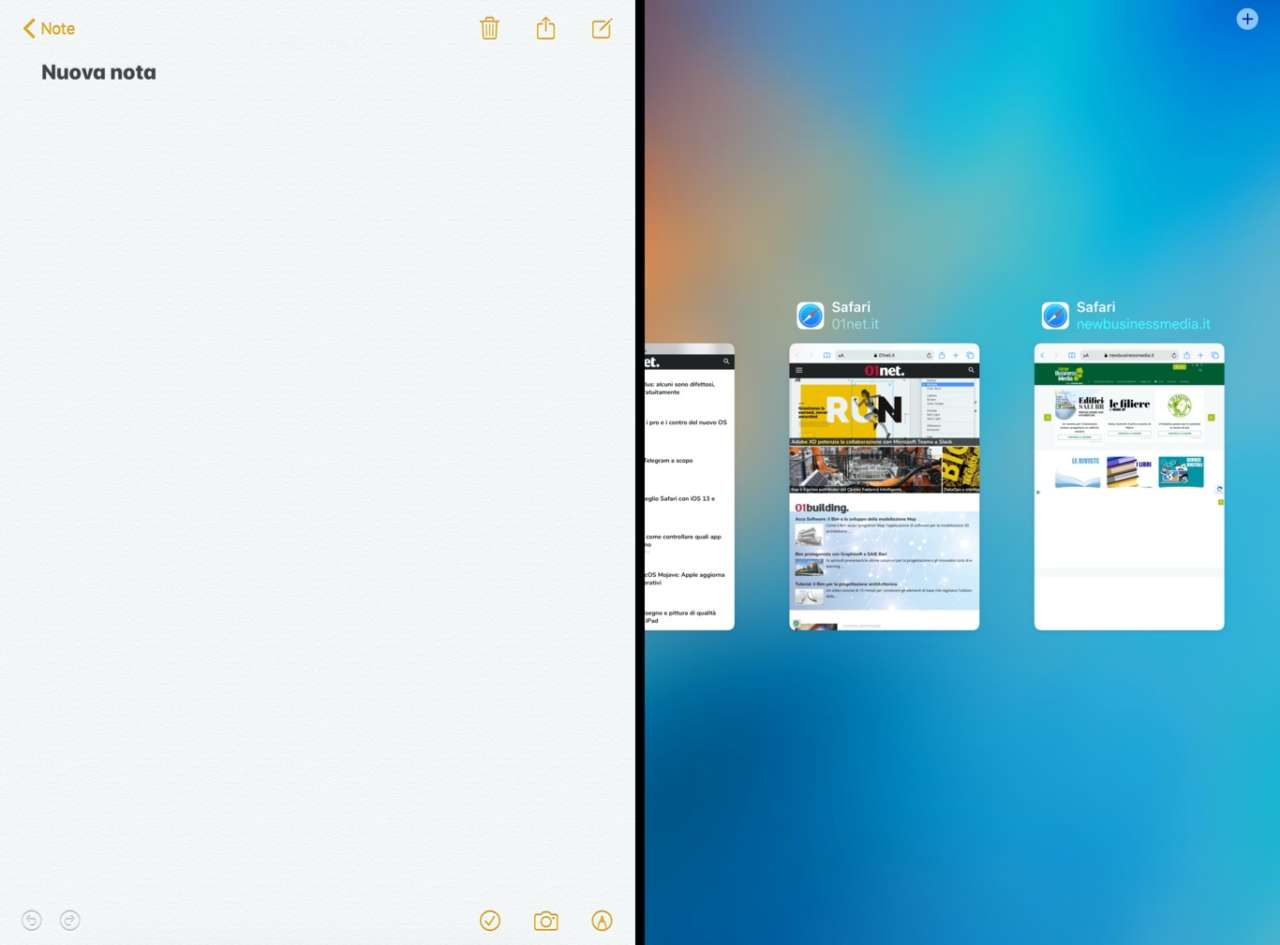 Exposé è disponibile anche nelle modalità Split View e Slide Over. Quando trascini l’icona di un’app per aprirla in Split View o Slide Over e quella app ha già istanze multiple aperte, Exposé consente di selezionare una delle finestre già aperte oppure di crearne una nuova.
Exposé è disponibile anche nelle modalità Split View e Slide Over. Quando trascini l’icona di un’app per aprirla in Split View o Slide Over e quella app ha già istanze multiple aperte, Exposé consente di selezionare una delle finestre già aperte oppure di crearne una nuova.
Picture in Picture
A volte serve visualizzare un video, per esempio di una conferenza, mentre si lavora a un documento. La funzione Picture in Picture consente di tenere aperta una finestra video dalle dimensioni ridotte, mentre lavoriamo in un’altra app.
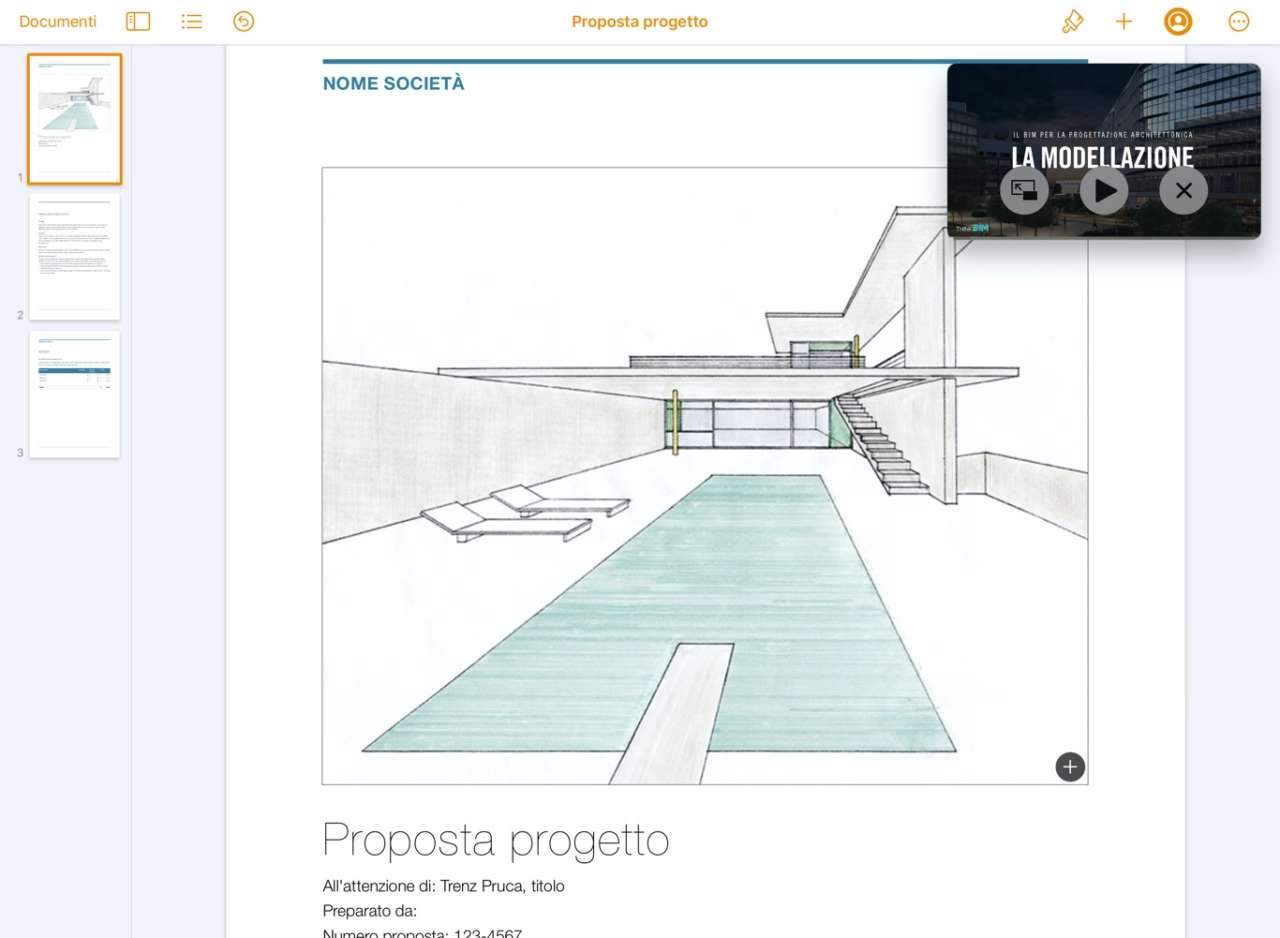 Tra i controlli di riproduzione del video (o anche di una videochiamata FaceTime) è presente l’icona Picture in Picture, che riduce il riquadro di riproduzione e lo posiziona in un angolo del display. Se, a questo punto, passi a un’altra app, il riquadro del video rimane sullo schermo.
Tra i controlli di riproduzione del video (o anche di una videochiamata FaceTime) è presente l’icona Picture in Picture, che riduce il riquadro di riproduzione e lo posiziona in un angolo del display. Se, a questo punto, passi a un’altra app, il riquadro del video rimane sullo schermo.
Puoi spostare il video trascinandolo in un altro angolo dello schermo, metterlo in pausa e in riproduzione, chiuderlo o ripristinare la modalità di visualizzazione precedente (ad esempio in un browser o a schermo intero).