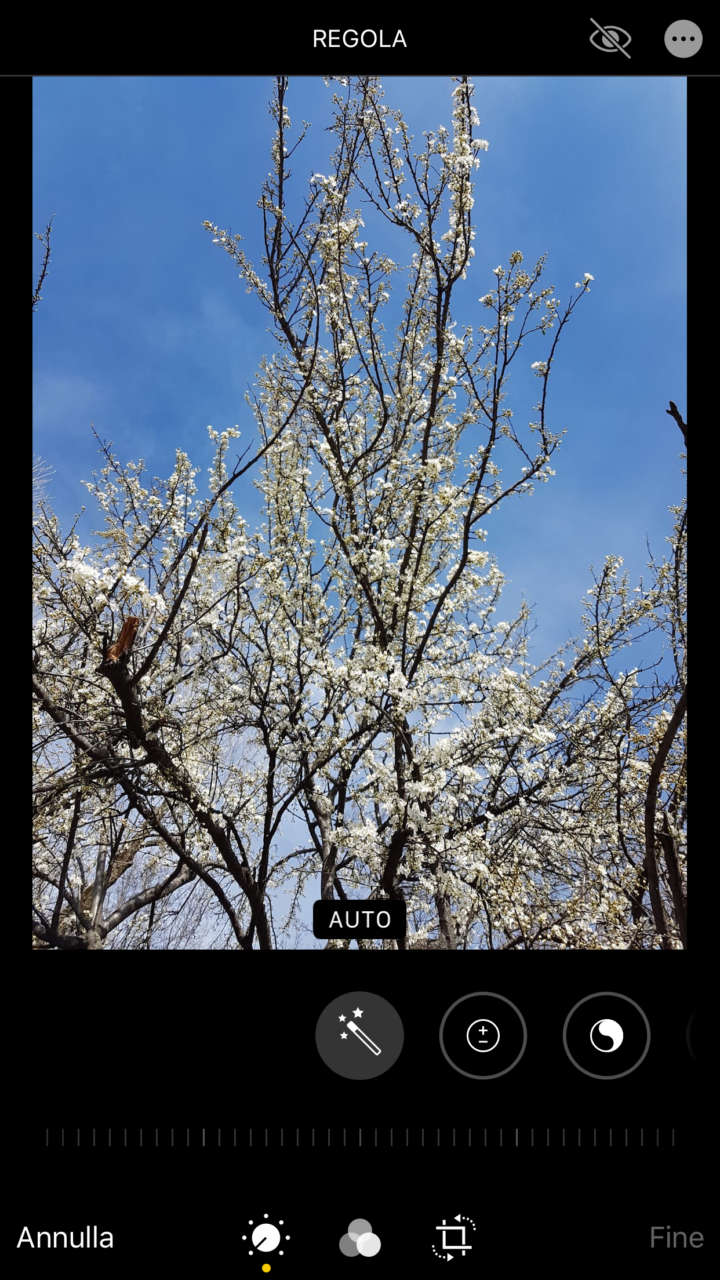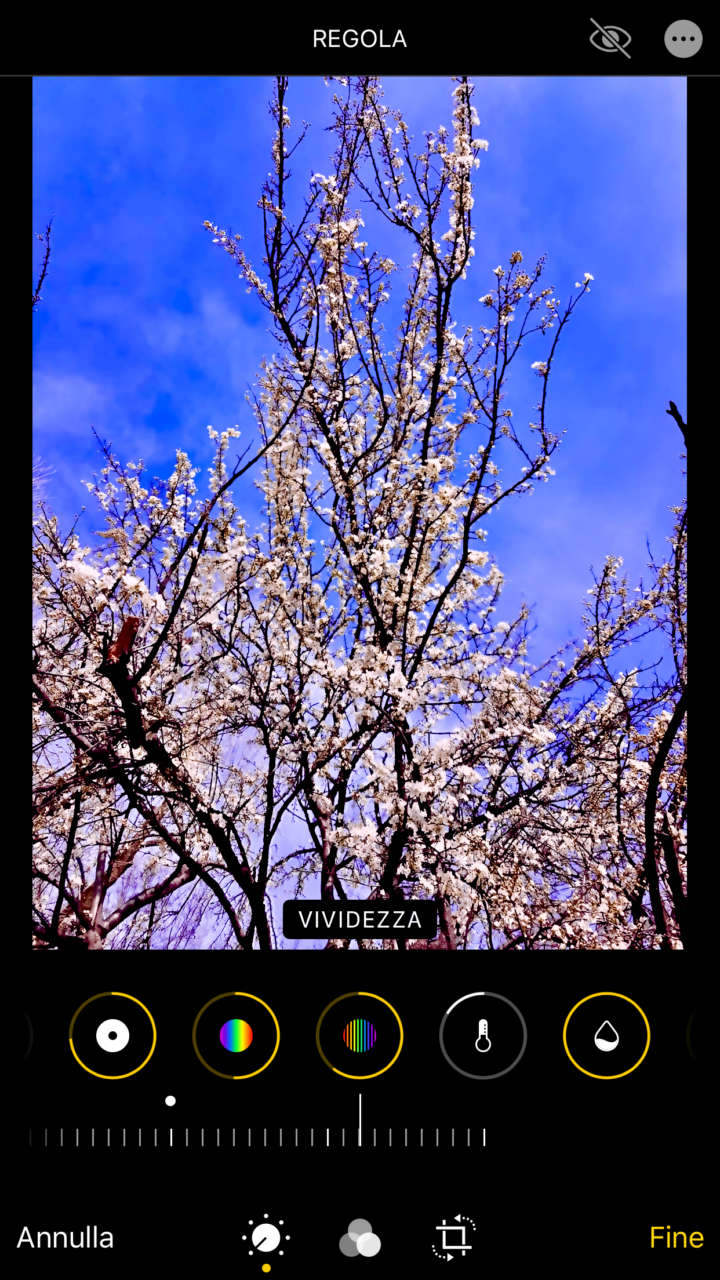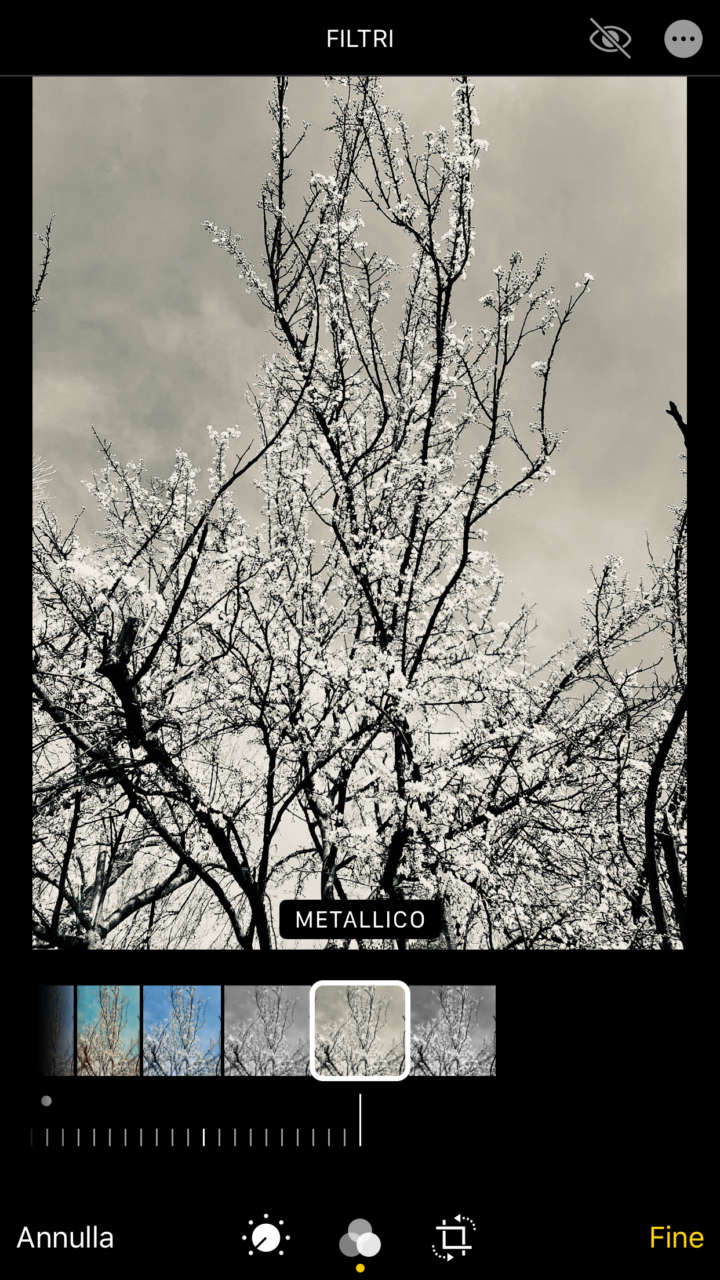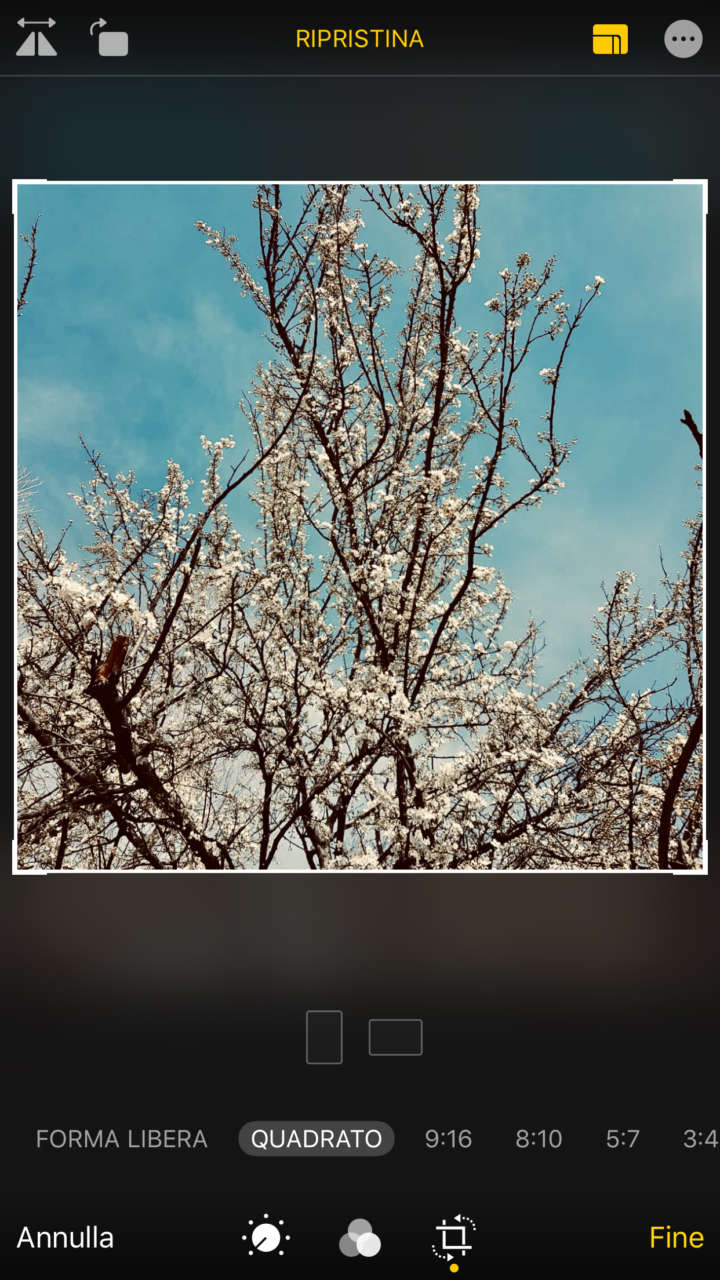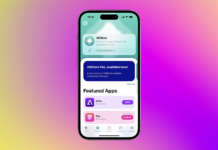In un nostro precedente articolo ci siamo focalizzati sul come editare i video su iPhone con l’app Foto di iOS 13, anche perché l’ultima major release del sistema operativo dello smartphone di Cupertino ha potenziato in particolare le funzioni di montaggio video.
Ciò non toglie il fatto che le funzionalità di ritocco e correzione delle foto, già notevoli nelle precedenti versioni di iOS, con l’ultima release abbiano anch’esse fatto un ulteriore balzo in avanti, con nuovi controlli e regolazioni.
Vediamo allora, più da vicino, come utilizzare gli strumenti di ritocco e regolazione delle foto, per cercare di correggere eventuali difetti dello scatto o semplicemente per dare un effetto o un tono più personale e creativo a una fotografia, senza app di terze parti ma sfruttando solo l’app integrata di iOS: Foto.
Apri dunque l’app Foto dalla schermata Home dell’iPhone, individua nella libreria la foto che desideri modificare e tocca sulla sua anteprima per visualizzarla a pieno schermo.
Nella visualizzazione a schermo intero della foto a cui vuoi apportare le correzioni, tocca Modifica, nell’angolo superiore destro.
Ci sono sostanzialmente tre tipologie di modifiche correttive che è possibile apportare alle foto: le regolazioni di luminosità e colore, gli effetti filtro e le correzioni geometriche dell’inquadratura.
Si accede a queste categorie con un tocco sui rispettivi tasti, in basso al centro nella schermata Modifica, tra i pulsanti Annulla e Fine.
Il primo di questi tasti, con l’icona di una manopola, apre la schermata Regola. Qui abbiamo a disposizione numerose regolazioni: per attivare ciascuna di esse, basta scorrere verso destra o sinistra la striscia di icone cerchiate posizionate subito al di sotto della foto stessa.
Oltre a una modalità auto, possiamo accedere alla regolazione di: esposizione, luminosità, contrasto, luci e ombre, saturazione, nitidezza e altro ancora. Per variare il valore delle regolazioni, basta trascinare verso destra o sinistra il cursore che appare al di sotto di quella selezionata: il livello che cambia viene visualizzato all’interno del cerchio della regolazione.
Nell’applicare le regolazioni alla foto, potremmo farci prendere da un eccessivo entusiasmo. Tocca la foto per visualizzare momentaneamente la versione originale e confrontarla con quella modificata. Puoi anche toccare l’icona della singola regolazione, per confrontare le versioni della foto con e senza di essa. Anche con l’opzione Auto, che imposta automaticamente le regolazioni, puoi monitorare come sono state modificate le varie regolazioni.
Il pulsante al centro in basso, con l’icona con i tre cerchi, fa accedere alla schermata Filtri. Gli effetti filtro non servono a correggere l’equilibrio delle luci e dei colori della foto, ma a darle un aspetto più artistico, più personale.
Anche in questo caso, una volta selezionato il filtro (ad esempio Vivido, Drammatico, Noir e così via), puoi regolarne l’intensità trascinando il cursore sottostante.
Nelle schermate Regola e Filtri, in alto a destra hai a disposizione anche il controllo per la funzione di riduzione degli occhi rossi.
L’ultima delle tre icone in basso al centro apre la schermata che consente di raddrizzare e regolare la prospettiva della foto: qui possiamo correggere eventuali errori geometrici dello scatto (se, ad esempio, è inclinato in una delle direzioni o se l’inquadratura non ci soddisfa appieno).
Partiamo da quest’ultimo caso: intervenire sull’inquadratura. Le maniglie e le righe sovrapposte alla foto permettono di ritagliarla. Puoi anche impostare un frame nelle proporzioni predefinite, tra quelle più comuni (ad esempio quadrato, 2:3 e così via), toccando l’icona con i rettangoli in alto a destra.
Le due icone in alto a sinistra consentono invece, rispettivamente, di capovolgere orizzontalmente la foto o di ruotarla di 90 gradi alla volta.
Infine, con i tre controlli sotto la foto, puoi raddrizzare la foto e correggere la prospettiva sia verticale che orizzontale. Anche in questo caso, puoi regolare l’intensità della correzione con il cursore posto sotto il controllo selezionato.
Quando hai concluso i tuoi interventi sulla foto, tocca Fine per salvare le modifiche apportate oppure tocca Annulla, e poi Non salvare le modifiche, se queste non ti convincono e non desideri applicarle alla foto originale.