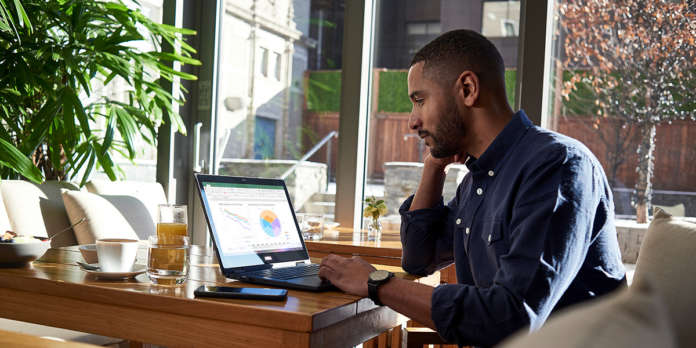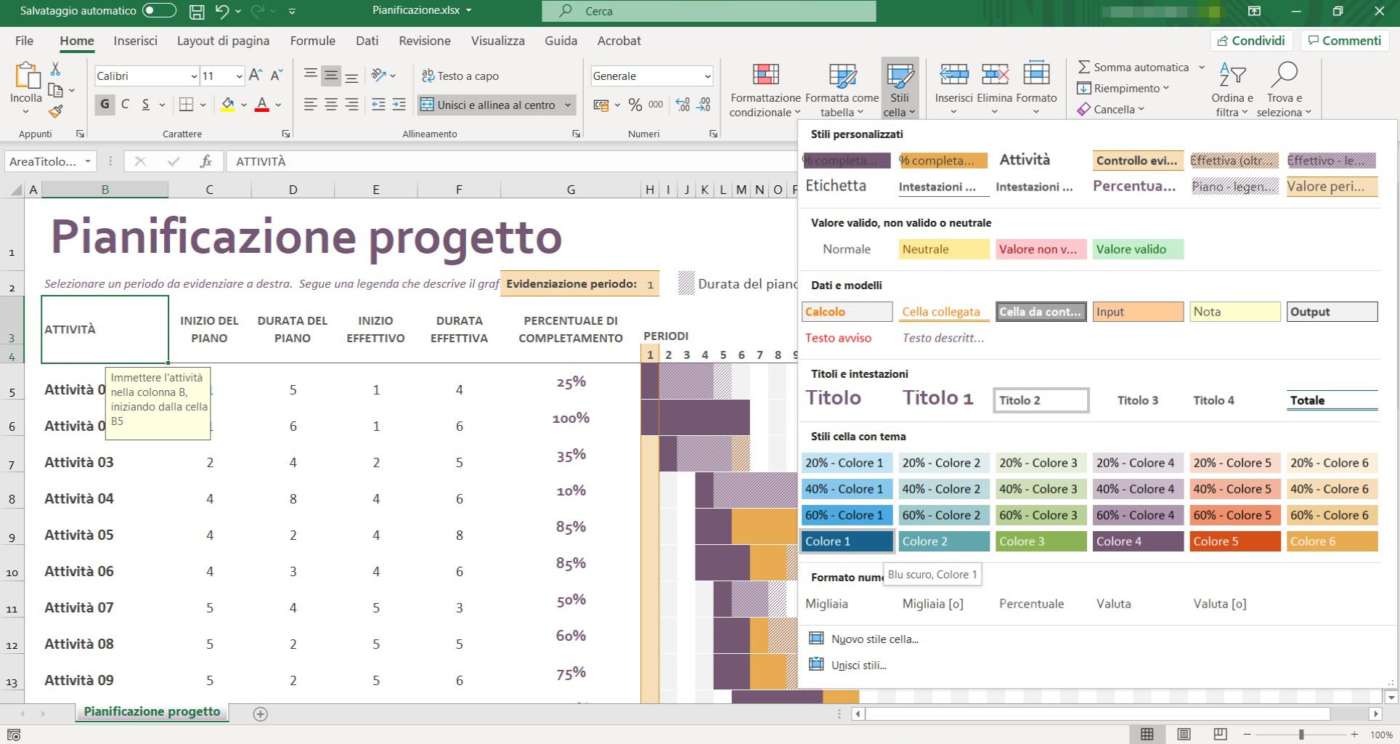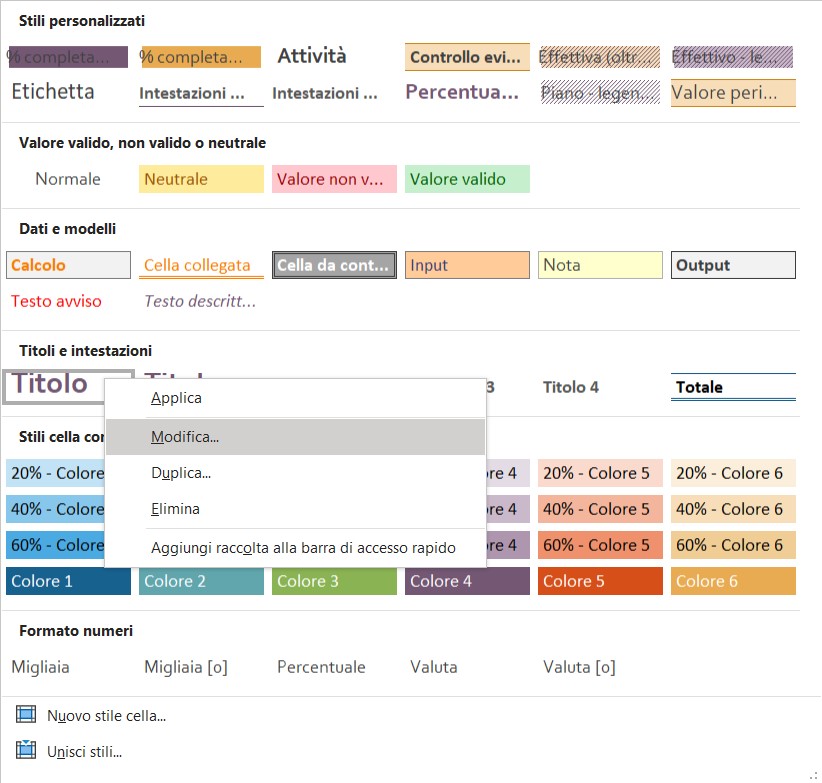Abbiamo visto in questo nostro precedente articolo perché gli Stili cella di Excel sono utili, come applicarli e come creare degli stili personalizzati.
Ma come fare se preferiamo cancellare una formattazione da una cella (o un intervallo di celle) o se desideriamo modificare o eliminare del tutto uno stile?
Partiamo dalla situazione più semplice: come cambiare lo stile di formattazione di una cella. Semplice: basta selezionare la cella (o l’intervallo di celle) e fare clic su Stili cella nel gruppo Stili della scheda Home della barra multifunzione. Nella raccolta degli stili, quando hai individuato quello che fa al caso tuo, fai clic su di esso per applicarlo alla cella.
Ma, e se invece vuoi rimuovere la formattazione e ripristinare lo stile predefinito per quella cella del foglio Excel? Sempre nella raccolta degli stili (che puoi aprire con un clic su Stili cella) sotto quello degli Stili personalizzati (se presenti) c’è un gruppo denominato Valore valido, non valido o neutrale: tra gli stili inclusi in questo gruppo seleziona Normale.
Ricordi che nel nostro precedente articolo avevamo visto come nella finestra Stile, nel gruppo di caselle di controllo Lo stile include, Excel consenta di selezionare o deselezionare specifiche caratteristiche di formattazione? Passare da uno stile a un altro per una cella non sempre sortisce l’effetto desiderato, se ad esempio, uno stile è configurato in modo da non includere alcune opzioni di formattazione. Oppure, più semplicemente, potresti accorgerti solo in seguito, quando il foglio inizia a riempirsi, che un determinato stile non funziona come ti aspettavi.
Non è un problema: gli stili possono essere modificati. Apri la raccolta stili con un clic su Stili cella e fai clic con il pulsante destro del mouse sullo stile da modificare.
Nel menu contestuale sono disponibili alcuni comandi. Come puoi vedere, c’è anche Elimina: ma nel nostro caso non vogliamo prendere una decisione così drastica (anche perché, fai attenzione, Excel non chiede alcuna conferma e lo stile viene eliminato direttamente e all’istante).
Quello che ci serve è il comando Modifica, che apre la finestra Stile che abbiamo imparato a conoscere nel precedente articolo. Da qui (e facendo clic su Formato) puoi modificare i parametri di formattazione di quello stile.
Una volta confermate le variazioni potrai vedere come, apportando le modifiche una sola volta, tutte le celle del foglio Excel che utilizzano quello stile verranno aggiornate con il nuovo aspetto. E questo è uno dei vantaggi che avevamo descritto, dell’uso degli stili.
Puoi anche duplicare uno stile (comando Duplica del menu contestuale) se vuoi crearne uno nuovo partendo da una base di caratteristiche di formattazione che ti piacciono, per risparmiare un po’ di tempo di progettazione.