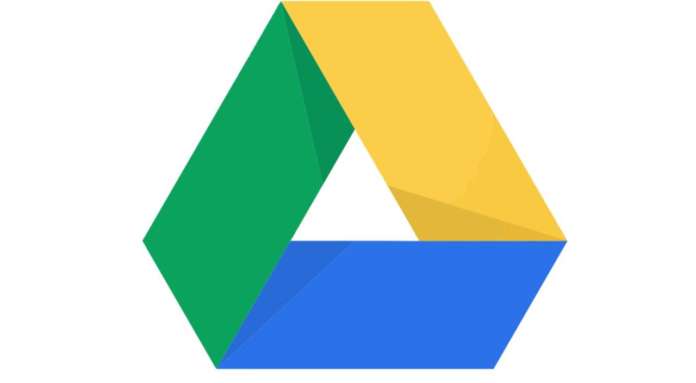Per chi vuole poter accedere ai propri documenti da qualsiasi computer, ma non si sente ancora convinto dall’approccio di iCloud Drive e delle altre funzioni correlate di macOS Sierra, Google Drive è una buona alternativa perché unisce lo storage online con un ambiente di produttività. Con il limite, si pensa di solito, che tutto funziona solo quando siamo collegati a Internet.
Bene, in realtà non è del tutto vero. Possiamo lavorare sui documenti che abbiamo in Google Drive anche quando siamo offline, purché usiamo Chrome come browser. Se invece usiamo Safari o qualche altro browser, la funzione non sarà operativa e riceveremo un messaggio d’errore.
Si noti che quello che spieghiamo qui di seguito è concettualmente diverso dallo scaricare l’applicazione di Google Drive e mantenere sincronizzato lo spazio storage online con una cartella locale. Qui parliamo in modo specifico di usare Google Documenti mentre non siamo connessi alla rete, non di intervenire sui generici file di Google Drive sincronizzati in locale usando una qualsiasi applicazione anch’essa in locale.
Impostare Google Drive per l’offline
La prima cosa da fare è portarsi nella pagina principale di Google Drive, quella dove sono elencati i nostri documenti e le nostre cartelle. Eseguiamo il login se necessario, poi clicchiamo sull’icona con l’ingranaggio in alto a destra e scegliamo la voce Impostazioni.
 Tra le opzioni da configurare nella sezione Generali c’è la voce Offline, che esegue la sincronizzazione dei documenti gestiti dalla suite di produttività di Google. Attivata l’opzione e cliccato poi su Fine, siamo a posto. Da questo momento possiamo lavorare sui nostri documenti anche offline. Si noti che l’attivazione e la disattivazione della modalità offline richiedono di essere collegati a Internet.
Tra le opzioni da configurare nella sezione Generali c’è la voce Offline, che esegue la sincronizzazione dei documenti gestiti dalla suite di produttività di Google. Attivata l’opzione e cliccato poi su Fine, siamo a posto. Da questo momento possiamo lavorare sui nostri documenti anche offline. Si noti che l’attivazione e la disattivazione della modalità offline richiedono di essere collegati a Internet.
Lavorare offline
Quando creiamo un documento nuovo o ne modifichiamo uno esistente mentre siamo scollegati da Internet, ciò che facciamo viene memorizzato solo in locale. Quando riavremo accesso alla rete, ciò che abbiamo fatto sarà sincronizzato con i documenti che sono su Google Drive.
L’interfaccia di Google Drive ce lo indica chiaramente, posizionando l’icona di una connessione interrotta vicino al nome del file, dove di solito c’è invece l’icona della stellina per inserire il documento tra i preferiti. O, come usa dire Google, gli Speciali.
 Quando viene salvata una modifica al documento, inoltre, la solita indicazione che tutte le modifiche sono state salvate in Drive cambia, a indicare che le modifiche sono state salvate sì, ma in locale.
Quando viene salvata una modifica al documento, inoltre, la solita indicazione che tutte le modifiche sono state salvate in Drive cambia, a indicare che le modifiche sono state salvate sì, ma in locale.