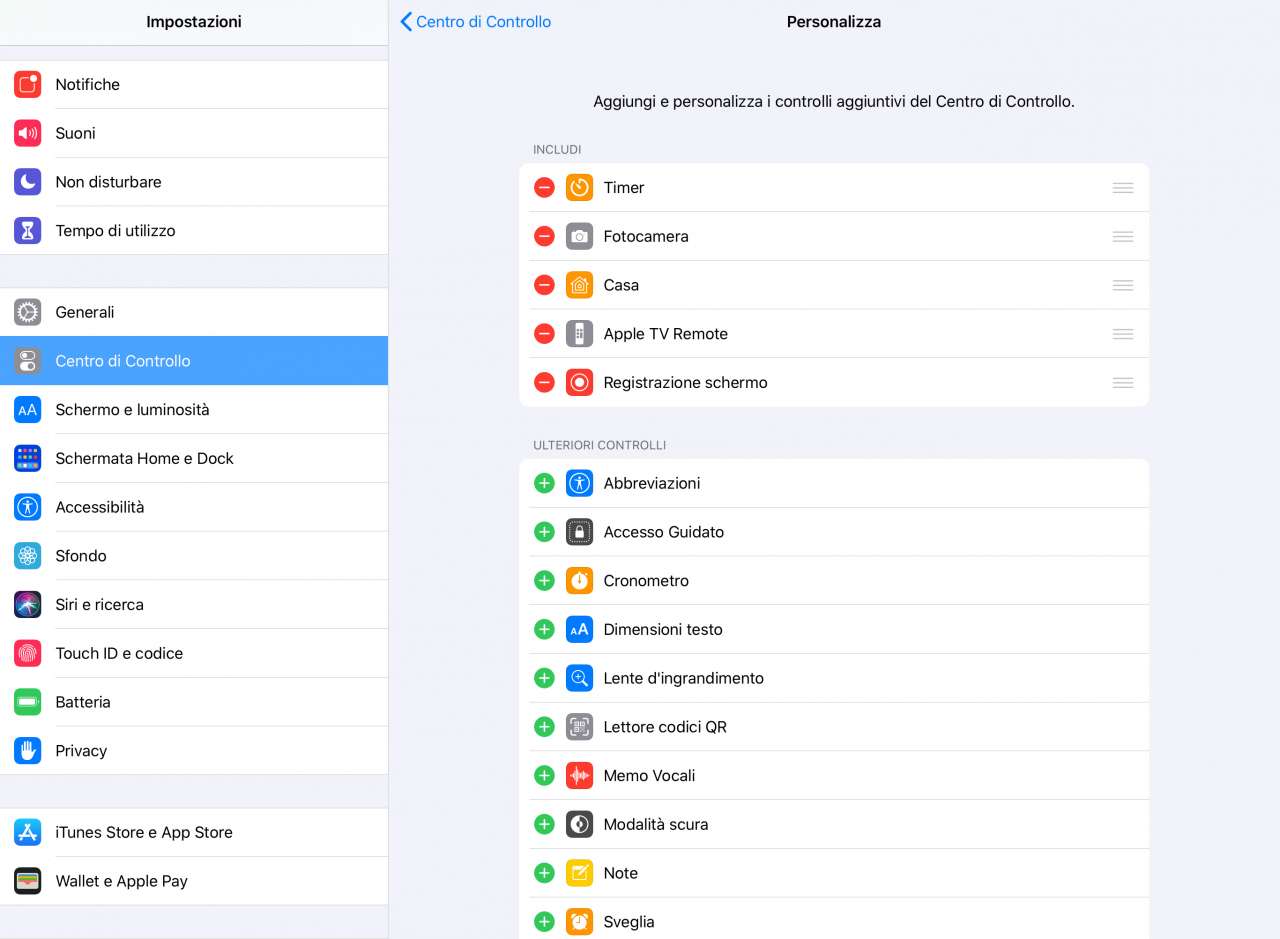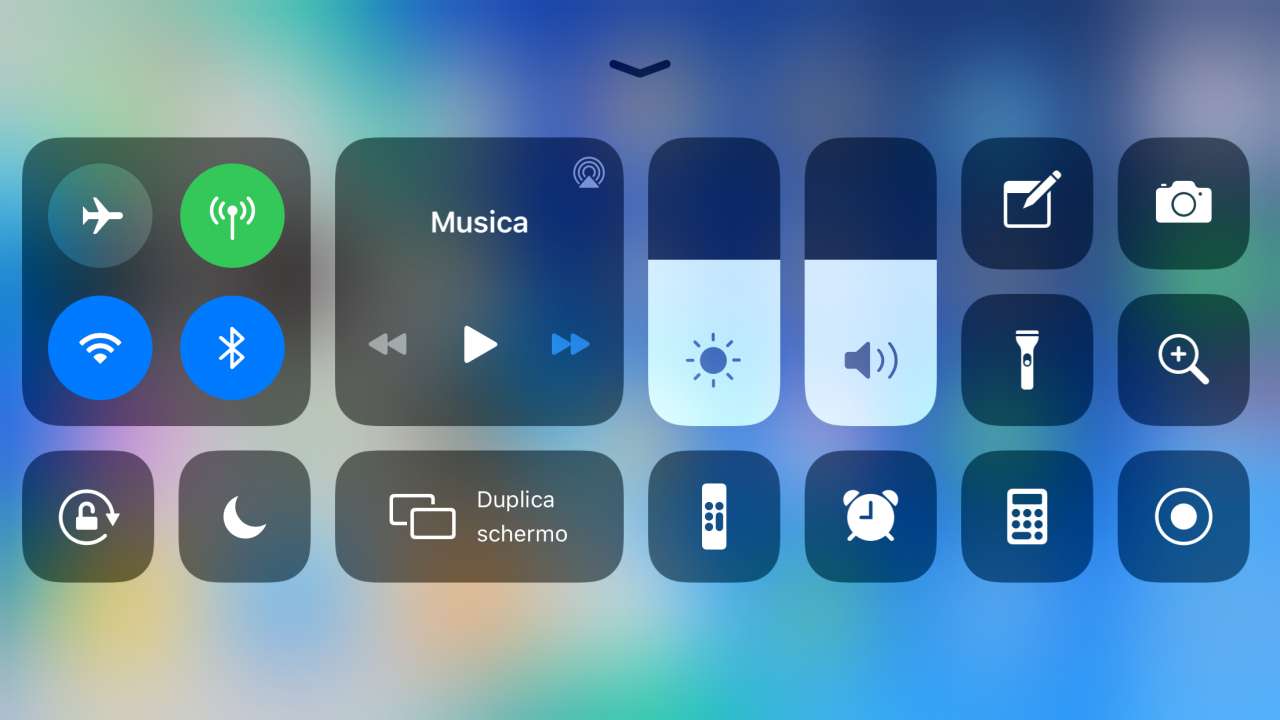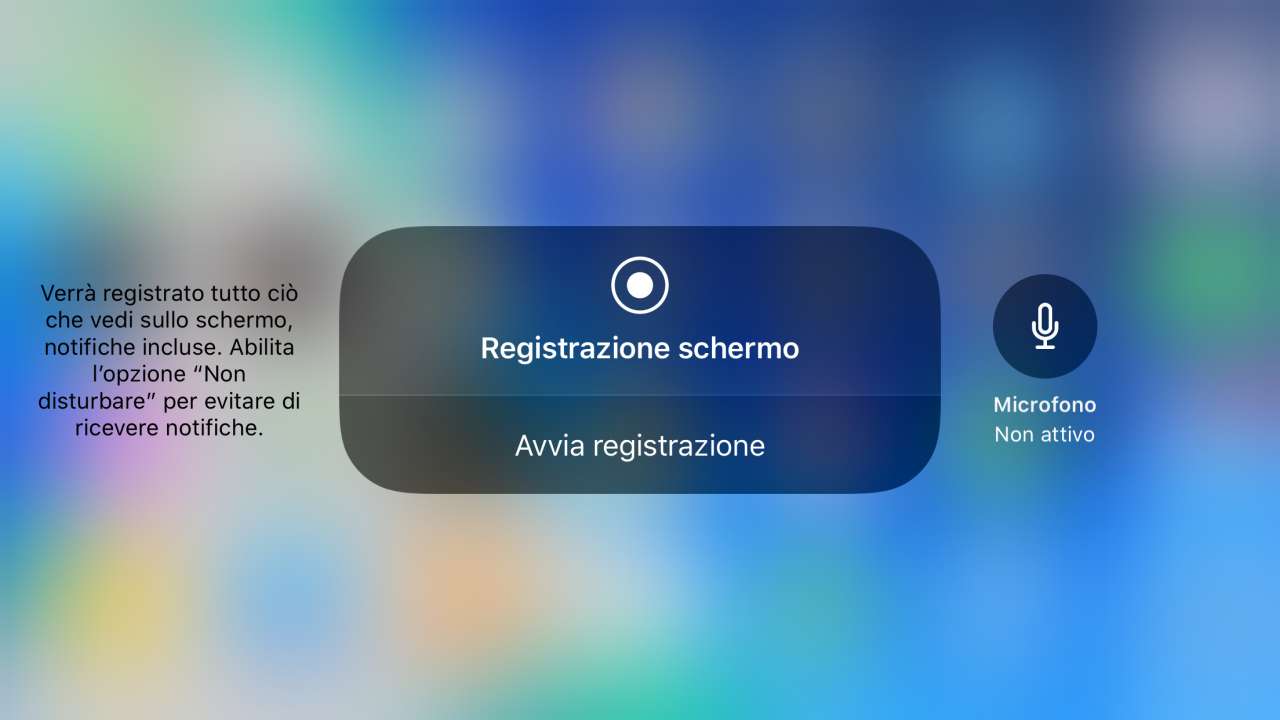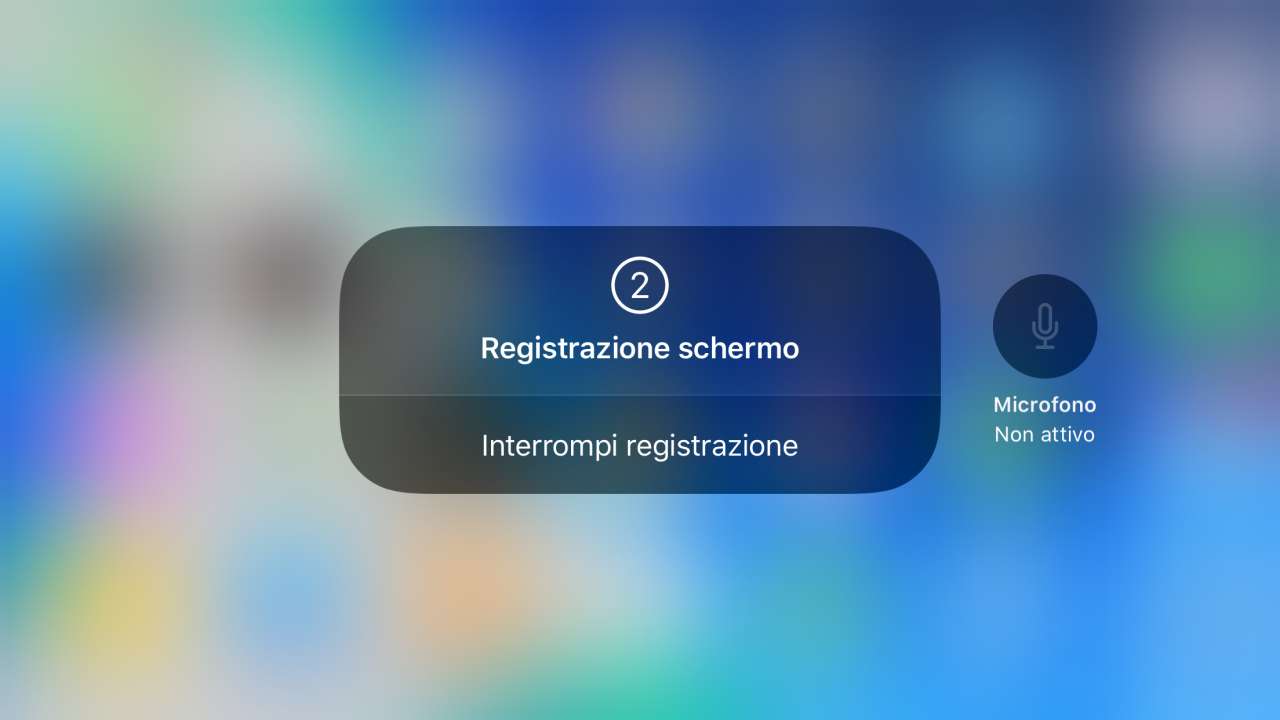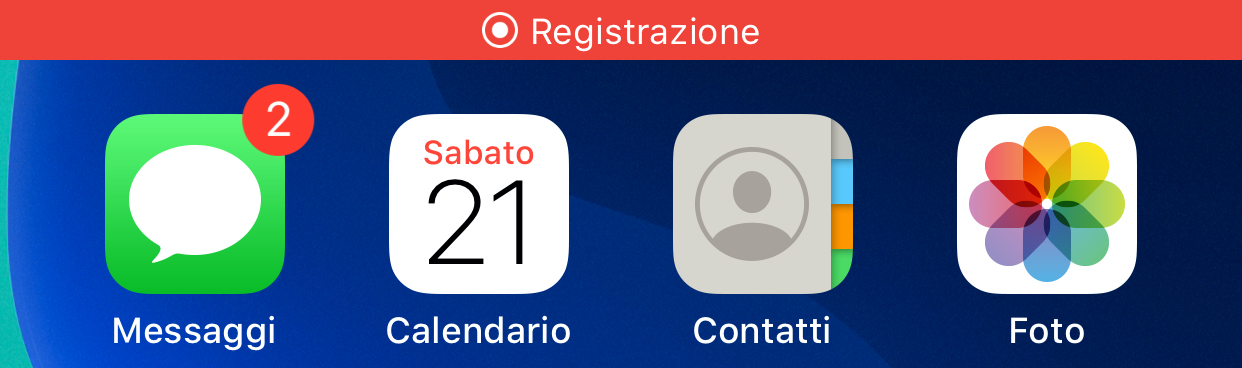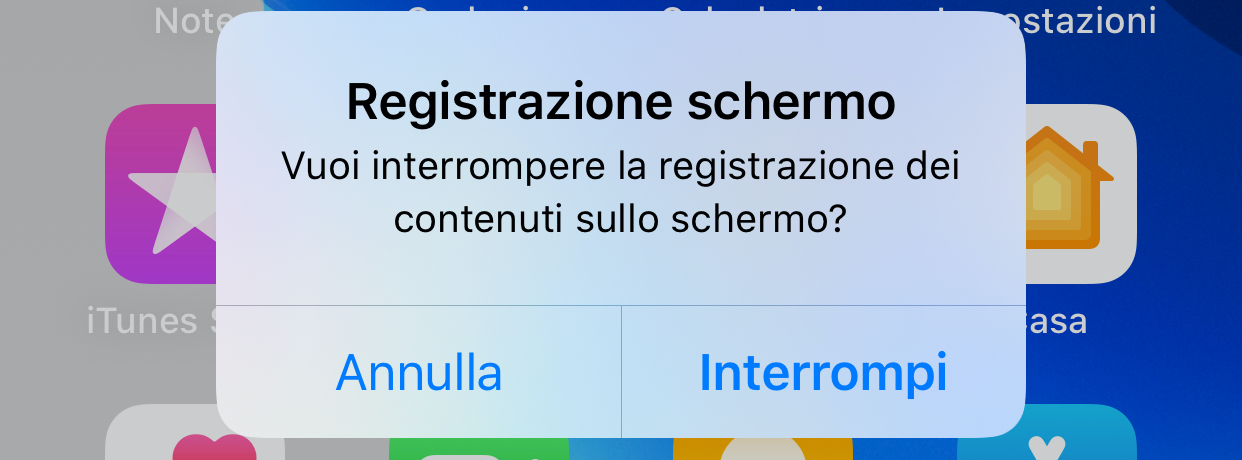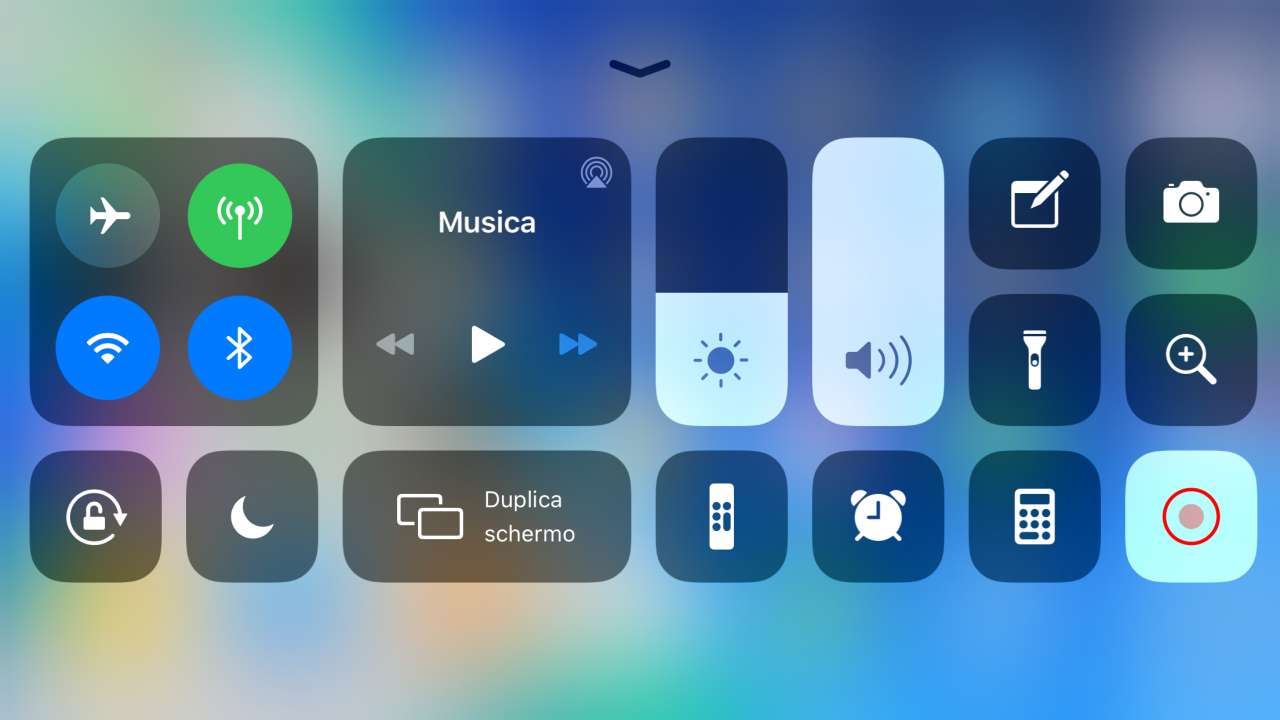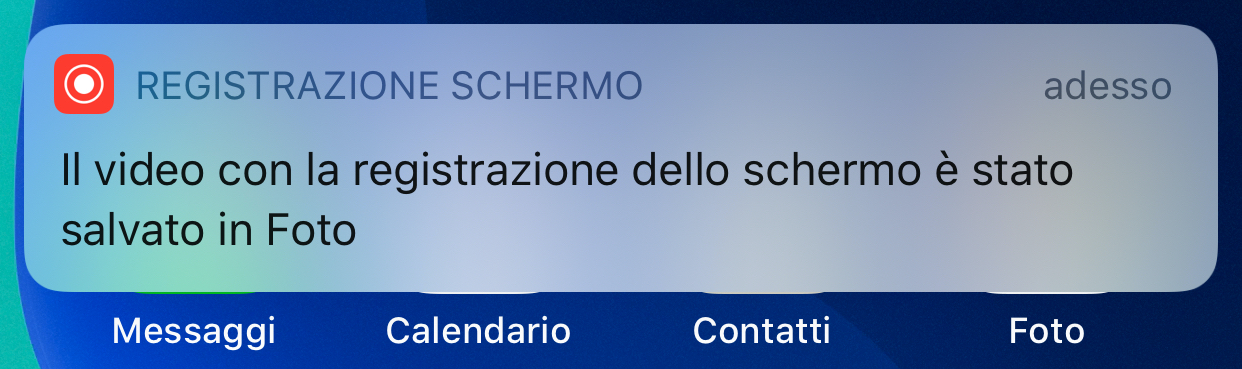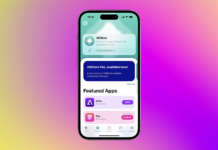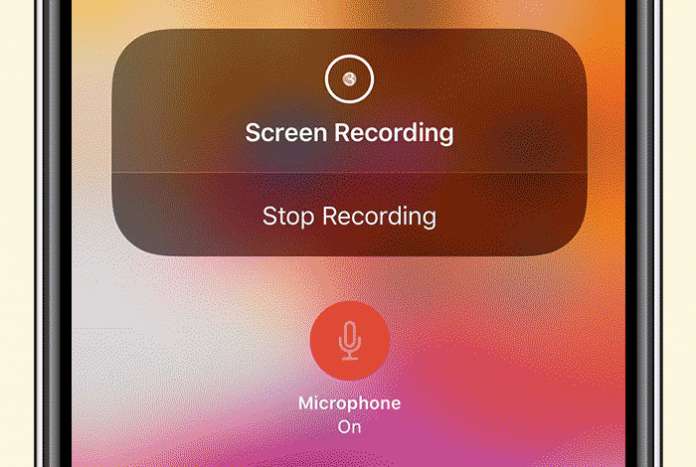
Le più recenti versioni di iOS (per la precisione, da iOS 11 in poi), così come anche iPadOS, consentono di salvare una registrazione video dello schermo, comprensiva di audio se lo si desidera, di un iPhone o di un iPad.
Questa funzionalità è attivabile in modo veloce dal Centro di Controllo di iPhone o iPad. Ma, innanzi tutto, è necessario verificare che tale opzione sia presente tra i comandi del Centro di Controllo.
Per fare questo, apri l’app Impostazioni di iOS o iPadOS, poi tocca su Centro di Controllo e quindi tocca su Personalizza controlli. Nella scheda Personalizza delle Impostazioni del Centro di Controllo, in cima puoi vedere quelli già inclusi e, sotto, gli Ulteriori controlli che puoi scegliere di aggiungere.
Tra questi ultimi, individua Registrazione schermo e tocca il segno più nel cerchio verde accanto ad esso. Chiaramente, se Registrazione schermo è già presente tra i controlli inclusi, non c’è bisogno di aggiungerlo e puoi uscire da Impostazioni.
Ora, da una qualsiasi schermata di iPhone o iPad apri il Centro di Controllo. Per farlo, se stai utilizzando iPhone X o successivi e iPad con iOS 12 o versioni successive, scorri partendo dall’angolo in alto a destra dello schermo, verso il basso. Negli altri casi, scorri dal bordo inferiore dello schermo verso l’alto.
Apparirà il Centro di Controllo: qui, tocca e tieni premuto sull’icona di Registrazione schermo.
iOS, o iPadOS, visualizza il pulsante di Registrazione schermo, così come il pulsante per impostare se il microfono deve essere attivo o meno, per acquisire l’audio contemporaneamente al video di ciò che avviene sullo schermo dell’iPhone o iPad utilizzato.
Infine, tocca su Avvia registrazione: parte un conto alla rovescia di tre secondi alla fine del quale l’iPhone o iPad inizia a registrare tutto ciò che vedi sullo schermo, così come l’audio, se il microfono è attivo (la registrazione audio potrebbe però non funzionare in alcune app).
Durante la registrazione, la barra di stato nella parte superiore della schermata di iPhone (o parte di essa, su iPad), diventa rossa: per interrompere la registrazione tocca la barra superiore rossa e poi su Interrompi nel successivo avviso.
In alternativa, per interrompere la registrazione puoi anche aprire nuovamente il Centro di Controllo e toccare sull’icona di Registrazione schermo, anch’essa diventata rossa durante la registrazione.
iOS, o iPadOS, visualizza una notifica per avvisare che la registrazione video dello schermo è stata archiviata nella libreria di Foto: tocca la notifica per vedere il video, o puoi anche accedervi in un secondo momento, in Foto.
Per avviare la registrazione, puoi anche fare un semplice tocco sull’icona di Registrazione schermo nel Centro di Controllo, invece del tocco prolungato: in questo caso non viene visualizzata l’opzione del microfono e la registrazione parte direttamente (sempre dopo il conto alla rovescia) con le ultime impostazioni utilizzate o applicate.