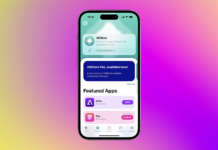Tra eventualità di furto o smarrimento, guasti o malfunzionamenti, intrusioni o falle di sicurezza, la perdita dei dati è un rischio troppo alto e concreto per non considerare il backup di iPhone, come del resto di qualsiasi computer o device, una priorità assoluta.
Per qualsiasi utente è dunque essenziale disporre di una strategia di backup che consenta di archiviare all’esterno del dispositivo una copia dei propri dati, in modo da poterli ripristinare nel caso dovesse rendersi necessario. Inoltre, quando si ha a disposizione il backup dello smartphone, è anche possibile ripristinare i dati su un nuovo modello, in caso di upgrade dell’iPhone.
Meglio ancora se questa attività di backup viene programmata e automatizzata, in modo che avvenga in modo regolare e che non si corra il rischio di dimenticarsi di effettuarla.
Questo è uno dei motivi per cui eseguire il backup di iPhone tramite iCloud, la infrastruttura cloud di Apple che si integra con l’intero ecosistema dell’azienda di Cupertino, può risultare preferibile al metodo locale su computer.
Quest’ultima, quella del backup su computer, è un’altra opzione percorribile: per molto tempo questo tipo di backup si è basato su iTunes. Con macOS Catalina, che suddividerà l’applicazione iTunes in più app, la procedura sarà diversa. Ne parleremo quando macOS Catalina sarà disponibile.
In questo articolo ci focalizziamo su come fare il backup di iPhone con iCloud.
Il backup di iPhone con iCloud
Per effettuare il backup di iPhone con iCloud ci sono innanzitutto due prerequisiti:
- Deve essere già configurato il proprio account iCloud sul dispositivo;
- iPhone deve essere connesso a una rete Wi-Fi.
Per impostare il backup di iPhone con iCloud procedi nel modo seguente.
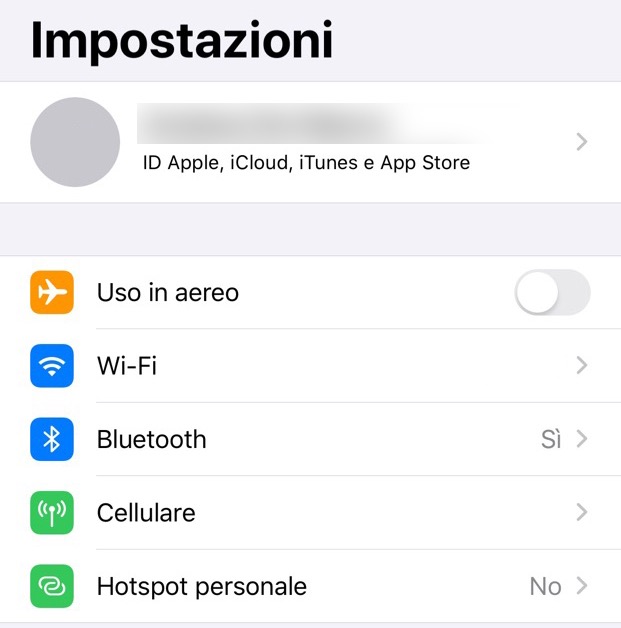 Apri l’app Impostazioni e tocca il tuo nome, sotto il quale sono indicati i servizi e le funzioni a cui si accede nella schermata di destinazione: ID Apple, iCloud, iTunes e App Store.
Apri l’app Impostazioni e tocca il tuo nome, sotto il quale sono indicati i servizi e le funzioni a cui si accede nella schermata di destinazione: ID Apple, iCloud, iTunes e App Store.
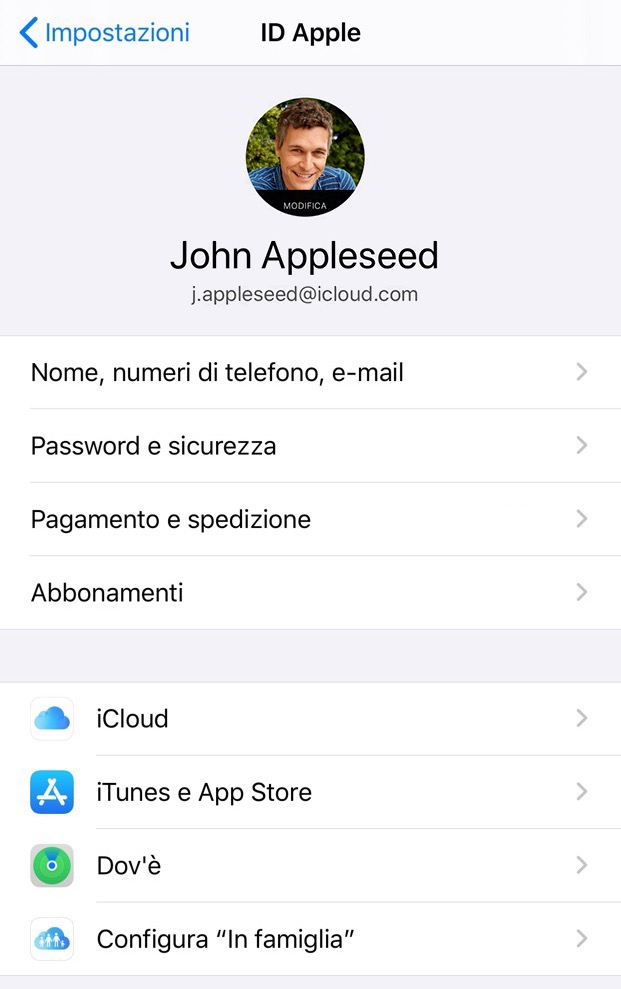 Nella schermata ID Apple, tocca iCloud.
Nella schermata ID Apple, tocca iCloud.
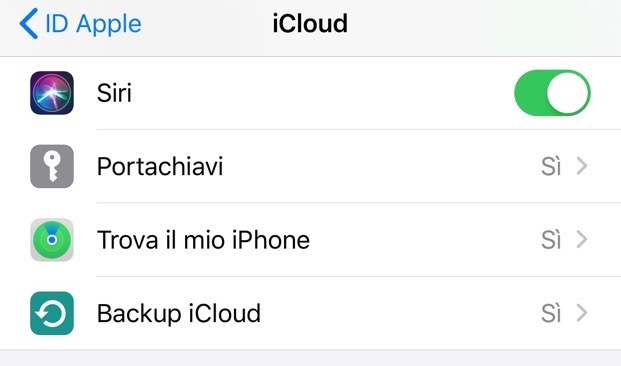 Quando viene visualizzata la schermata iCloud, scorri le voci fino a individuare l’opzione Backup iCloud, quindi tocca Backup iCloud.
Quando viene visualizzata la schermata iCloud, scorri le voci fino a individuare l’opzione Backup iCloud, quindi tocca Backup iCloud.
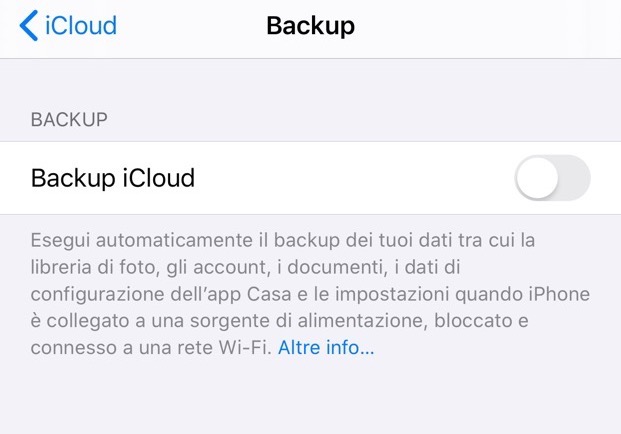 Tocca l’interruttore dell’opzione Backup iCloud per attivare questa funzione.
Tocca l’interruttore dell’opzione Backup iCloud per attivare questa funzione.
 Tocca Esegui il backup adesso, per far partire subito la procedura di backup.
Tocca Esegui il backup adesso, per far partire subito la procedura di backup.
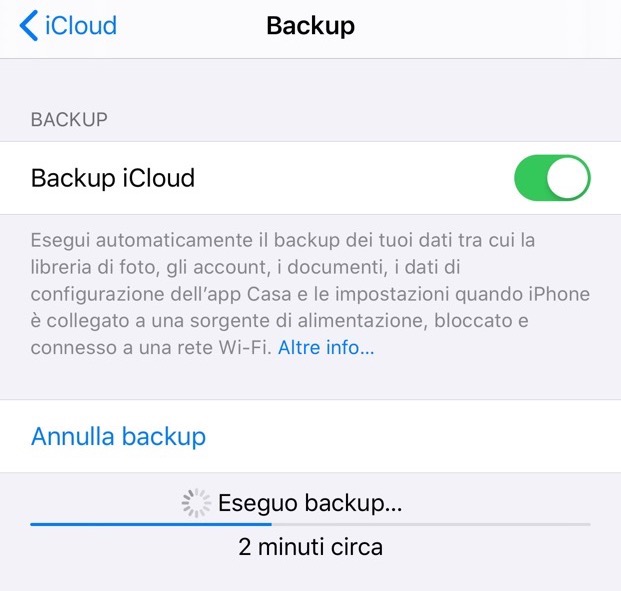 In questa stessa schermata iPhone mostra lo stato di avanzamento del backup e presenta una stima del tempo rimanente per il suo completamento.
In questa stessa schermata iPhone mostra lo stato di avanzamento del backup e presenta una stima del tempo rimanente per il suo completamento.
Backup di iPhone automatico su iCloud
Quando l’opzione Backup iCloud qui descritta è attiva, iOS esegue ogni giorno, in modo automatico, il backup di iPhone su iCloud.
Tuttavia, è necessario assicurarsi che siano soddisfatte queste tre condizioni, affinché il backup venga effettivamente eseguito:
- iPhone deve essere collegato a una fonte di alimentazione.
- Inoltre, iPhone deve essere collegato a una rete Wi-Fi.
- Oltre a questo, lo schermo di iPhone deve essere bloccato.
Anche se il backup di iPhone su iCloud viene eseguito automaticamente da iOS, ciò non significa che possiamo (o che sia consigliabile) disinteressarci completamente della cosa, da quel momento in poi. Meglio dare un’occhiata che tutto stia andando come deve andare.
Sempre nella schermata Impostazioni > (Il tuo nome) > iCloud > Backup iCloud è possibile controllare la data e l’ora dell’ultimo backup di iPhone eseguito, e soprattutto l’esito del backup.
A meno di errori o condizioni particolari, un’eventualità che potrebbe impedire il buon esito di un backup è il fatto che non ci sia spazio libero sufficiente sul proprio spazio iCloud. Questa è, a tutti gli effetti, una quarta condizione indispensabile affinché il backup di iPhone su iCloud sia completato con successo.
Lo spazio iCloud
È quindi sempre necessario verificare di avere sufficiente spazio di archiviazione disponibile associato al proprio account di iCloud.
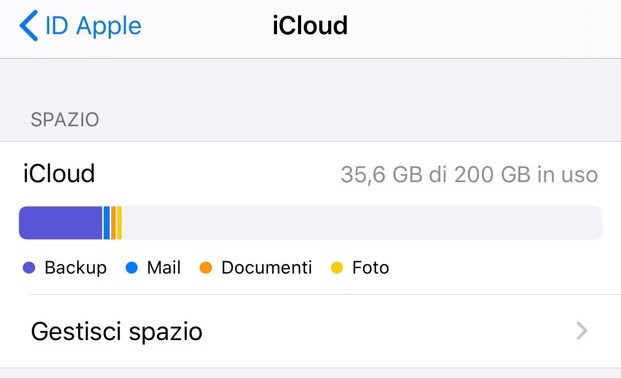 Puoi controllare il tuo spazio iCloud e come viene utilizzato, nonché gestirlo, in Impostazioni > (Il tuo nome) > iCloud. iOS offre una visualizzazione anche grafica dello spazio disponibile e di quello già utilizzato, con la suddivisione per categorie di documenti. Una delle voci è, per l’appunto, Backup, se questo viene effettuato su iCloud.
Puoi controllare il tuo spazio iCloud e come viene utilizzato, nonché gestirlo, in Impostazioni > (Il tuo nome) > iCloud. iOS offre una visualizzazione anche grafica dello spazio disponibile e di quello già utilizzato, con la suddivisione per categorie di documenti. Una delle voci è, per l’appunto, Backup, se questo viene effettuato su iCloud.
In questa schermata, tocca Gestisci spazio per avere ulteriori informazioni, ed eventualmente eseguire delle modifiche, al tuo spazio di archiviazione iCloud.
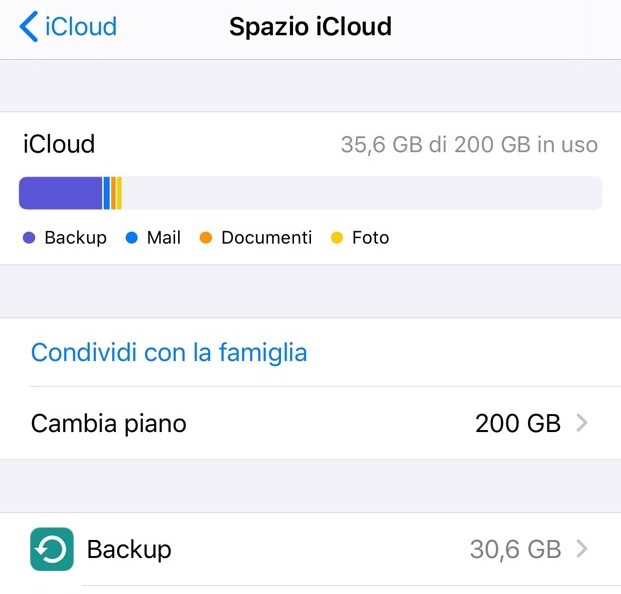 Nello specifico dell’argomento che stiamo trattando, tocca Backup per visualizzare i dettagli di questa attività.
Nello specifico dell’argomento che stiamo trattando, tocca Backup per visualizzare i dettagli di questa attività.
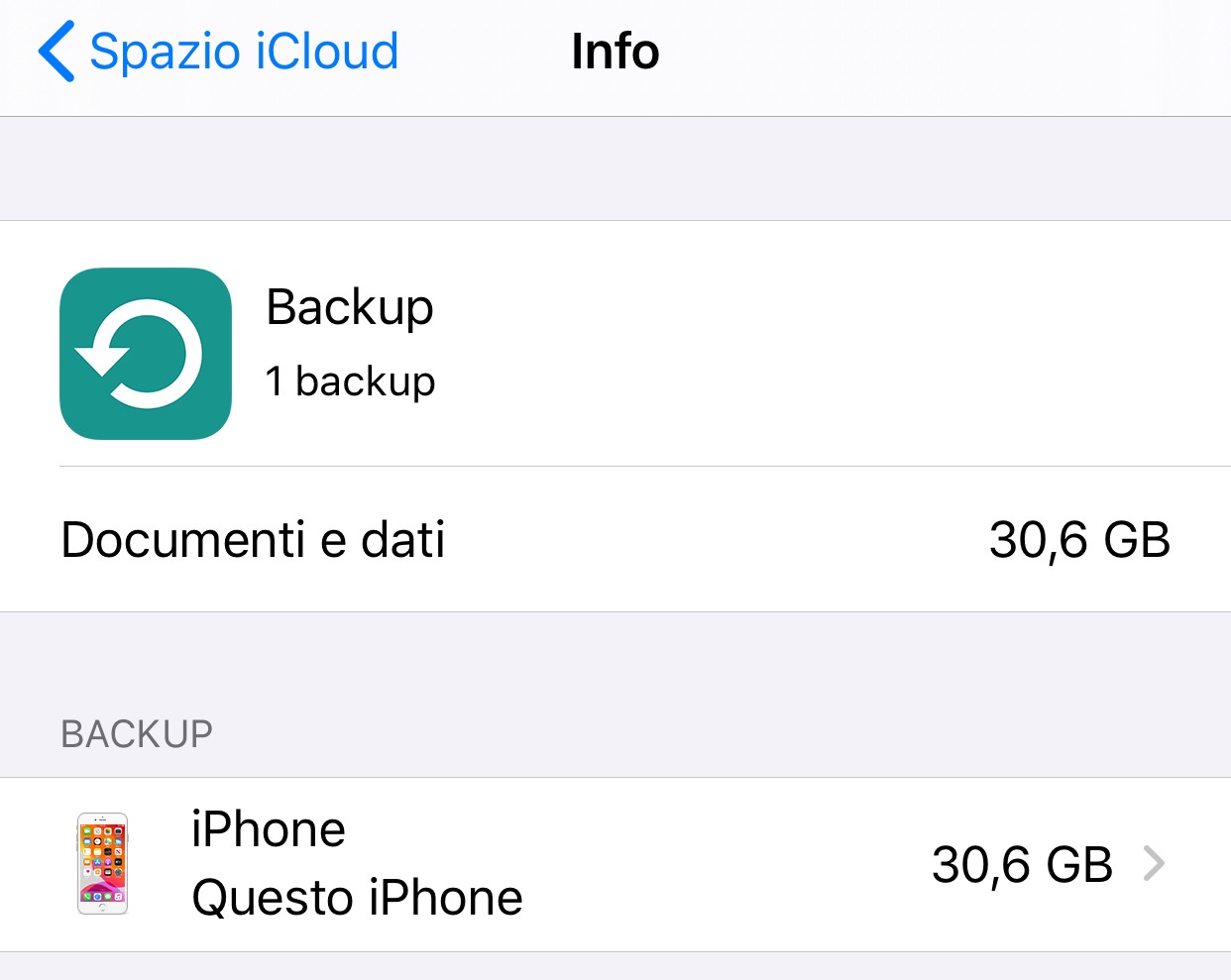 Nella schermata di informazioni, possiamo verificare lo spazio utilizzato per il (o i) backup, i dispositivi di cui è presente il backup e, toccando un dispositivo, i dettagli sull’ultimo backup, sulle sue dimensioni e su quello successivo.
Nella schermata di informazioni, possiamo verificare lo spazio utilizzato per il (o i) backup, i dispositivi di cui è presente il backup e, toccando un dispositivo, i dettagli sull’ultimo backup, sulle sue dimensioni e su quello successivo.
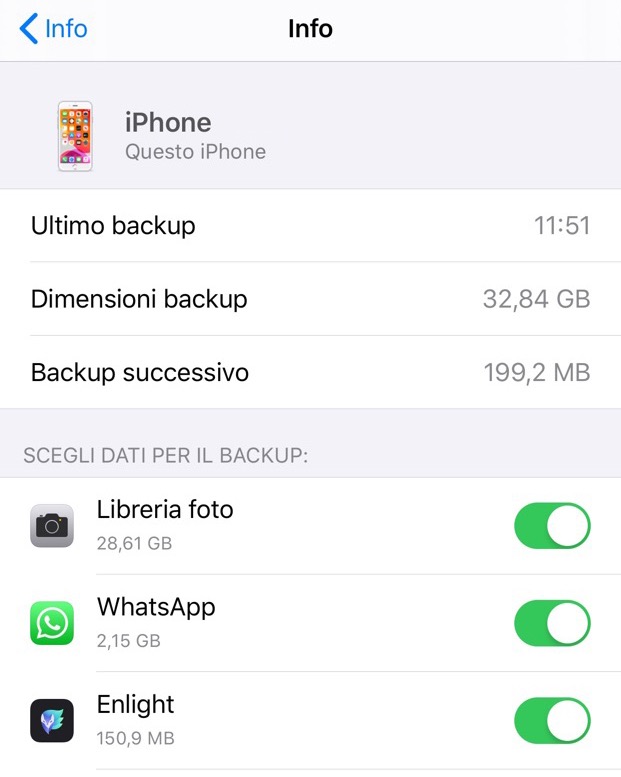 Tocca il dispositivo per accedere ai dettagli di quello specifico backup. In questa schermata, puoi anche scegliere, eventualmente, di disattivare una app dal backup, escludendone ed eliminandone i dati, esistenti e futuri: pur se può sembrare una buona idea per risparmiare spazio, non ci sembra consigliabile sul lungo periodo, a meno che non siamo assolutamente sicuri che il backup di quei dati particolari non ci potrà mai servire, in caso di perdita sul dispositivo. Infatti, iOS ci chiede una conferma di questa decisione.
Tocca il dispositivo per accedere ai dettagli di quello specifico backup. In questa schermata, puoi anche scegliere, eventualmente, di disattivare una app dal backup, escludendone ed eliminandone i dati, esistenti e futuri: pur se può sembrare una buona idea per risparmiare spazio, non ci sembra consigliabile sul lungo periodo, a meno che non siamo assolutamente sicuri che il backup di quei dati particolari non ci potrà mai servire, in caso di perdita sul dispositivo. Infatti, iOS ci chiede una conferma di questa decisione.
Nei backup di iPhone su iCloud non sono inclusi tutti i contenuti presenti sul dispositivo. Ad esempio, vengono esclusi molti contenuti già presenti su iCloud o acquistati dagli Store di Apple (che, se ancora disponibili, possono essere scaricati di nuovo) e dati di altro genere.
In questa pagina del sito di supporto Apple sono illustrati in dettaglio quali dati non sono inclusi nel backup di iPhone con iCloud.
Per quanto riguarda lo spazio di archiviazione, l’account iCloud include 5 GB gratuiti: non è molto, purtroppo, ed è molto improbabile che tale quantità sia sufficiente a garantire il backup.
Se, da un lato, il backup su iCloud presenta molti vantaggi (tra tutti, il non dover collegare fisicamente iPhone al computer e poterlo eseguire ovunque siamo e in qualsiasi momento, facendo sempre salvi i requisiti che abbiamo visto), dall’altro porta quasi necessariamente a dover effettuare un upgrade del proprio spazio iCloud.
A parte quello base da 5 GB, gli altri piani di archiviazione disponibili sono tutti a pagamento. Al momento in cui scriviamo, è possibile scegliere tra piani di archiviazione di 50 GB (a 0,99 euro al mese), di 200 GB (a 2,99 al mese) o di 2 TB (a 9,99 euro al mese).
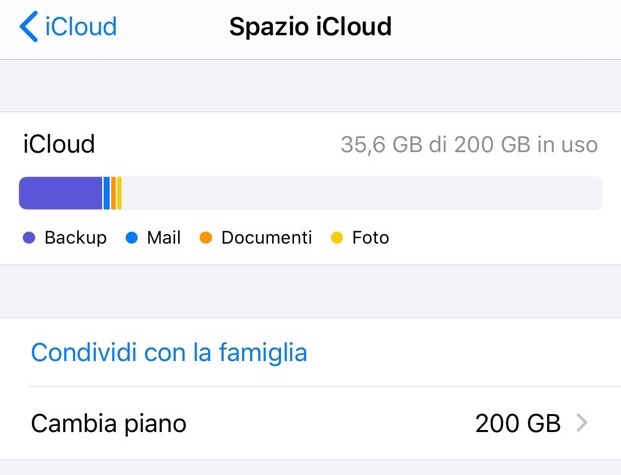 L’upgrade del proprio piano di archiviazione può essere fatto anche direttamente da iPhone, in Impostazioni > (Il tuo nome) > iCloud > Gestisci spazio > Cambia piano.
L’upgrade del proprio piano di archiviazione può essere fatto anche direttamente da iPhone, in Impostazioni > (Il tuo nome) > iCloud > Gestisci spazio > Cambia piano.
 In questa pagina del sito di supporto Apple è possibile consultare le caratteristiche e i prezzi aggiornati dei piani di archiviazione nella propria area geografica.
In questa pagina del sito di supporto Apple è possibile consultare le caratteristiche e i prezzi aggiornati dei piani di archiviazione nella propria area geografica.