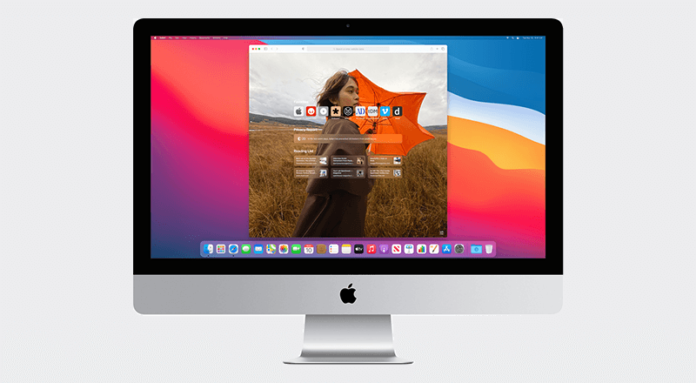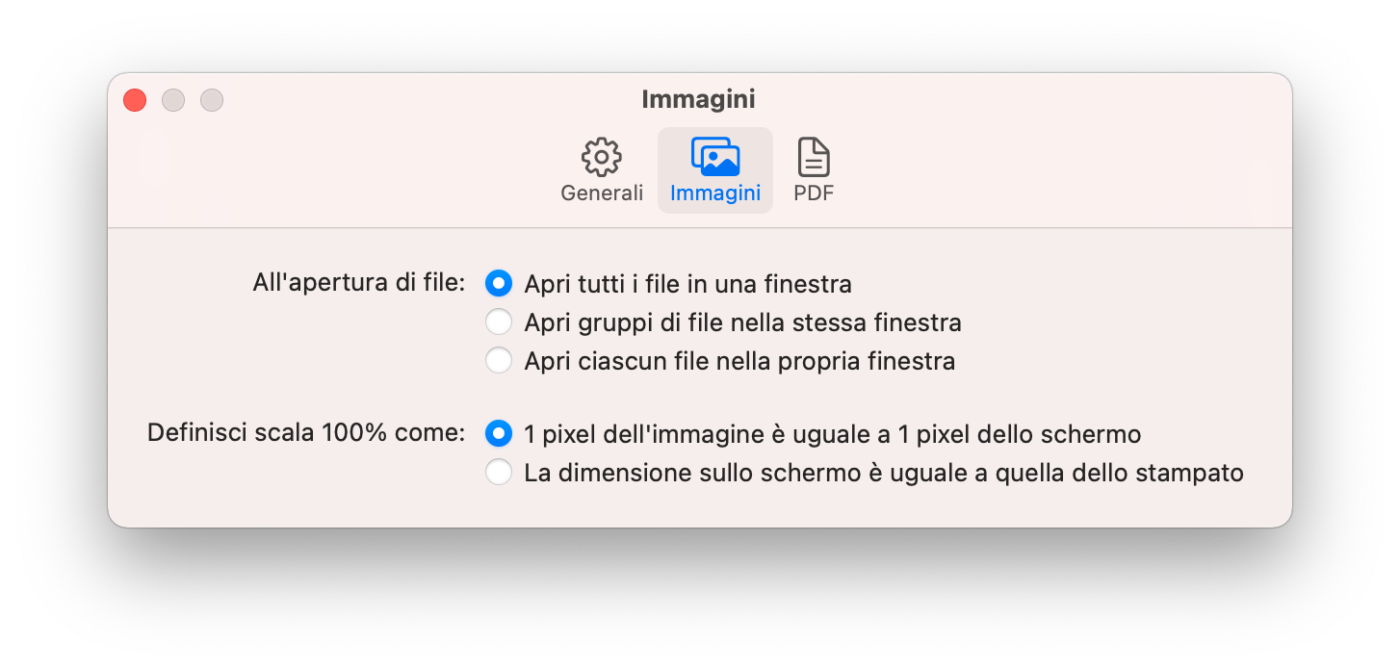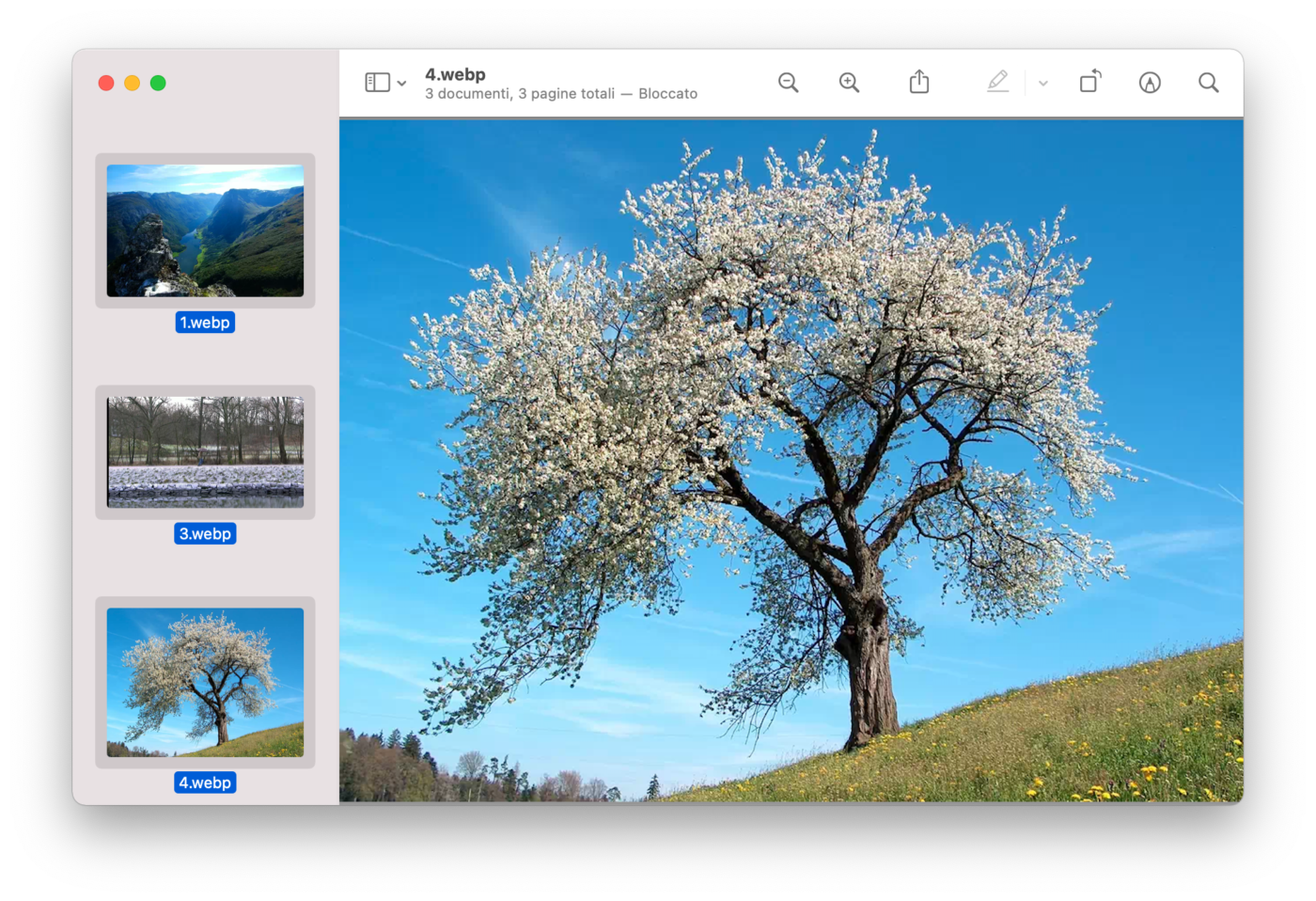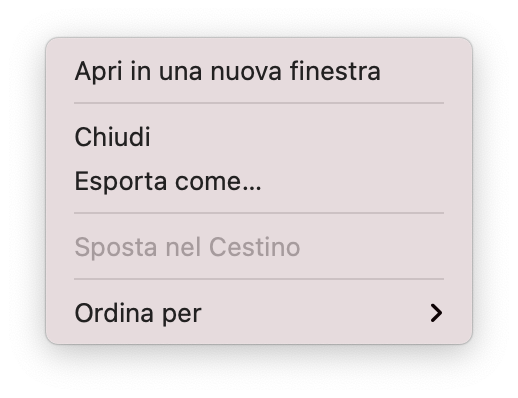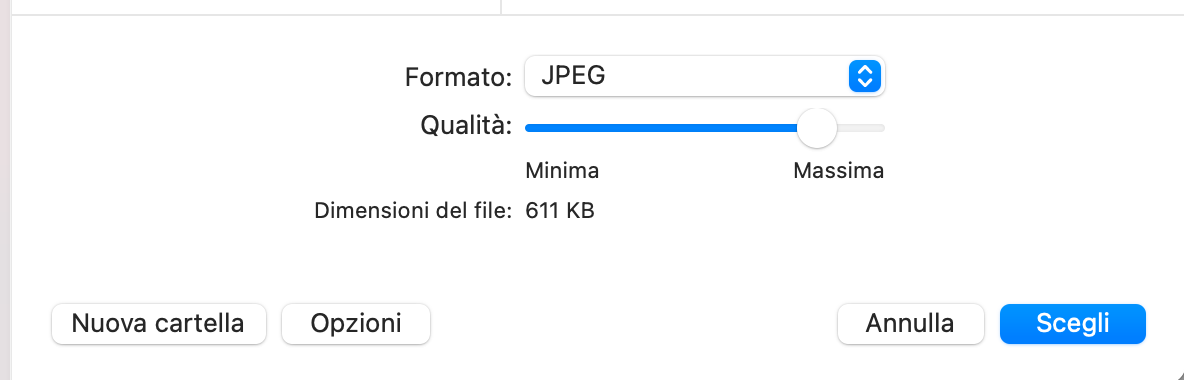In questo nostro precedente articolo abbiamo visto come sia possibile, e anche semplice, convertire un’immagine WebP in Jpeg sul Mac, senza dover installare alcun software di terze parti.
Per farlo, infatti, è possibile utilizzare l’app Anteprima integrata in macOS.
E se abbiamo più immagini da convertire? No, non dobbiamo ripetere l’intera procedura per ciascuna di esse.
Anche in questo caso, c’è la possibilità di convertire immagini multiple WebP in batch, e sempre utilizzando l’app Anteprima integrata in macOS (nel nostro esempio, Big Sur versione 11.4).
E questo non vale solo per le immagini WebP, ma per qualsiasi formato che sia supportato dall’applicazione Anteprima. Vediamo come fare.
Prima di procedere, dobbiamo verificare ed eventualmente modificare una delle impostazioni dell’app Anteprima.
Con l’app Anteprima attiva, dunque, seleziona la voce Preferenze dal menu Anteprima. Fatto questo, nella finestra delle Preferenze di Anteprima seleziona la scheda Immagini.
Nella scheda Immagini delle Preferenze, se questo non è già attivo, seleziona il pulsante di controllo Apri tutti i file in una finestra tra le opzioni sotto la voce All’apertura di file.
Sul Mac, apri le immagini multiple WebP che desideri convertire, selezionandole nel Finder e facendo clic destro o Control + clic, selezionando Apri con dal menu contestuale e poi scegliendo Anteprima tra le opzioni di apertura. Se sul Mac è Anteprima l’app di apertura di default per quel tipo d’immagine, basta anche un doppio clic su di esse.
In alternativa, come opzione ulteriore per aprire le immagini, in Anteprima scegli il comando da menu File > Apri: nella finestra standard di apertura dei file del Mac, puoi selezionare più immagini e fare clic su Apri.
Tutti i file vengono aperti nella stessa finestra ed è possibile visualizzare le miniature delle immagini nella barra laterale sinistra di Anteprima. Se così non fosse, assicurati che sia attiva l’opzione Miniature dal menu Vista, per rendere visibile – e accessibile – il relativo pannello nella barra laterale.
Ora, seleziona tutte le miniature nella barra laterale cliccando e trascinando la selezione (non le immagini). Se lo spazio ridotto dovesse rendere scomoda questa operazione, puoi anche cliccare su un’immagine e poi aggiungere le altre alla selezione, una alla volta, con Command + clic.
Oppure, facendo clic sulla prima immagine da selezionare e Maiuscole + clic sull’ultima nella lista, per selezionarle tutte.
Una volta che tutte le miniature delle immagini sono selezionate nella barra laterale, fai Control + clic (o clic destro) su una delle miniature e seleziona il comando Esporta come. Oppure, seleziona il comando da menu File > Esporta immagini selezionate.
Nella finestra di esportazione, fai clic sul pulsante Opzioni per visualizzare e personalizzare le impostazioni di export, che consentono di scegliere il tipo di formato in cui convertire le immagini ed eventualmente regolare dei parametri aggiuntivi.
Infine, seleziona la cartella di destinazione per i file convertiti (puoi anche creare una nuova cartella) e fai clic su Scegli per avviare l’esportazione.
Questa procedura, come dicevamo, naturalmente non vale solo partendo da immagini WebP, ma può essere utile per convertire file da e verso qualsiasi formato tra quelli supportati da Anteprima.