A volte serve poter bloccare una o più righe o colonne in un foglio di lavoro Excel, soprattutto quando il foglio di calcolo è di grandi dimensioni e contiene numerosi valori tra cui è necessario spostarsi.
Per fortuna non c’è bisogno di ricorrere a formule o a caselle di controllo nascoste nei meandri delle impostazioni. Tutto quello che ci serve è a portata di clic nell’area di lavoro dello spreadsheet.
Bloccare righe e colonne in Excel
Spesso la prima riga di un foglio di calcolo Excel fa da intestazione oppure la prima colonna serve da riferimento per il significato dei valori delle celle.
In questi due casi di solito desideriamo che, nel navigare in un foglio di calcolo di grandi dimensioni, l’intestazione – ad esempio – rimanga sempre visibile mentre scorriamo verso l’alto o verso il basso le righe. Oppure, che rimanga fissa e sempre visibile la prima colonna, quando scorriamo il resto del foglio verso destra o sinistra.
Per bloccare la prima riga o la prima colonna innanzitutto attiva la scheda Visualizza nella barra multifunzione di Excel.
Nella scheda Visualizza, nel gruppo Finestra, fai clic sul pulsante Blocca riquadri e poi seleziona Blocca riga superiore o Blocca prima colonna, a seconda di quale intervallo desideri che rimanga sempre visibile.
In questo modo puoi spostarti per lavorare su qualsiasi area del foglio, ma la riga superiore o la prima colonna, a seconda della scelta fatta, rimarrà bloccata al suo posto e sarà sempre in vista, per offrirti un riferimento riguardo alle celle che stai visualizzando o modificando durante lo scorrimento della finestra.
E se desideriamo bloccare più righe (o colonne), e non solo la prima? Nessun problema: vediamo come farlo.
Seleziona la prima riga (o colonna) tra quelle che potranno spostarsi e non saranno bloccate, e scegli l’opzione Blocca riquadri nel menu del pulsante omonimo.
Basta anche selezionare una sola cella. Ad esempio, selezionando la cella A5 e scegliendo l’opzione Blocca riquadri Excel bloccherà le righe dalla 1 alla 4. Oppure, selezionando la cella C1, a essere bloccate saranno le colonne A e B.
Excel evidenzia con una linea sottile le colonne o le righe bloccate. Se desideri sbloccare le righe o le colonne bloccate, seleziona il comando Visualizza > Blocca riquadri > Sblocca riquadri nella barra multifunzione.
E se volessimo bloccare sia righe che colonne multiple? Per fare questo, basta selezionare la prima cella posizionata immediatamente sotto le righe e a destra delle colonne che vuoi mantenere visibili durante lo scorrimento del foglio di lavoro.
Ad esempio, se selezioni la cella C5 e selezioni il comando Visualizza > Blocca riquadri > Blocca riquadri, Excel bloccherà e non farà scorrere le righe dalla 1 alla 4 e le colonne A e B.



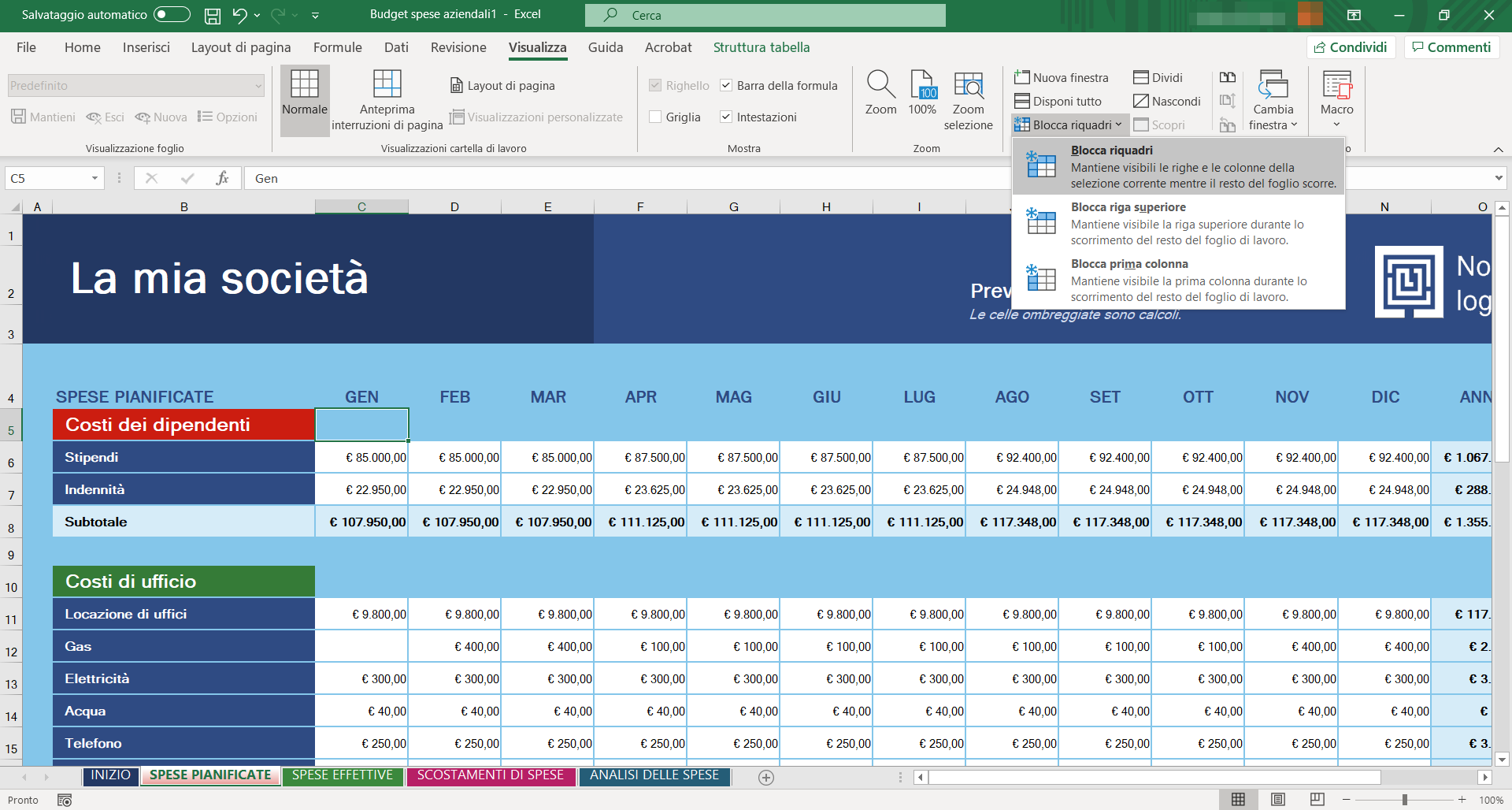
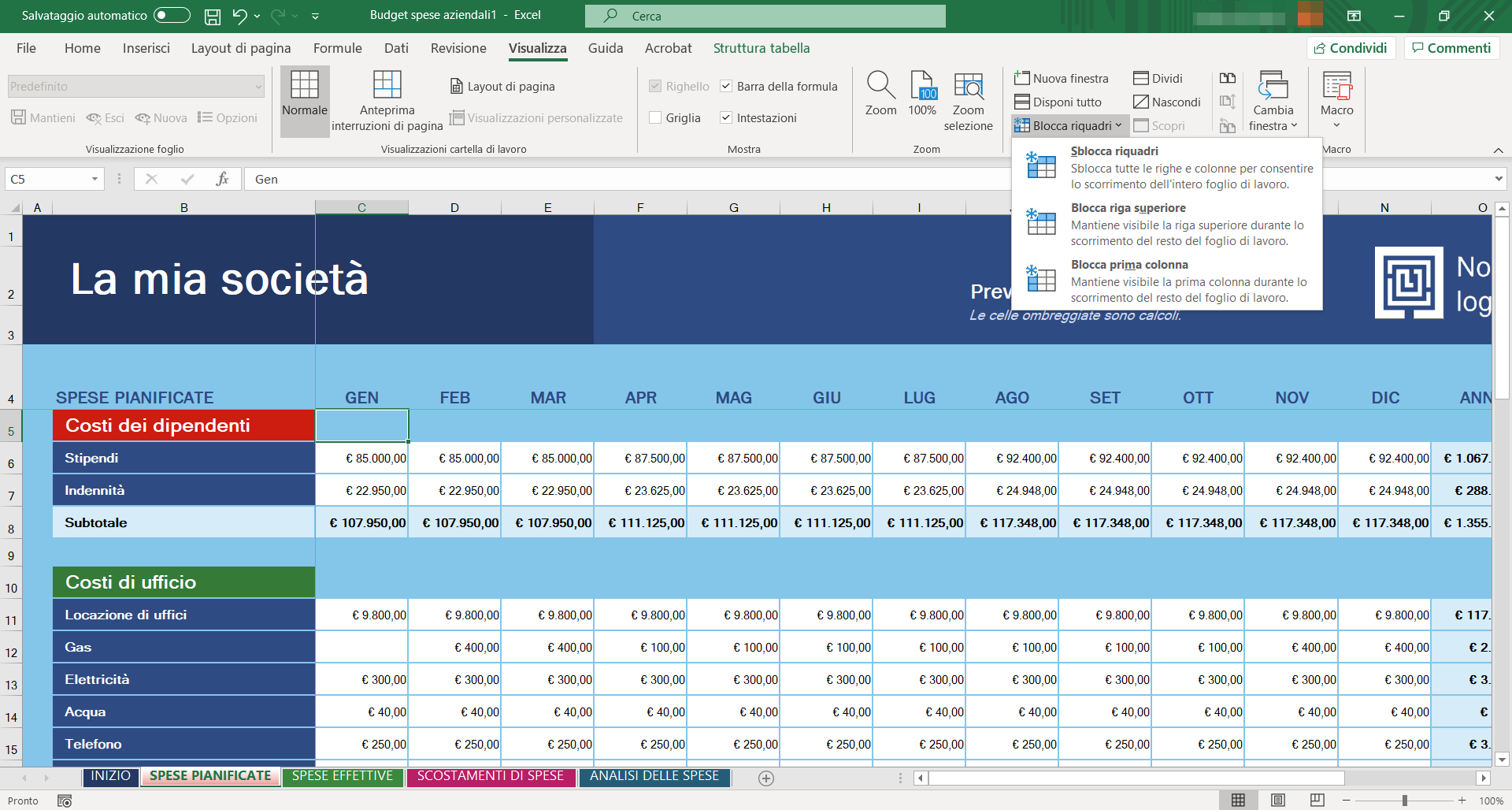
Bene bravi bisSs ?