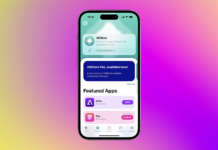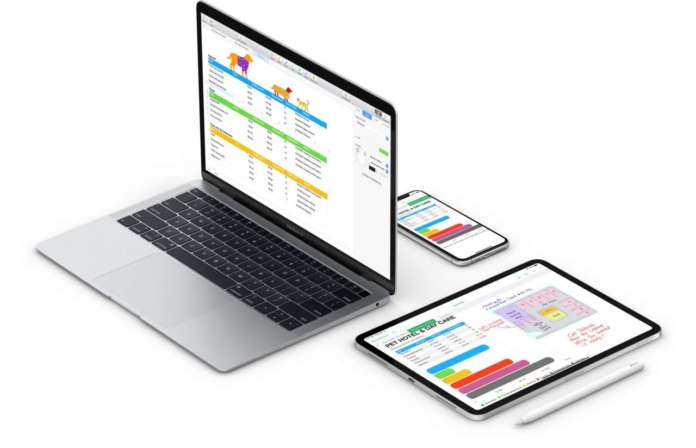
Numbers è il foglio di calcolo di Apple, disponibile sia in versione iOS, per iPhone e iPad, che per computer Mac. È utilizzabile anche online, sulla ”nuvola” di Apple, iCloud.
Come sappiamo, soprattutto negli ambienti di lavoro, il foglio di calcolo più diffuso è Microsoft Excel. Numbers consente di convertire e salvare i fogli di calcolo in documenti in formato Excel, che possono essere aperti dalla controparte Microsoft. E viceversa, cioè importare in Numbers i fogli di calcolo Excel.
Chiaramente, in base alla complessità e alle peculiarità del documento, la corrispondenza del file dopo la conversione potrebbe essere completa, o meno. Apple ha comunque lavorato negli ultimi anni per ampliare sempre più la compatibilità tra Numbers ed Excel.
Esportare un documento Numbers in Excel su iOS
• Per prima cosa, apri il foglio di calcolo Numbers su iPhone o iPad.
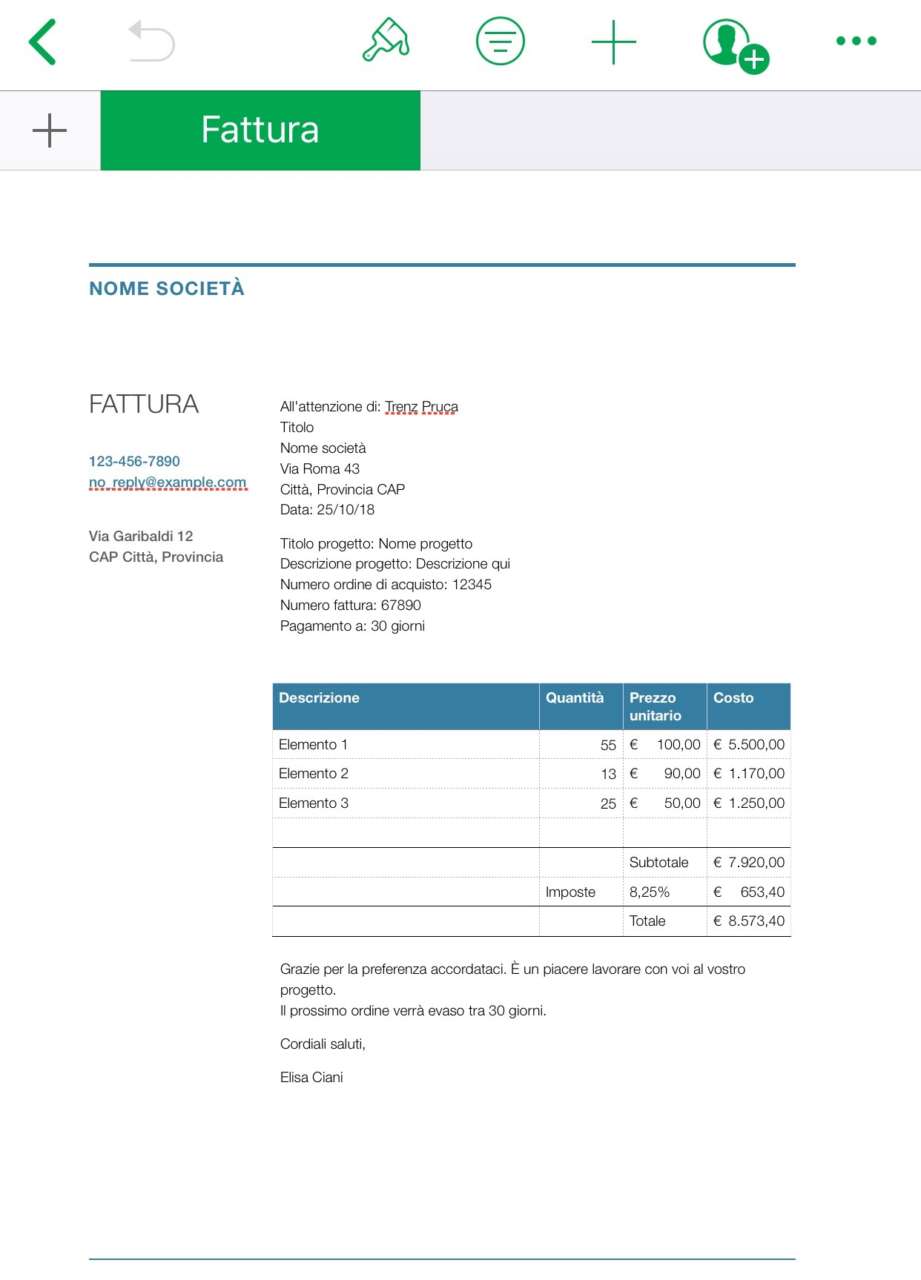 • Tocca il pulsante Altro, quello con l’icona con i tre puntini.
• Tocca il pulsante Altro, quello con l’icona con i tre puntini.
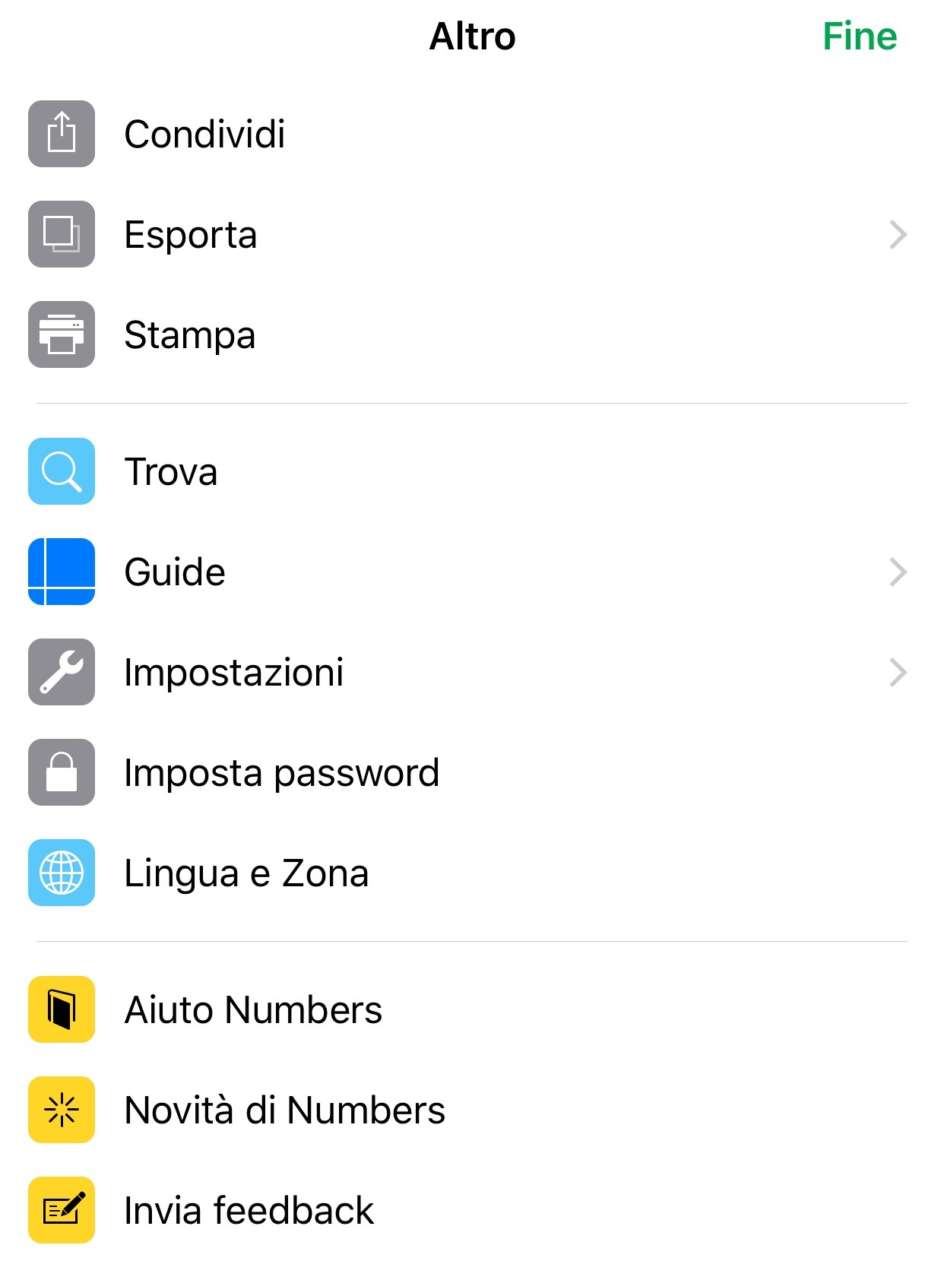 • Numbers mostra un menu di opzioni. Da qui, tocca Esporta.
• Numbers mostra un menu di opzioni. Da qui, tocca Esporta.
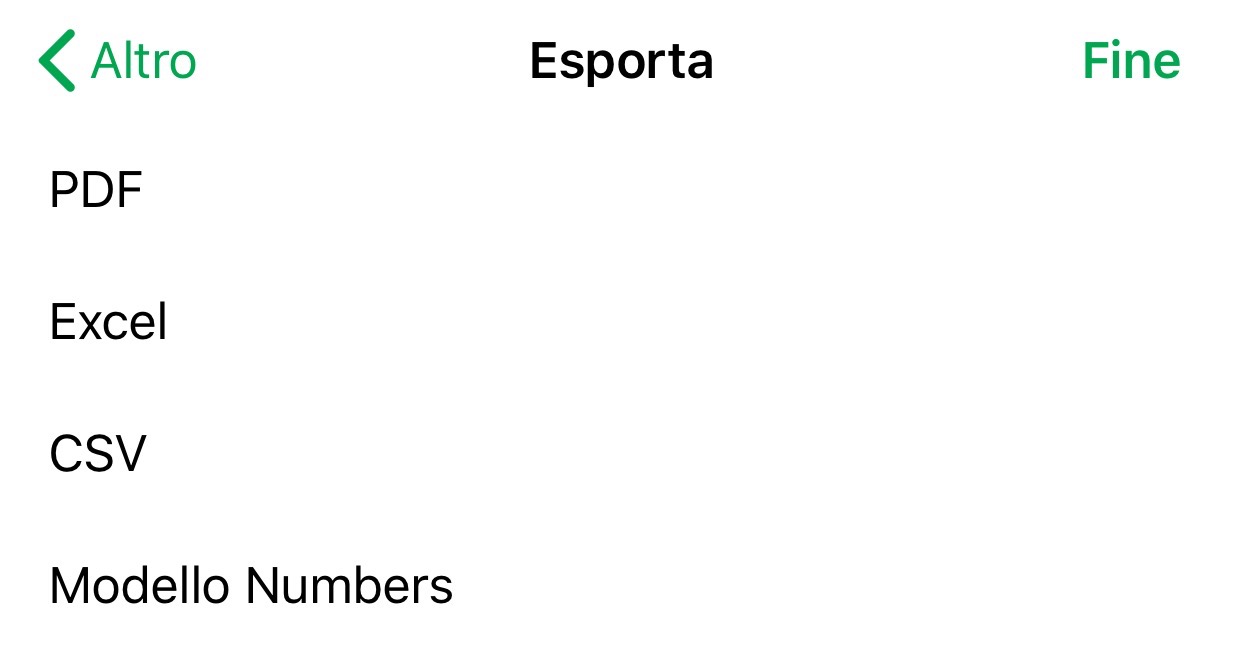 • Il passaggio successivo prevede di scegliere il formato di esportazione. Nel nostro caso, tocca Excel.
• Il passaggio successivo prevede di scegliere il formato di esportazione. Nel nostro caso, tocca Excel.
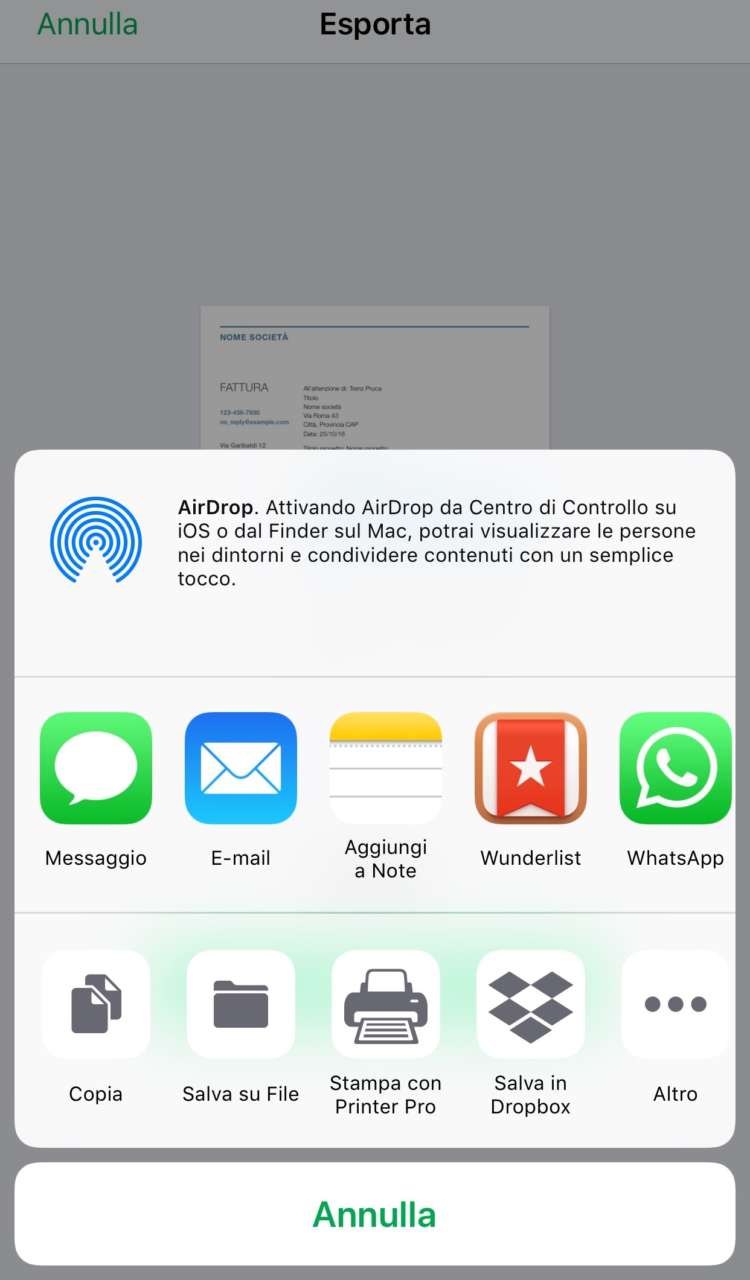 Numbers esegue la conversione del documento e propone il pannello standard di condivisione. Qui, puoi scegliere come condividere, inviare o salvare il foglio di calcolo convertito in formato Excel. Ad esempio, è possibile inviarlo per email, oppure salvarlo sul proprio servizio di cloud storage e altro ancora.
Numbers esegue la conversione del documento e propone il pannello standard di condivisione. Qui, puoi scegliere come condividere, inviare o salvare il foglio di calcolo convertito in formato Excel. Ad esempio, è possibile inviarlo per email, oppure salvarlo sul proprio servizio di cloud storage e altro ancora.
Numbers per iOS esporta il foglio di calcolo nel formato Microsoft Excel Office Open XML (.xlsx).
Esportare un documento Numbers in Excel su Mac
Con il foglio di calcolo da convertire aperto in Numbers per Mac, seleziona il comando da menu File > Esporta Come > Excel.
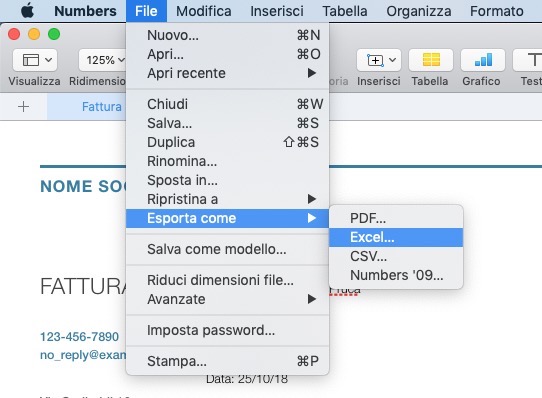 Nel caso di Numbers per Mac, sono disponibili alcune opzioni di conversione aggiuntive. Tra queste, la modalità di conversione dei fogli di Numbers. Nonché la possibilità di impostare una password per poter aprire il file.
Nel caso di Numbers per Mac, sono disponibili alcune opzioni di conversione aggiuntive. Tra queste, la modalità di conversione dei fogli di Numbers. Nonché la possibilità di impostare una password per poter aprire il file.
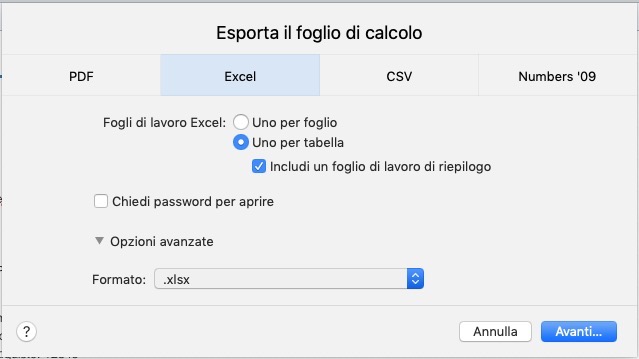 Nella versione Mac di Numbers è anche possibile scegliere se esportare in formato Microsoft Excel Office Open XML (.xlsx) oppure Office 97 o versioni successive (.xls).
Nella versione Mac di Numbers è anche possibile scegliere se esportare in formato Microsoft Excel Office Open XML (.xlsx) oppure Office 97 o versioni successive (.xls).
Una volta impostate tutte le opzioni come desideri, fai clic su Avanti. Dopodiché non resta che scegliere un nome per il file e una posizione dove esportarlo.