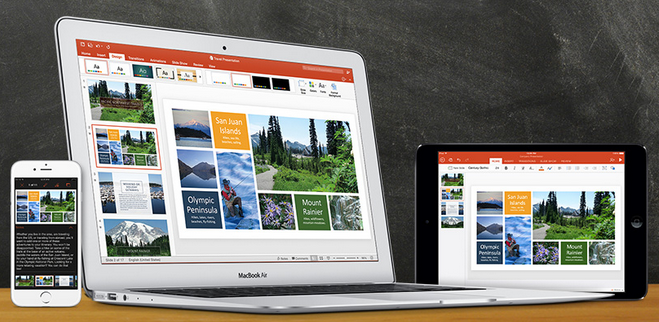Senza nulla togliere alle alternative commerciali od open source (come LibreOffice), il word processor di riferimento resta per la maggior parte degli utenti ancora quello di Microsoft: attualmente Word 2016.
Questo ovviamente non vuol dire che sia privo di difetti, ad esempio da sempre lo si descrive come pieno di funzioni che pochi usano e talvolta, specie sui Mac non proprio di ultima generazione, stranamente lento quando ha a che fare con documenti complessi.
È su questo punto che vogliamo concentrarci, indicando quattro modi in cui dargli un piccolo sprint in più senza snaturarne (troppo) le caratteristiche.
Disattivare il controllo grammaticale
 È un vecchio classico dei “trucchi” che vale anche per Word 2016. Può capitare che il lavoro che il software fa dietro le quinte per controllare ortografia e grammatica rallenti un Mac. Di solito è il controllo grammaticale che influisce di più, quindi si può provare a disattivare solo quello.
È un vecchio classico dei “trucchi” che vale anche per Word 2016. Può capitare che il lavoro che il software fa dietro le quinte per controllare ortografia e grammatica rallenti un Mac. Di solito è il controllo grammaticale che influisce di più, quindi si può provare a disattivare solo quello.
La funzione per farlo è nelle preferenze. Nella sezione Ortografia e grammatica ci sono due opzioni specifiche per i due tipi di controllo (Controlla ortografia durante la digitazione e, in basso, Controllo grammaticale durante la digitazione). Togliere il segno di spunta almeno dal secondo può aiutare.
Eliminare l’integrazione con Dropbox
 Alcuni utenti che usano sia Word 2016 sia Dropbox hanno segnalato che l’integrazione tra i due, che da qualche tempo è attiva automaticamente, rallenta il funzionamento del word processor. In questo caso purtroppo non ci sono soluzioni “morbide” e predefinite per eliminare questo collegamento, quindi è meglio prima verificare se effettivamente anche noi ne siamo rallentati.
Alcuni utenti che usano sia Word 2016 sia Dropbox hanno segnalato che l’integrazione tra i due, che da qualche tempo è attiva automaticamente, rallenta il funzionamento del word processor. In questo caso purtroppo non ci sono soluzioni “morbide” e predefinite per eliminare questo collegamento, quindi è meglio prima verificare se effettivamente anche noi ne siamo rallentati.
Farlo è semplice. Mentre lavoriamo con Word disattiviamo Dropbox dalla sua menulet nella barra dei menu: apriamola, clicchiamo sull’icona dell’ingranaggio in alto a destra e diamo il comando Esci da Dropbox. Se Word è lento come prima, Dropbox non c’entra. Se invece va meglio, dobbiamo cercare di frenare l’integrazione Dropbox-Word. La strada più semplice è lasciare disattivato Dropbox, cosa però non sempre possibile se il servizio di cloud storage ci serve attivo.
L’alternativa un po’ artigianale è bloccare l’integrazione di Dropbox con alcune parti di macOS. Nelle Preferenze di Sistema portiamoci nella sezione Sicurezza e Privacy e poi nel pannello Privacy. Qui selezioniamo a sinistra la voce Accessibilità e a destra Dropbox, togliendo poi il segno di spunta al checkbox adiacente (serve quasi certamente autenticarsi sbloccando il lucchetto in basso a sinistra).
Dropbox così continua a funzionare dal punto di vista della sincronizzazione della sua cartella locale con il cloud, non ha però più alcune integrazioni con macOS. Tra cui anche quella con Word.
Usare documenti in formato nativo
 Word 2016 ha un formato specifico per i documenti (.docx) e quando apre documenti di altro genere quasi sempre opera in una modalità “limitata” in cui non fa uso di alcune nuove caratteristiche. In questo caso nel titolo della finestra, accanto al nome del file, appare la dicitura Modalità di compatibilità. Questo accade ad esempio con il “vecchio” formato .doc delle versioni precedenti di Word.
Word 2016 ha un formato specifico per i documenti (.docx) e quando apre documenti di altro genere quasi sempre opera in una modalità “limitata” in cui non fa uso di alcune nuove caratteristiche. In questo caso nel titolo della finestra, accanto al nome del file, appare la dicitura Modalità di compatibilità. Questo accade ad esempio con il “vecchio” formato .doc delle versioni precedenti di Word.
Diversi utenti hanno segnalato che questa modalità di Word 2016 può essere più lenta di quella normale, quindi è opportuno convertire il documento su cui si sta lavorando nel nuovo formato di Word. Il comando per farlo è File > Converti documento. Attenzione, però: a questo punto chi non ha Word 2016 non è detto possa gestire pienamente il nuovo formato.
Passare in modalità bozza
 A mali estremi… Spesso è proprio la complessità dei documenti da gestire a rallentare Word 2016. Allora, se dobbiamo lavorare solo sul testo, conviene passare in modalità bozza e lasciare la tradizionale visualizzazione del layout di stampa.
A mali estremi… Spesso è proprio la complessità dei documenti da gestire a rallentare Word 2016. Allora, se dobbiamo lavorare solo sul testo, conviene passare in modalità bozza e lasciare la tradizionale visualizzazione del layout di stampa.
Il comando per farlo è Visualizza > Bozza. Dopo averlo scelto, il documento probabilmente sarà molto meno bello da vedere ma la gestione del testo sarà più fluida. Se i caratteri dovessero apparire troppo piccoli, usiamo il cursore di ingrandimento in basso a destra.