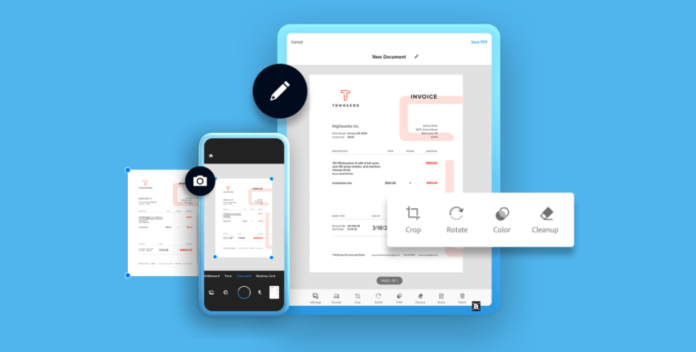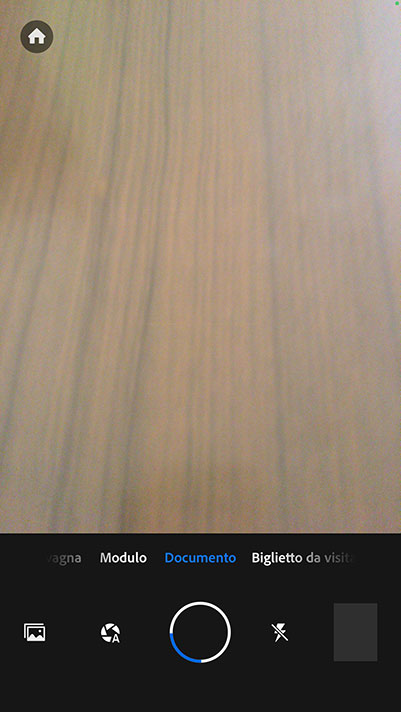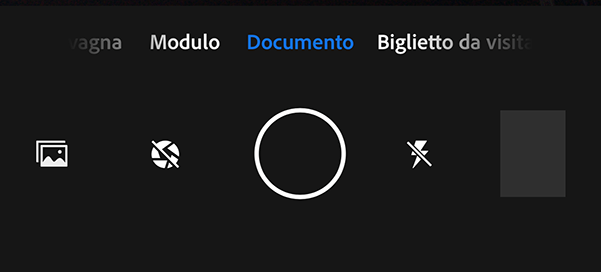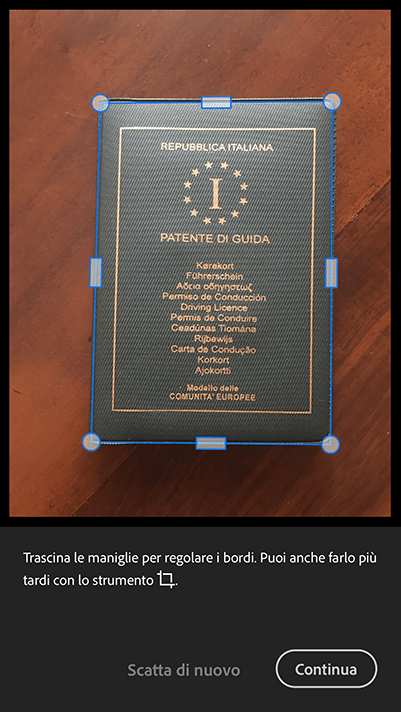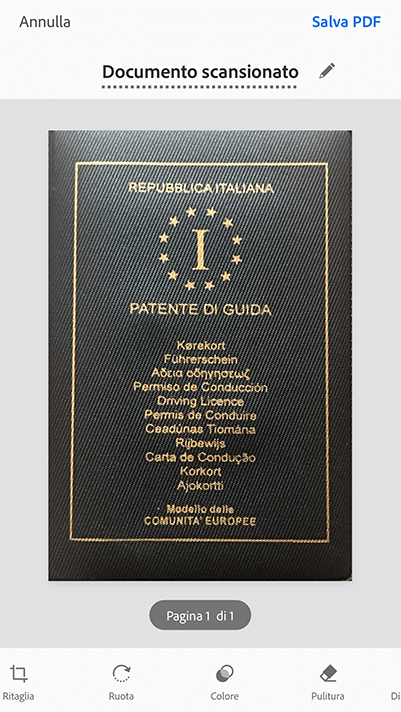Adobe Scan è un’app gratuita per iOS e Android che trasforma iPhone e smartphone in scanner tascabili sempre a portata di mano, per digitalizzare i documenti e renderli immediatamente disponibili su Adobe Document Cloud.
Mettiamo innanzitutto in evidenza il fatto che, benché l’app in sé sia gratuita e molte delle sue preziose funzioni siano utilizzabili gratuitamente, per sfruttare a fondo l’intera esperienza Document Cloud occorre un abbonamento a pagamento ad Acrobat Pro DC.
C’è anche l’abbonamento Adobe Scan Premium – anch’esso a pagamento – che sblocca una serie di funzionalità avanzate, quali l’esportazione dei Pdf in formato Microsoft Word, Excel e PowerPoint, il merge di più scansioni in un singolo file, maggiori capacità Ocr e altro.
L’app è potente e allo stesso tempo molto semplice da utilizzare, nella sua modalità automatica. Le numerose opzioni di regolazione manuale estendono poi le possibilità di configurazione, per chi ha la necessità di esercitare un controllo più personalizzato sulla digitalizzazione dei documenti.
Alla prima apertura di Adobe Scan, è di solito attivata la modalità di acquisizione automatica: l’app potrebbe dunque richiedere l’autorizzazione per accedere alla fotocamera del dispositivo.
In pratica, l’app si mette automaticamente alla ricerca di un documento da scannerizzare, all’interno dell’area inquadrata dalla fotocamera del dispositivo (nel nostro esempio un iPhone).
Se è attivata e non la si ritiene utile, è possibile disattivare la modalità di acquisizione automatica, toccando l’icona Auto-capture posizionata di fianco al tasto Otturatore. Sull’icona Auto-capture sarà visibile una barra, a indicare che l’acquisizione automatica è disattivata e che la procedura ora è manuale.
La schermata di scansione offre diverse opzioni che non è necessario utilizzare, ma che possono velocizzare il flusso di lavoro in base alle nostre esigenze. Possiamo impostare il flash come attivo, disattivato o automatico.
Nella riga posizionata sopra il tasto Otturatore è inoltre possibile selezionare il tipo di documento che desideriamo digitalizzare. A diversi tipi di documento corrisponderanno diverse proprietà e opzioni della scansione.
Per ora ci focalizziamo sul descrivere un semplice flusso automatico dalla carta al cloud di Adobe.
Quando l’acquisizione automatica è disattivata l’utente deve scattare manualmente con il pulsante Otturatore. Se l’acquisizione automatica è attiva, invece, l’app rileva il documento nell’inquadratura e ne evidenzia gli angoli con dei punti blu, poi informa che l’acquisizione è in corso e infine visualizza un’anteprima dell’acquisizione.
Per la maggior parte dei tipi di documento Adobe Scan esegue in automatico il rilevamento dei bordi e consente di rifinire manualmente il ritaglio. L’app supporta anche il riconoscimento automatico del testo (Ocr), e le quick actions abilitano ad esempio l’invio di un’email o la chiamata quando viene riconosciuto un indirizzo e-mail o un numero telefonico.
Per procedere nella scansione del documento cartaceo basta seguire le indicazioni che appaiono sullo schermo.
Al termine del processo, tocchiamo la miniatura nell’angolo in basso a destra per passare alla schermata della modalità Revisione.
Qui sono accessibili gli strumenti di modifica del Pdf per: aggiungere pagine e riordinarle, ritagliare, ruotare e così via.
In questo articolo non approfondiremo gli strumenti di editing; ci interessa invece focalizzarci su come rendere il documento digitalizzato in Pdf direttamente disponibile per tutti gli altri dispositivi, mediante Adobe Document Cloud.
In alto nella schermata, è visibile il nome predefinito, proposto in automatico da Adobe Scan per il file Pdf che verrà generato. Toccando l’icona della matita è possibile personalizzare il nome.
Dopodiché, non rimane altro da fare che toccare su Salva PDF.
Questo comando farà sì che l’app Adobe Scan proceda a convertire il documento acquisito in un file Pdf, per poi caricarlo in Adobe Document Cloud.
A questo punto potremo accedere al documento Pdf da altri dispositivi: ad esempio da Acrobat Pro DC in esecuzione sul computer, selezionando Document Cloud come posizione sorgente del file da aprire.