Con Adobe Acrobat Pro DC è possibile modificare un documento PDF esistente aggiungendo, ruotando, eliminando e spostando in una posizione diversa le pagine che lo compongono.
Vediamo come farlo.
Innanzitutto, apri in Adobe Acrobat Pro DC il documento PDF su cui desideri lavorare.
Nel pannello degli Strumenti sulla destra, fai clic su Organizza pagine. Se il pannello degli Strumenti è nascosto, per visualizzarlo puoi fare clic sulla barra verticale di separazione, che al centro presenta una freccia. In alternativa, puoi anche selezionare il comando da menu Vista > Mostra/Nascondi > Pannello Strumenti.
Puoi accedere agli strumenti che Adobe Acrobat Pro mette a disposizione anche selezionando il tab Strumenti.
Lo strumento Organizza pagine visualizza una propria barra degli strumenti, in alto, e un’ampia area di anteprima al centro. In basso, è presente uno slider con cui puoi regolare l’ingrandimento delle miniature di anteprima delle pagine del documento PDF.
Facendo clic su una miniatura si seleziona quella determinata pagina e, quando il mouse è su una miniatura, Adobe Acrobat Pro visualizza anche un menu contestuale che replica i principali strumenti e azioni disponibili. Puoi anche creare una selezione di più pagine, sia con il mouse che selezionando i criteri di selezione o immettendo un intervallo nella casella di selezione delle pagine nella barra in alto.
Spostare una pagina è semplice e intuitivo: fai clic sulla miniatura e, tenendo premuto il pulsante del mouse, trascinala nella nuova posizione che desideri.
Tra gli strumenti disponibili, puoi innanzitutto ruotare in senso orario e antiorario una o più pagine contemporaneamente. Così come eliminare del tutto una pagina o estrarla dal documento PDF.
Lo strumento Inserisci ti consente di inserire nel documento PDF ulteriori pagine selezionandole da un altro file PDF esistente, acquisendole dallo scanner, incollandole dagli appunti o prelevandole da una schermata web, immettendo direttamente in Adobe Acrobat Pro l’URL della pagina web.
È anche possibile suddividere il documento PDF in più file, personalizzando diverse opzioni di divisione e di output.
Concluse le modifiche, se si è soddisfatti del risultato, si può selezionare File > Salva con nome per salvare la nuova versione modificata: sempre meglio conservare anche l’originale.


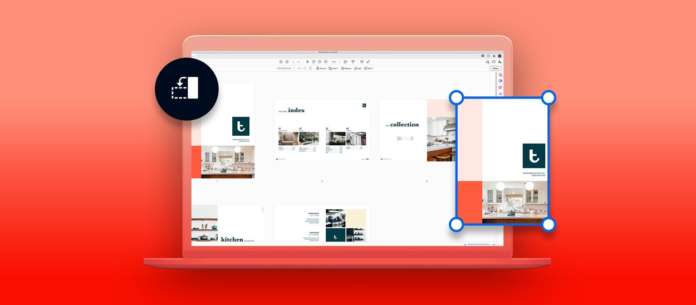

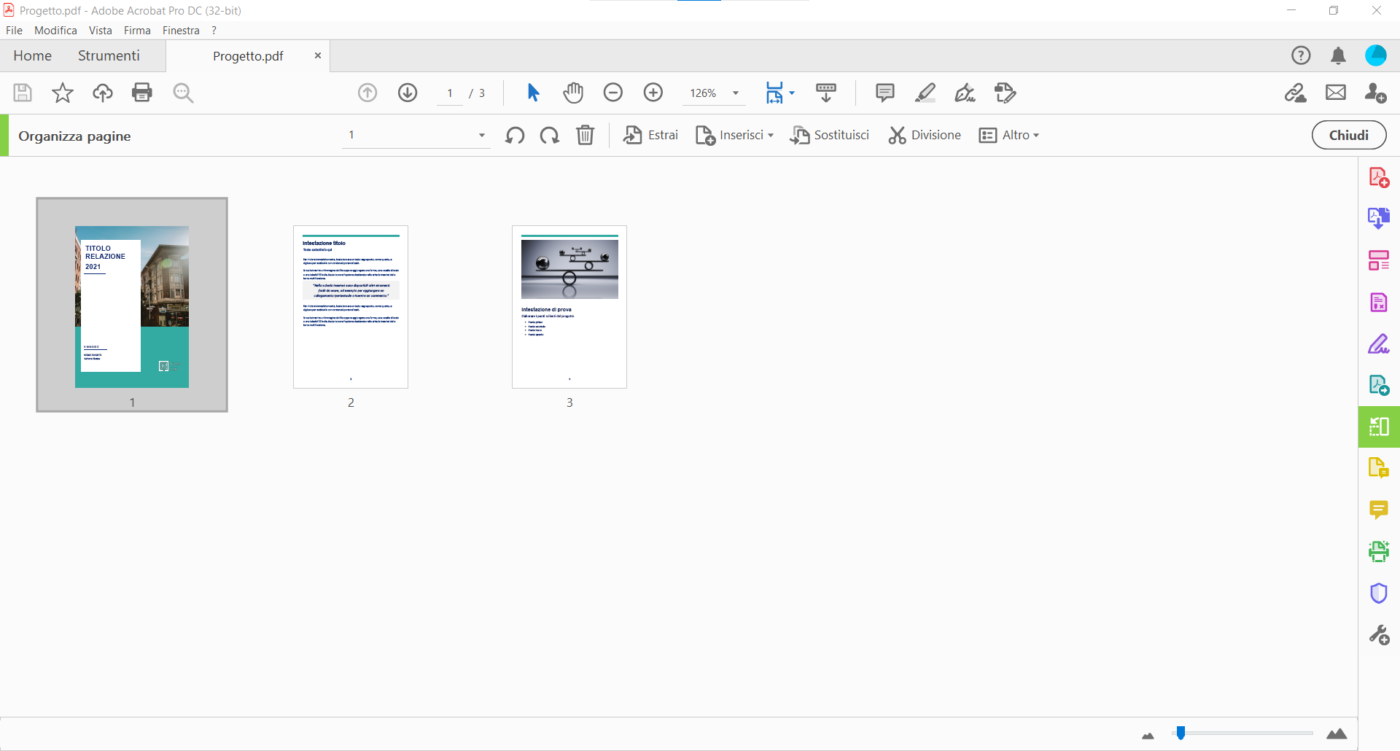
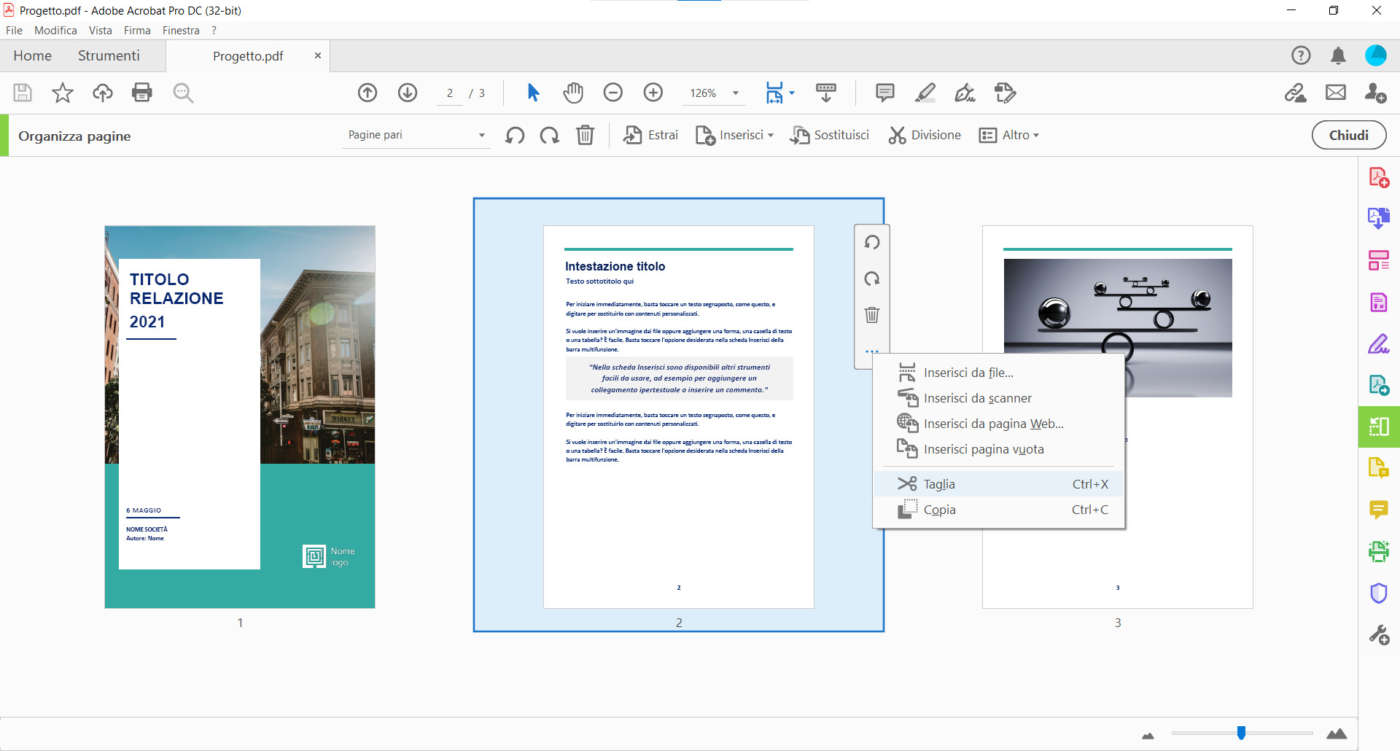
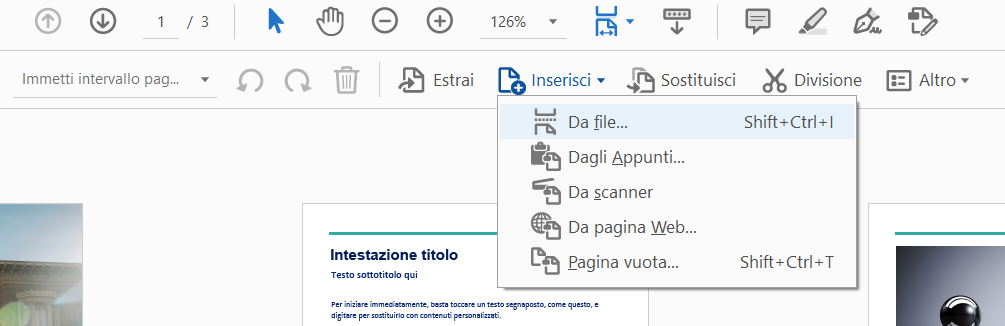
Vale per la versione a pagamento?