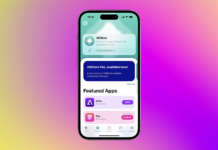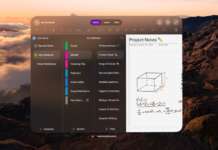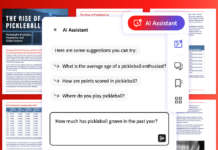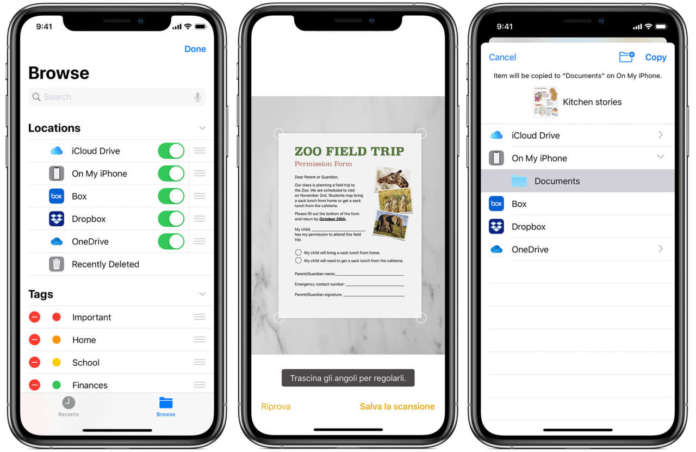
Una delle app integrate in iPhone che ha conosciuto l’aggiornamento più significativo con iOS 13, l’ultima versione del sistema operativo mobile di Apple, è File.
File consente di visualizzare e organizzare i documenti presenti sul dispositivo così come quelli archiviati nei servizi cloud e nei server accessibili mediante l’app.
Con l’update a iOS 13, ora File consente anche di scansionare documenti direttamente dall’app, mediante la fotocamera di iPhone, per digitalizzarli e archiviarli in un’unica, fluida operazione.
Vediamo come fare.
• Apri l’app File dalla schermata Home di iPhone.
• Seleziona la scheda Sfoglia dell’app File e tocca il pulsante con l’icona con i tre puntini (“…”) nell’angolo in alto a destra della schermata.
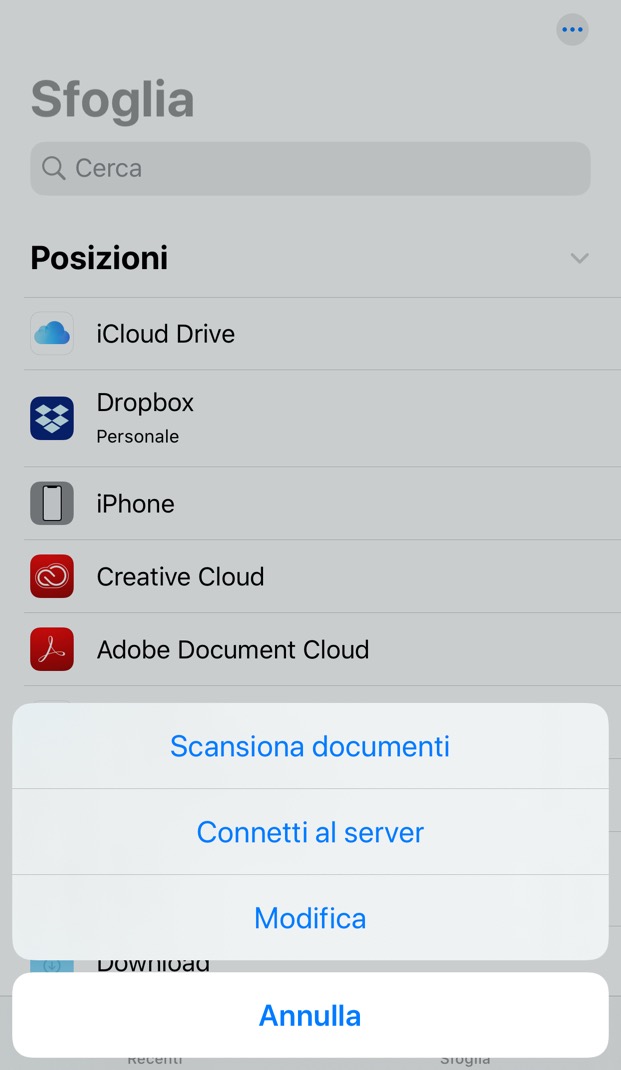 • Nel menu di opzioni che viene visualizzato, tocca Scansiona documenti.
• Nel menu di opzioni che viene visualizzato, tocca Scansiona documenti.
• L’app attiva la fotocamera ed entra in modalità di scansione, offrendo anche delle indicazioni sullo schermo, se necessario. Per ottenere un risultato migliore, conviene posizionare il documento su una superficie piana e sgombra, che crei contrasto con il documento, e assicurarsi che ci sia una sufficiente illuminazione ambientale.
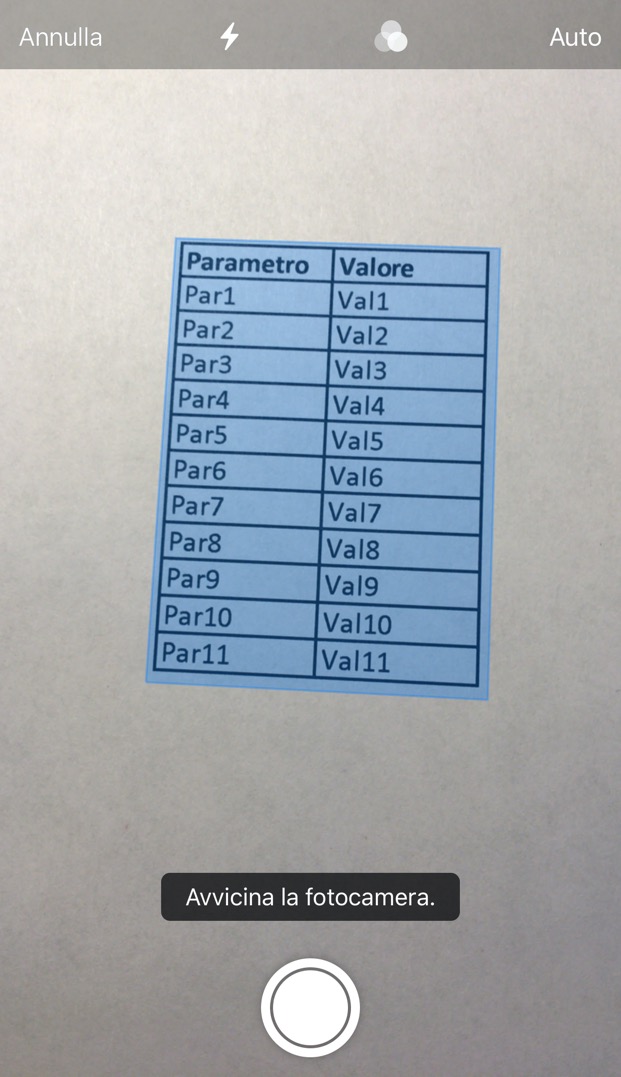 • Nella barra degli strumenti superiore, nella schermata della scansione, puoi scegliere se usare o meno il flash della fotocamera e selezionare la modalità di scansione (Colore, Bianco e nero e così via). Se l’opzione dell’otturatore è impostata su Manuale, per eseguire la scansione tocca il pulsante di scatto. Se invece è impostata su Auto, lo scatto (e quindi la scansione) viene eseguita non appena l’app identifica un documento nell’inquadratura.
• Nella barra degli strumenti superiore, nella schermata della scansione, puoi scegliere se usare o meno il flash della fotocamera e selezionare la modalità di scansione (Colore, Bianco e nero e così via). Se l’opzione dell’otturatore è impostata su Manuale, per eseguire la scansione tocca il pulsante di scatto. Se invece è impostata su Auto, lo scatto (e quindi la scansione) viene eseguita non appena l’app identifica un documento nell’inquadratura.
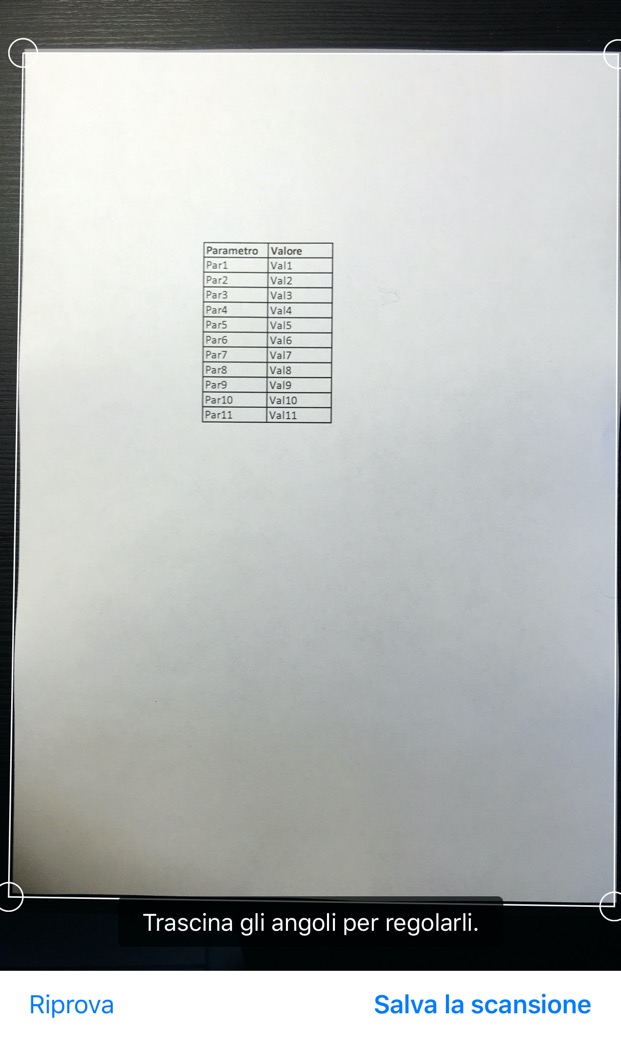 • Se l’otturatore è impostato su Manuale, l’app visualizza una schermata in cui puoi personalizzare il riquadro della scansione, trascinandone gli angoli (come avviene solitamente per i software degli scanner), e confermare l’operazione oppure riprovare per ottenere un risultato migliore.
• Se l’otturatore è impostato su Manuale, l’app visualizza una schermata in cui puoi personalizzare il riquadro della scansione, trascinandone gli angoli (come avviene solitamente per i software degli scanner), e confermare l’operazione oppure riprovare per ottenere un risultato migliore.
• Se invece l’otturatore è impostato su Auto, la scansione viene effettuata automaticamente e viene visualizzata una miniatura d’anteprima nell’angolo in basso a sinistra: è infatti possibile proseguire nella scansione, per acquisire altre pagine.
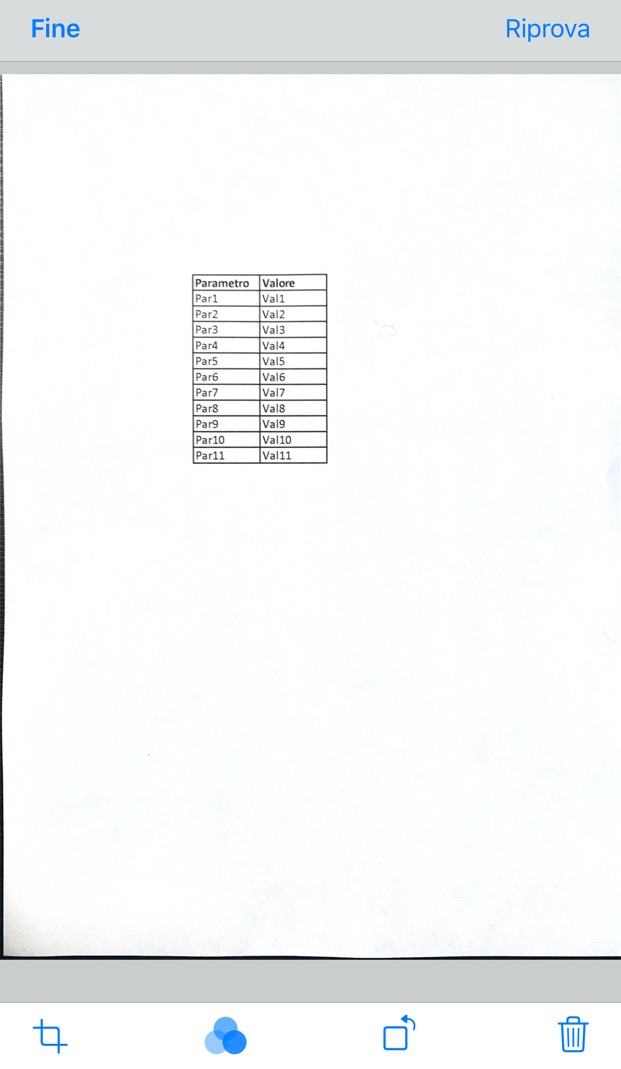 • In entrambi i casi, tocca la miniatura d’anteprima se desideri rivedere la scansione: in questa schermata hai la possibilità di ritagliare il documento, ruotarlo e cambiare l’impostazione dei colori, così come eliminare le pagine. Quando hai concluso le modifiche, tocca Fine per confermarle.
• In entrambi i casi, tocca la miniatura d’anteprima se desideri rivedere la scansione: in questa schermata hai la possibilità di ritagliare il documento, ruotarlo e cambiare l’impostazione dei colori, così come eliminare le pagine. Quando hai concluso le modifiche, tocca Fine per confermarle.

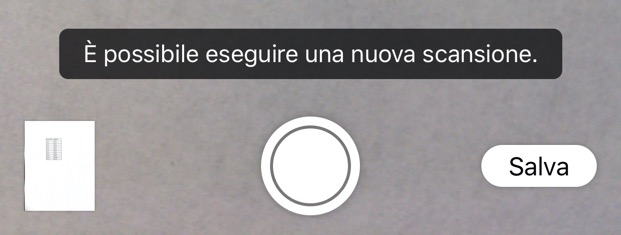 • Quando hai digitalizzato e rifinito tutte le pagine che ti servono, tocca semplicemente su Salva (eventualmente c’è anche l’indicazione del numero di pagine). Ricordati di salvare sempre le scansioni, perché l’app non lo fa in modo automatico e, se non esegui esplicitamente questa azione, il lavoro andrà perso.
• Quando hai digitalizzato e rifinito tutte le pagine che ti servono, tocca semplicemente su Salva (eventualmente c’è anche l’indicazione del numero di pagine). Ricordati di salvare sempre le scansioni, perché l’app non lo fa in modo automatico e, se non esegui esplicitamente questa azione, il lavoro andrà perso.
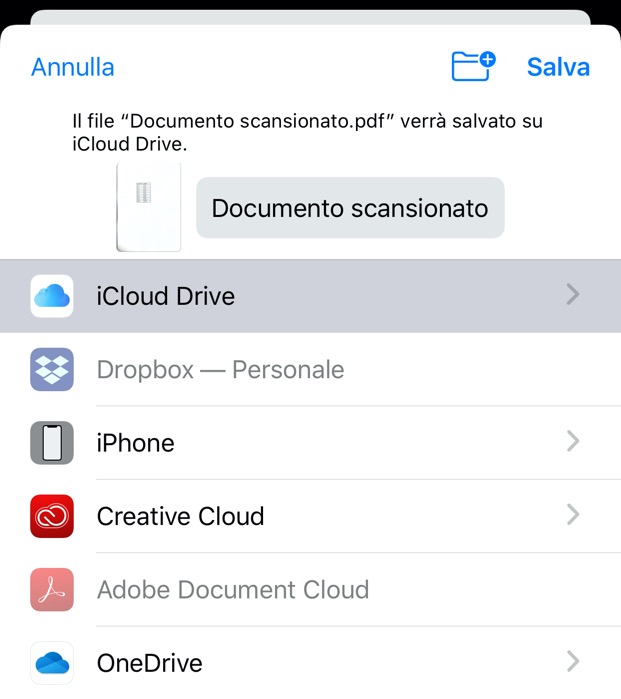 • A questo punto, non rimane che indicare all’app File la posizione dove salvare il file scansionato, che verrà archiviato in Pdf nella posizione selezionata. Puoi anche rinominare il file, toccando il nome.
• A questo punto, non rimane che indicare all’app File la posizione dove salvare il file scansionato, che verrà archiviato in Pdf nella posizione selezionata. Puoi anche rinominare il file, toccando il nome.
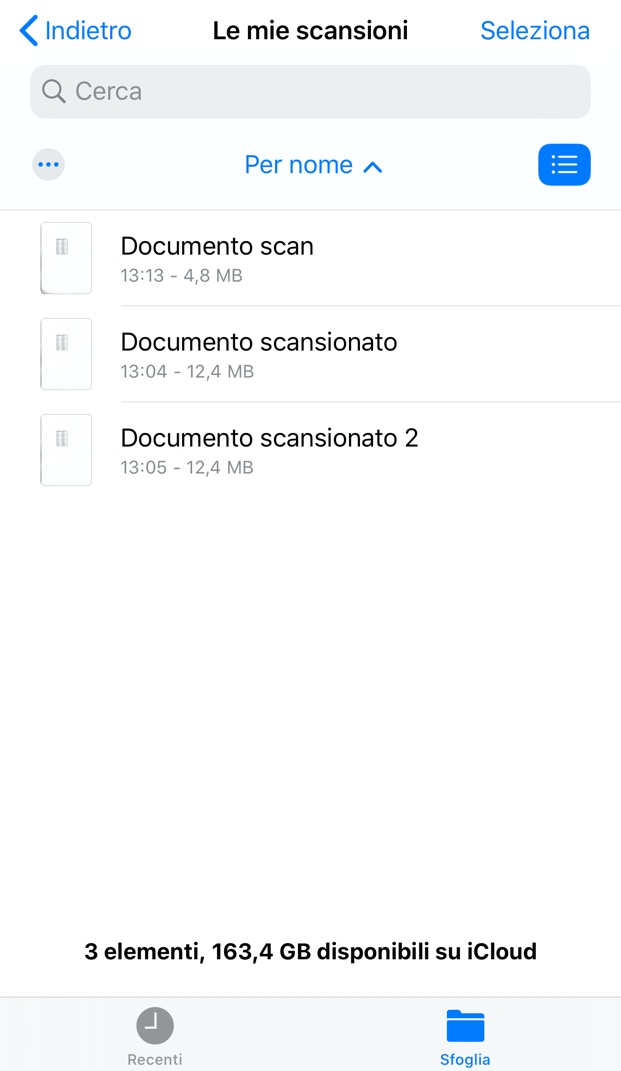 • C’è anche un modo più veloce per scansionare un documento direttamente nella posizione desiderata: nella scheda Sfoglia dell’app File, naviga tra le posizioni e le cartelle finché non ti trovi nella posizione dove desideri salvare il documento digitalizzato. Nella schermata della cartella, tocca il pulsante con i tre puntini, al di sotto della casella di ricerca, e poi tocca Scansiona documenti nel menu che appare. Ripeti la procedura descritta e questa volta, quando tocchi Salva, l’app non ti chiederà la posizione dove salvare il Pdf, ma lo archivierà automaticamente nella cartella selezionata.
• C’è anche un modo più veloce per scansionare un documento direttamente nella posizione desiderata: nella scheda Sfoglia dell’app File, naviga tra le posizioni e le cartelle finché non ti trovi nella posizione dove desideri salvare il documento digitalizzato. Nella schermata della cartella, tocca il pulsante con i tre puntini, al di sotto della casella di ricerca, e poi tocca Scansiona documenti nel menu che appare. Ripeti la procedura descritta e questa volta, quando tocchi Salva, l’app non ti chiederà la posizione dove salvare il Pdf, ma lo archivierà automaticamente nella cartella selezionata.