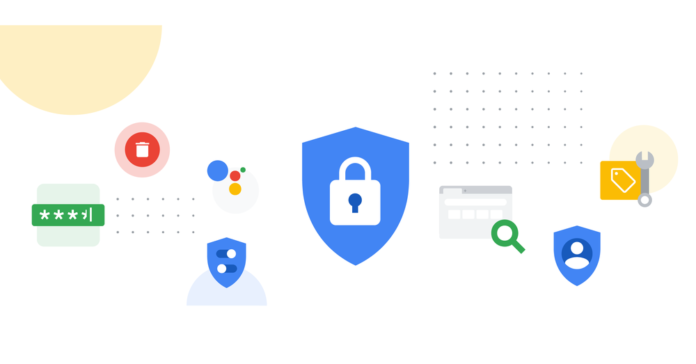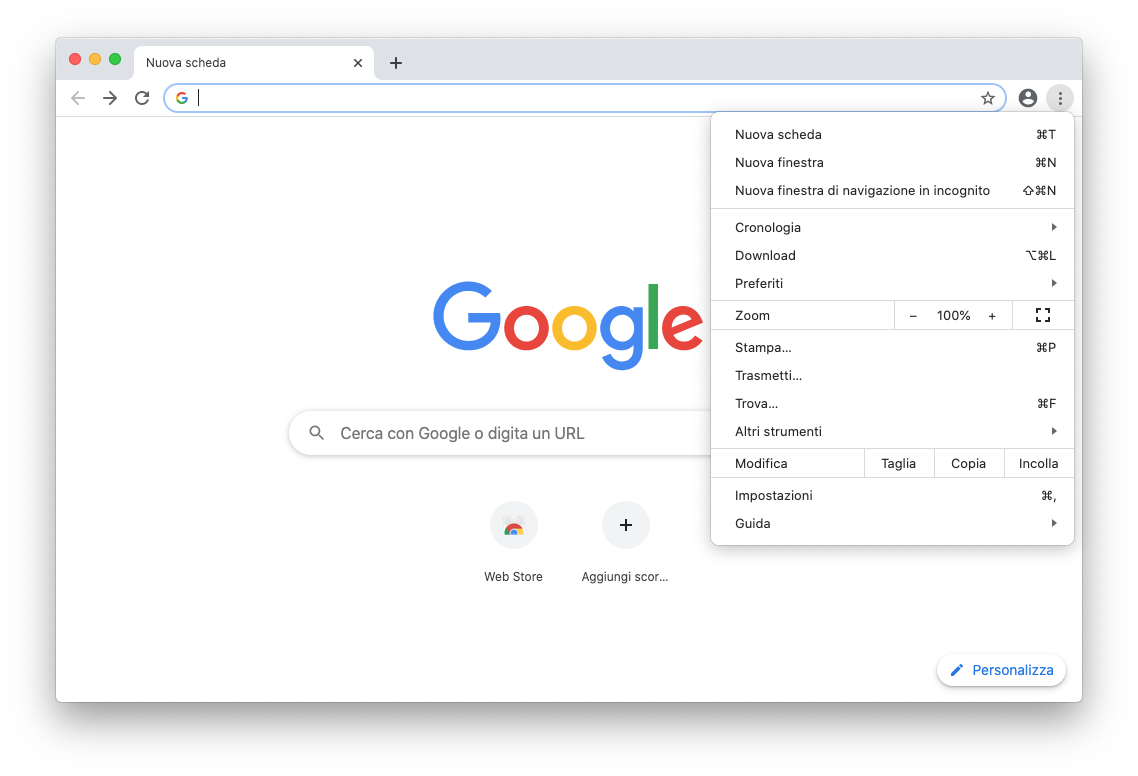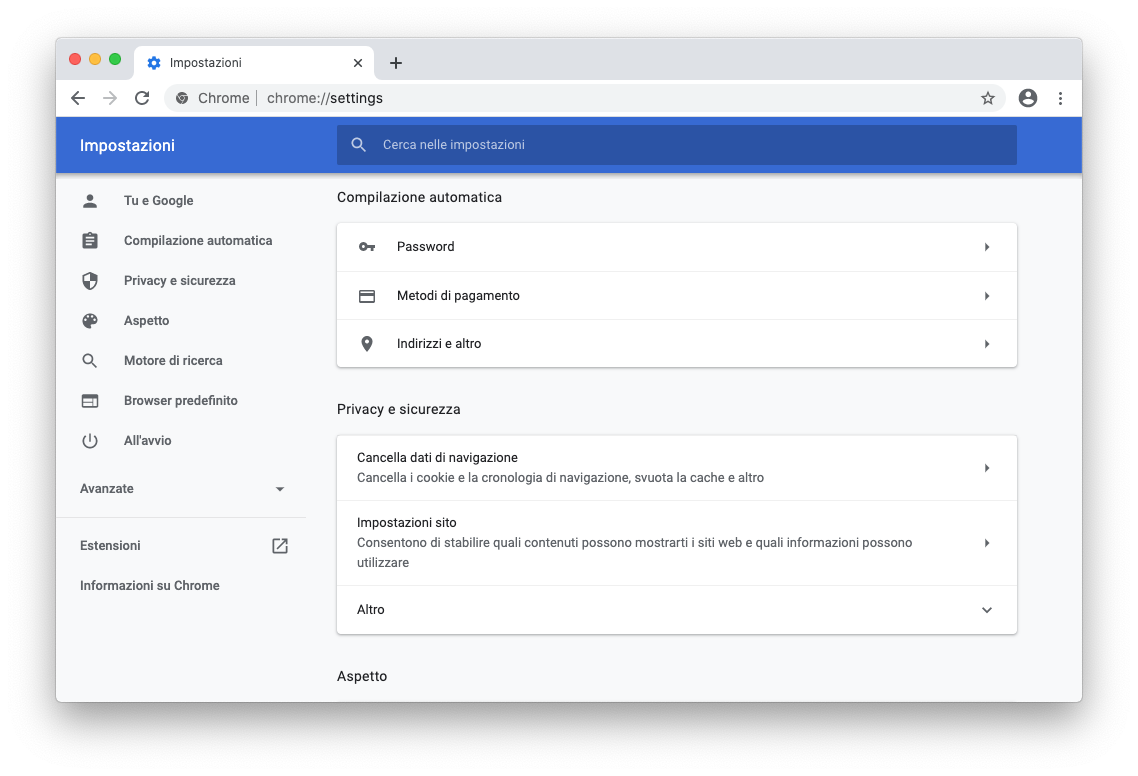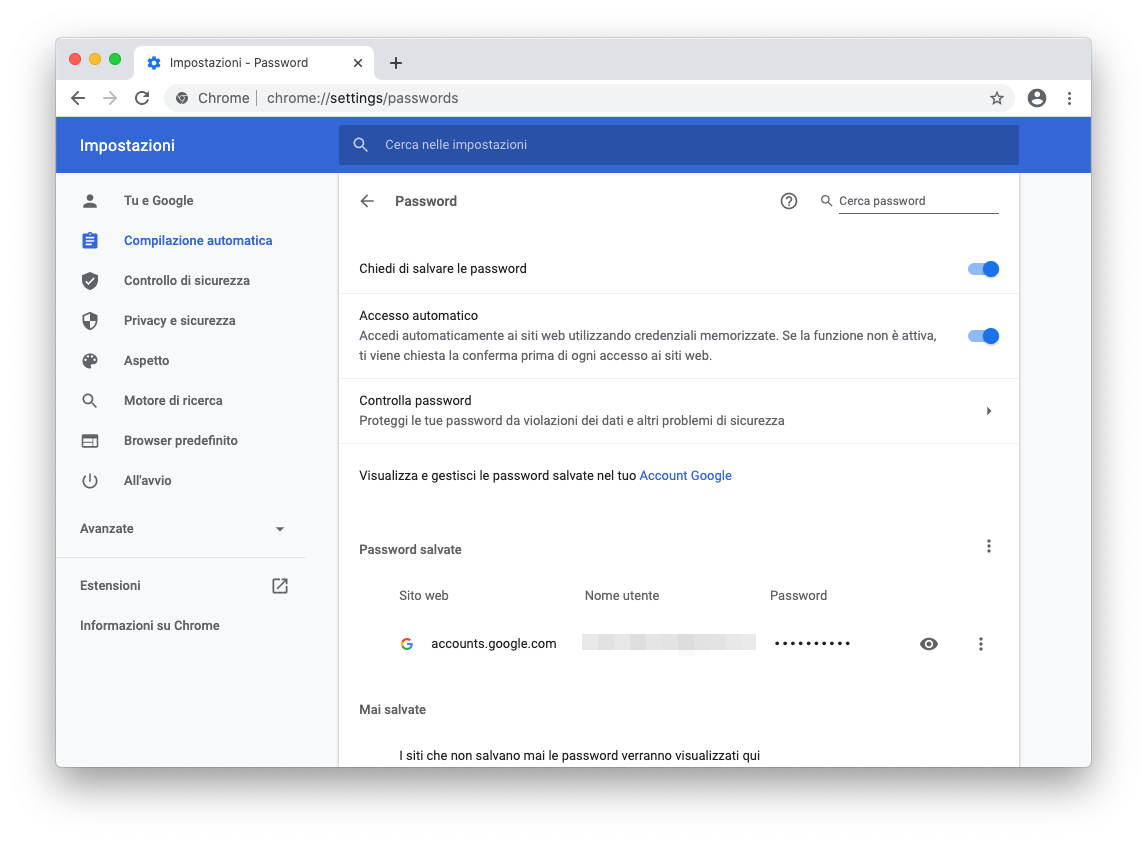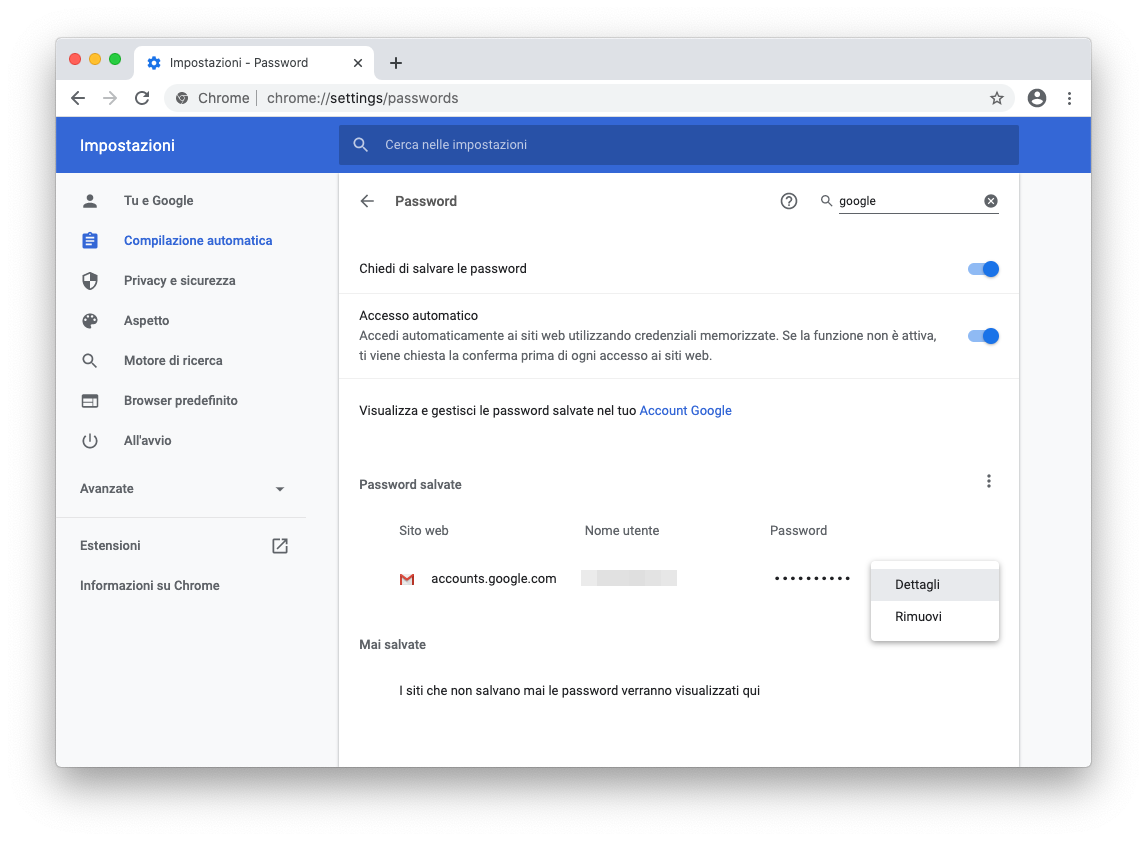Se hai l’abitudine di salvare le informazioni di login ai siti web in Google Chrome, può a volte capitare di voler visualizzare le password precedentemente salvate, controllare i dettagli di accesso ai siti o anche eliminare tali informazioni.
Stiamo qui parlando delle password salvate localmente in Google Chrome sul Mac, non di quelle archiviate e sincronizzate nell’account Google.
Vediamo allora come visualizzare le password dei siti salvate in Chrome sul Mac.
Per prima cosa, accedi alle impostazioni di Google Chrome in uno dei seguenti modi:
- selezionando la voce di menu Chrome > Preferenze;
- facendo clic sul pulsante con i tre puntini sulla destra della barra degli indirizzi e della ricerca, e selezionando Impostazioni dal menu a tendina;
Nelle Impostazioni di Google Chrome, individua la voce Password e fai clic su di essa.
Chrome offre anche una casella per eseguire una ricerca nelle impostazioni: se non trovi la voce che ti serve, puoi digitarla nel campo di inserimento “Cerca nelle impostazioni” e il browser la troverà e la metterà in evidenza.
Nella schermata Password delle Impostazioni di Google Chrome, oltre ad alcune configurazioni, puoi visualizzare la lista delle Password salvate.
Per ciascuna delle password salvate da Chrome, puoi vedere il sito web e il nome utente utilizzato, mentre la password stessa è oscurata.
Per visualizzare la password di un sito, fai clic sul pulsante Mostra password (quello con l’icona a forma di un occhio stilizzato) di fianco alla password oscurata di quel sito.
Google Chrome ti chiederà di autenticarti, prima di mostrare la password in chiaro.
Oltre che visualizzarla, quando la password viene mostrata in chiaro, puoi anche selezionarla e copiarla. Quando hai finito, fai clic di nuovo sul pulsante, che ora è Nascondi password, per fa sì che Chrome oscuri di nuovo la password.
Di fianco al pulsante Mostra/Nascondi password è presente un tasto con tre puntini, che visualizza un menu a tendina con ulteriori opzioni.
La voce Dettagli apre una scheda pop-up con i dettagli della password salvata. Sul comando Rimuovi, che si spiega da solo, c’è poco da dire, se non il fatto che non chiede alcuna conferma dell’operazione: quindi usalo se sei sicuro di volerlo fare.
Nel nostro esempio la lista Password salvate è poco popolata ma l’elenco dei siti web potrebbe invece essere molto lungo. In questo caso, potrebbe esserti utile il campo di ricerca “Cerca password” nell’angolo in alto a destra, per trovare le informazioni di login di un determinato sito.